
If your computer is still installed with the 2003 version, congratulations, this is an antique, hurry up and collect it!
It’s 2020 now, if you use the technology of 17 years ago, if you are a child, he has to go to college and he can be independent.
Closer to the subject, whether we are students or enter the workplace, we will encounter similar problems. I use the latest version of PPT software in my computer, but the one used in the projection computer is still an antique, and all the new functions are invalid, which truly shows the difference between the seller's show and the buyer's show.

Today, we will use Ruipu's more than ten years of demonstration experience to expose for you the pitfalls that are prone to appear when PPT is projected across computers. And how to ignore the software version of the computer and perfectly present the skills of high-version software. (Only for Office series software)
1
Basic Countermeasures
This is our strong Amway method. Bring your own computer, and you don’t have to worry about whether you can play it, playback errors, lack of advanced effects, and other compatibility issues.
but, be careful! ! ! Need to prepare the connection line in advance!
If there is no other way, you need to demonstrate in a lower version of the software. You need to pay attention when making it, and do not use advanced functions, such as cool switching effects,SmartArtGraphics, placeholders, 3D effects, WordArt, and more.
Save as lower version method:
➊Open a PowerPoint presentation.
➋On the File tab, click Save As, and then click Browse.
➌In the Save As dialog box, in the Save as type list, click PowerPoint 97-2003 Presentation (*.ppt)
➍Click Save.
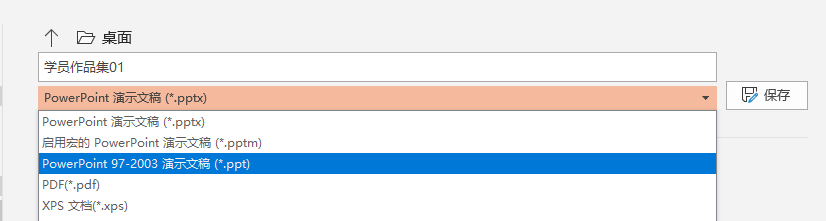
If you don't know which advanced functions you have used, you can use the built-in artifact in PPT--Compatibility Checker,it Can help you find potential compatibility issues in your presentations.
➊Open the presentation for the compatibility you want to check.
➋Click File > Info, and check the presentation, then next click Check Issues > Check Compatibility.
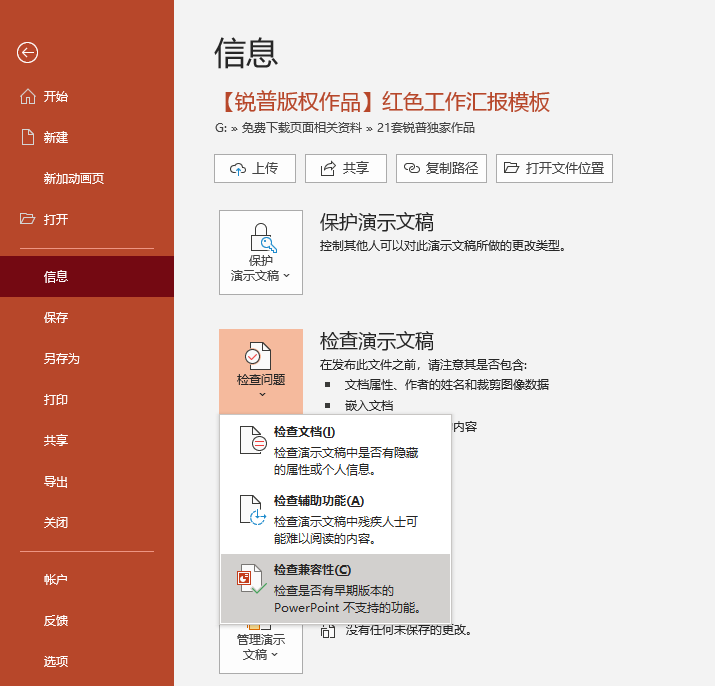
List of compatibility issues:
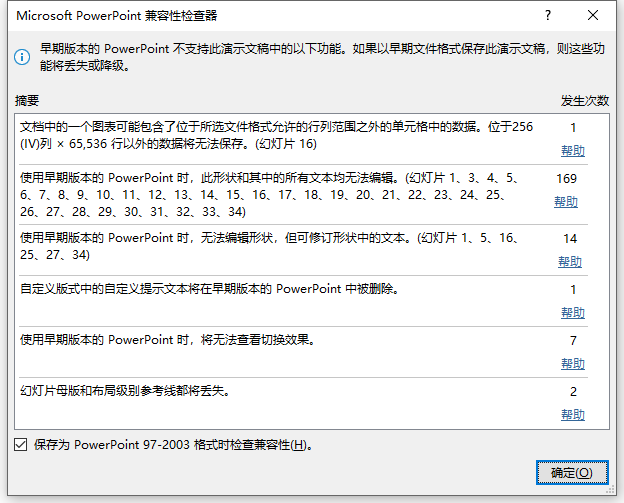
2
Font compatibility
If you want to play across versions and keep the effect of the higher version, the following problems must be solved!
drop font
Font loss has always been a very common problem in PPT. When we choose great fonts in our computer for design, but often because other people’s computers do not have the corresponding fonts installed, the fonts appear in the screening. situation, the effect is greatly reduced.

- Prefer heading body -

- After dropping the font -
Font Embedded
For the case of missing fonts, some people will bring the corresponding font files to the projection computer and install the fonts before the presentation. But this method is slow and cumbersome, and we usually choose font embedding.
Click "File", "Options" in sequence, and in the pop-up window, click "Save", At the bottom, you can choose "Embed fonts into file". This operation is equivalent to directly bundling the font package with the PPT file without additional installation.
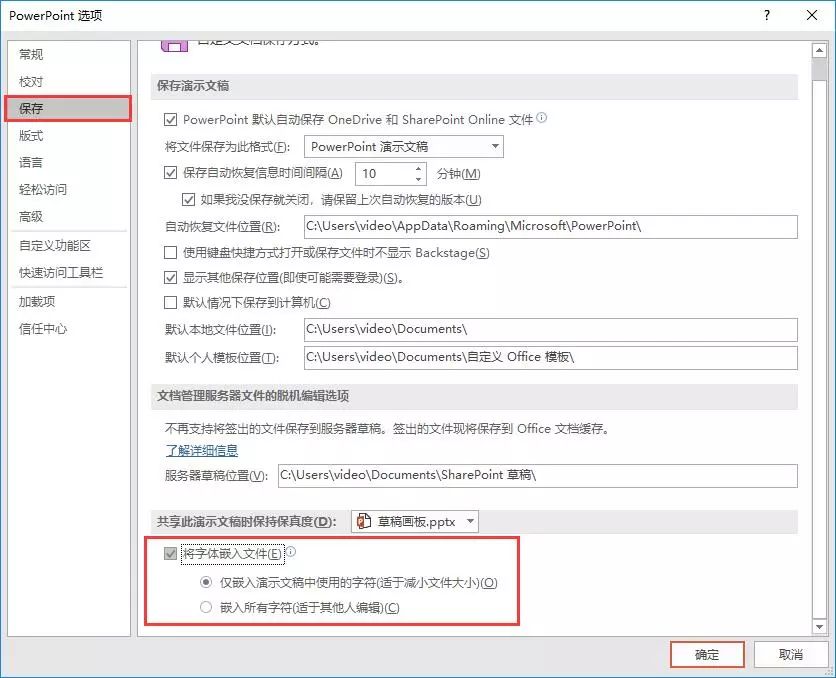
- Power Point Options Window -
Embed only characters used in the presentation:
Selecting this option will only embed the font corresponding to the text you input, reducing the file size. The limitation is that the text cannot be modified.
Embed all characters:
Selecting this option is equivalent to installing the entire font package into the PPT file, and you can modify the text at will.
Notes:
Once the option of Embed fonts into the file is checked, it will take a very long time to save each file, so try not to check it before confirming that the PPT is finally completed and needs to be copied .
Font copyright embedding restrictions
Font embedding is undoubtedly the most convenient and labor-saving method to solve fonts, but this method will also encounter problems, that is, the embedding restriction of font copyright. We use font embedding, and we may encounter such a situation when saving.
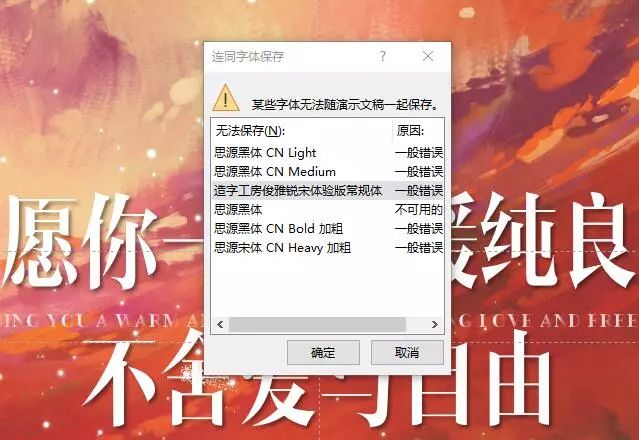
- The font cannot be saved prompt box -
The fonts of the Siyuan series are special and cannot be saved through the embedded part, but can only be saved in the form of embedding all characters, so the fonts of the Siyuan series will be embedded Make the PPT file very large in size. Then for other fonts that cannot be saved, we have to lift the license restrictions on font embedding.
First of all, we need to download the Font Creator software (you can search and download it on the Internet, and the resources are abundant). The following uses the software version 5.6 as an example to demonstrate the operation.
The first step is to click "File", "Open", "Installed Fonts" in turn, and select the font that cannot be embedded in the pop-up window.
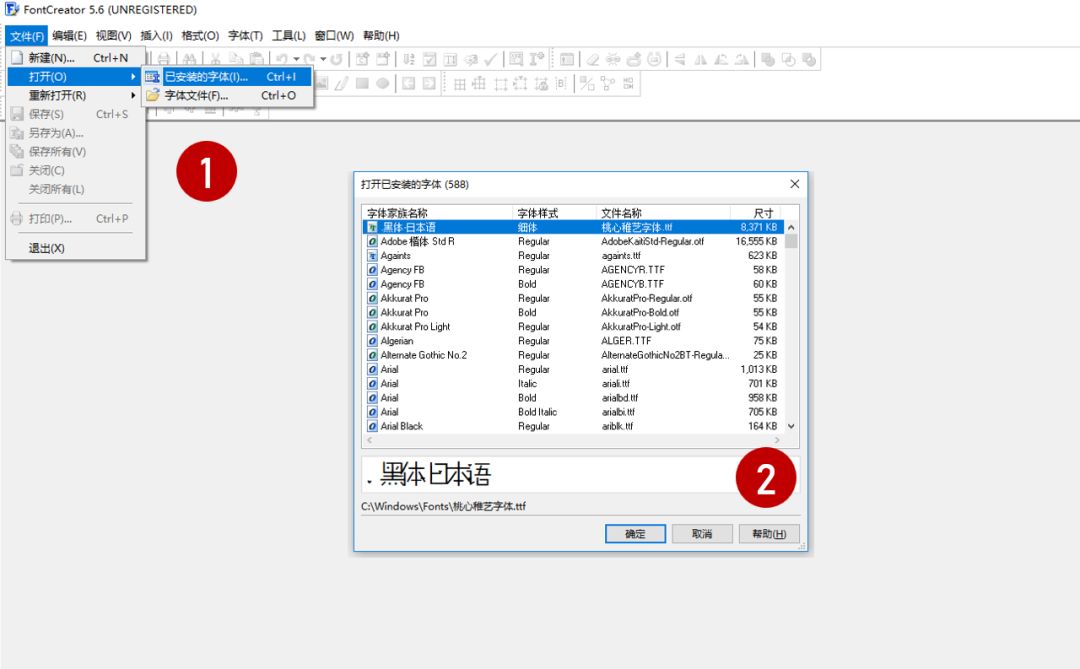
The second step, after opening the font, continue to click "Format", "Settings".
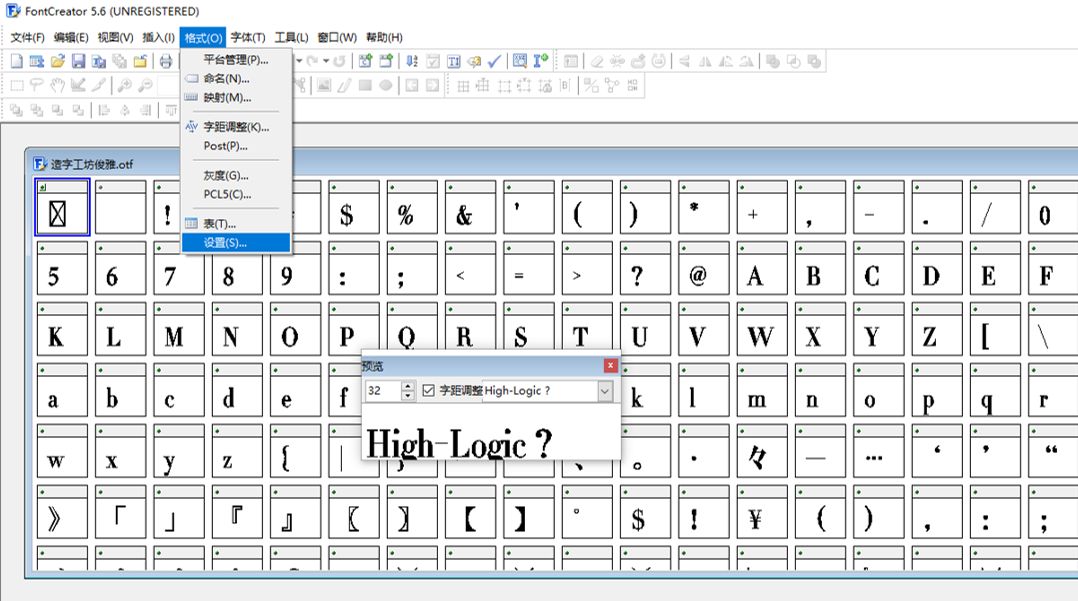
The third step, in the pop-up window, continue to click"General", "Edit".
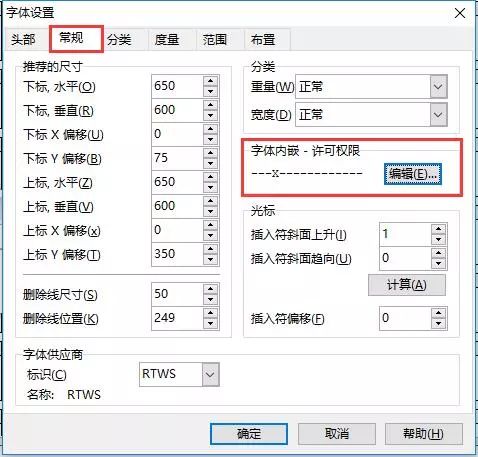
The fourth step, in the font embedding permission, cancel all the two √ in the icon, and click OK.
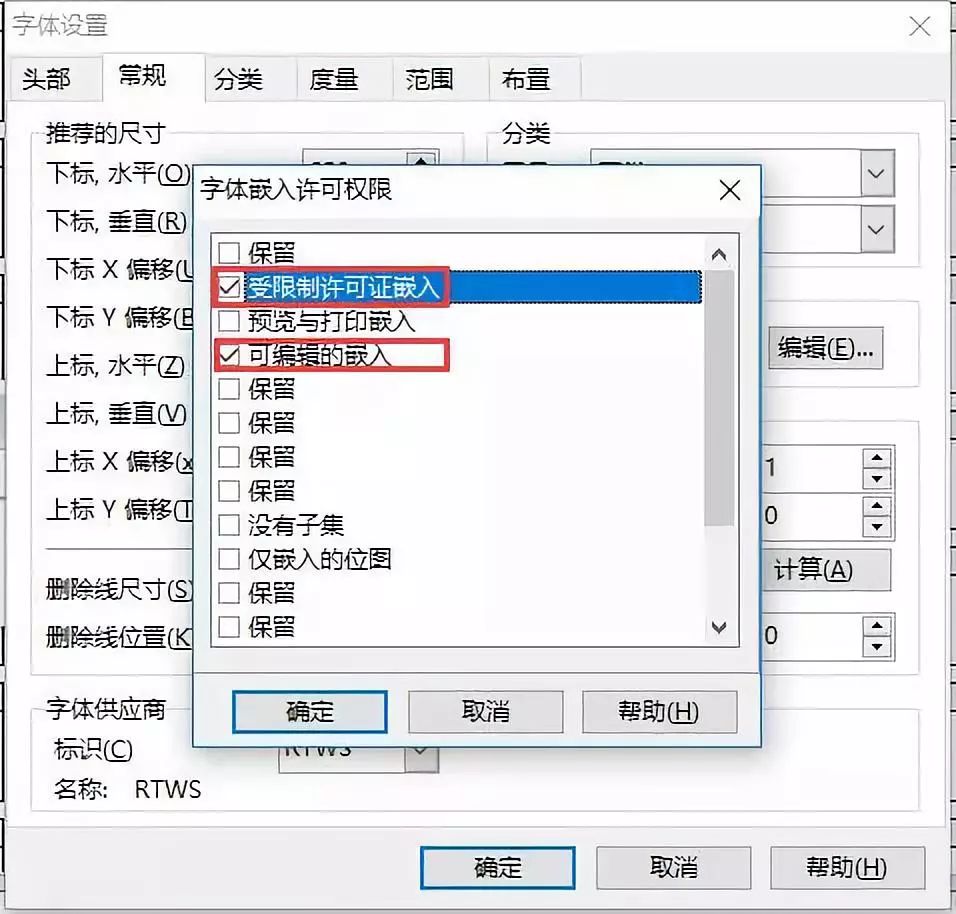
The fifth step is to save the set font as a new font file, and then install and overwrite the original font file, and the font can be embedded in the PPT.
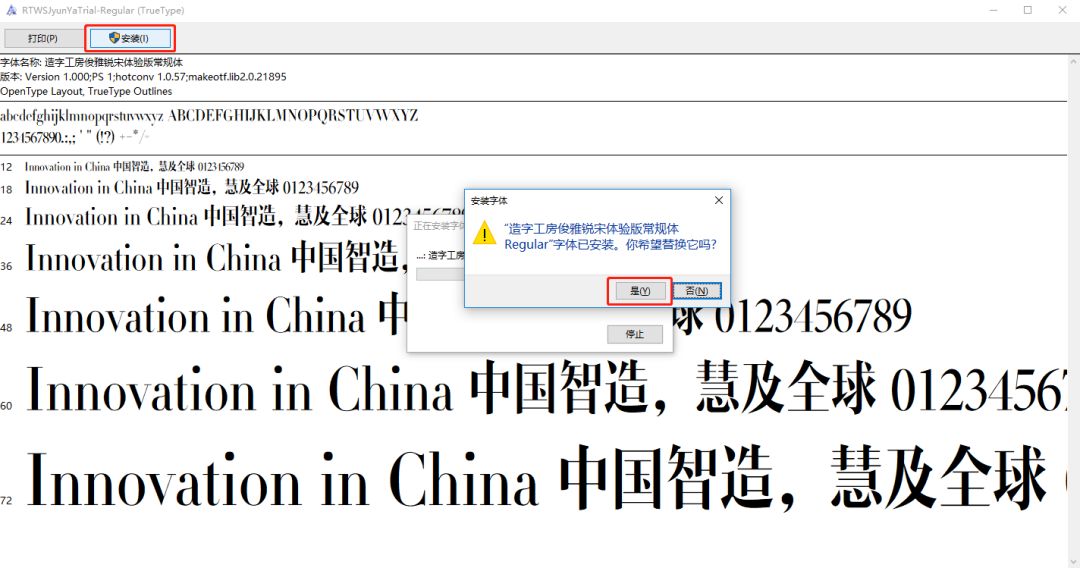
This operation is performed once in your own computer, and the font is lifted once and for all.
3
Video and audio are available
Video and audio are also the hardest hit areas for PPT projections. The video and audio files inserted in high-version software often appear in low-version software, with black screen and no sound, and audio cannot be played. It is caused by different adaptations of different software versions to video and audio file formats.
Audio
The watershed for the adaptation of video and audio file formats in Office is the Office 2013 version.
Prior to version 2013, PPT only supports audio files in *.wav format, which means that mainstream audio files in *.mp3 format cannot even Play in 2010 and previous versions of PPT. So when we want to play PPT on computers with 2010 or earlier versions installed, please convert the audio format in time.
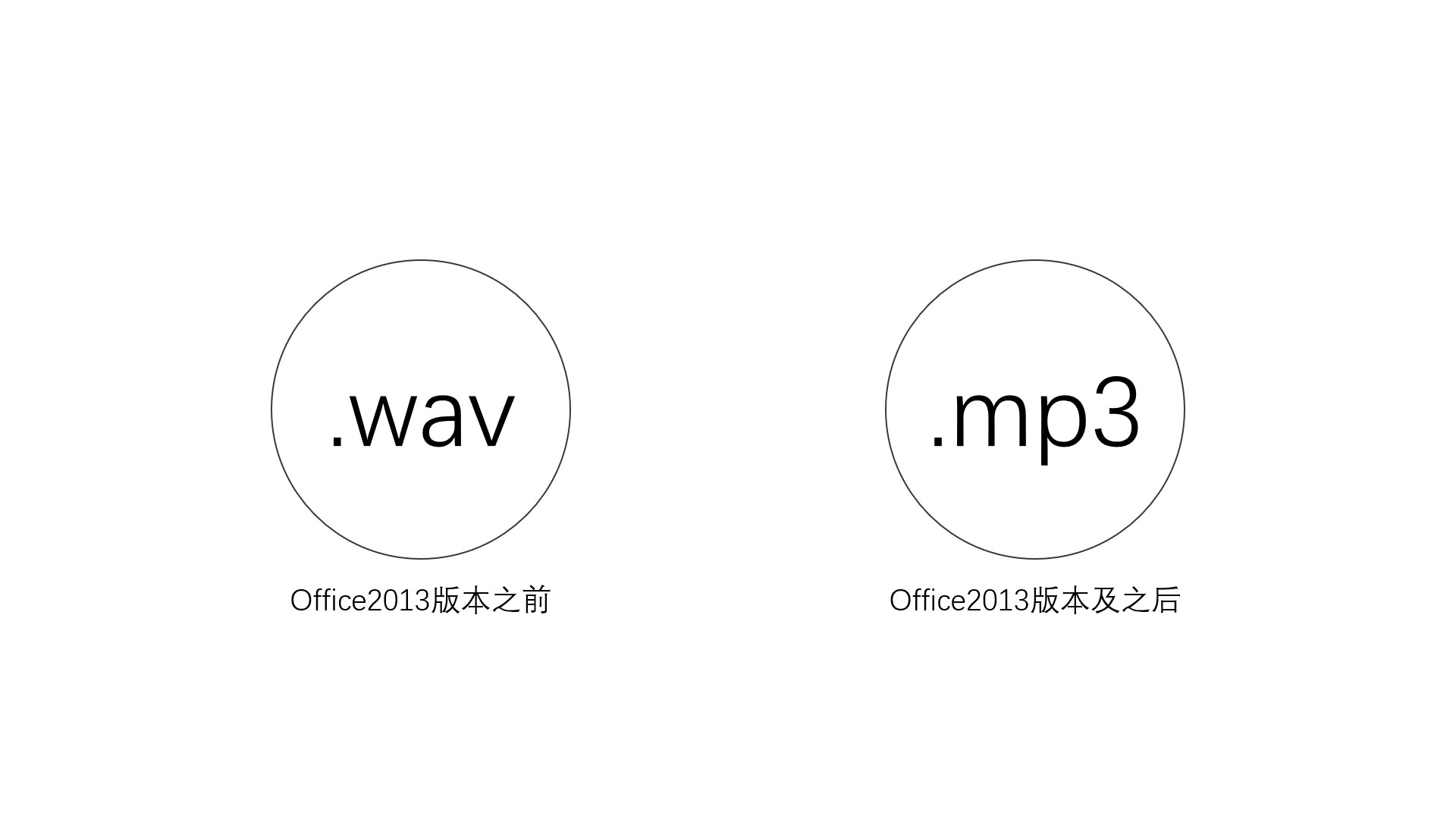
Video
Video is the same as audio. Before the 2013 version, PPT only supports video files in *.wmv format, and video files in mainstream *.mp4 format cannot Play in PPT of 2010 and earlier versions. In the lower version, please convert the format of the video in time.
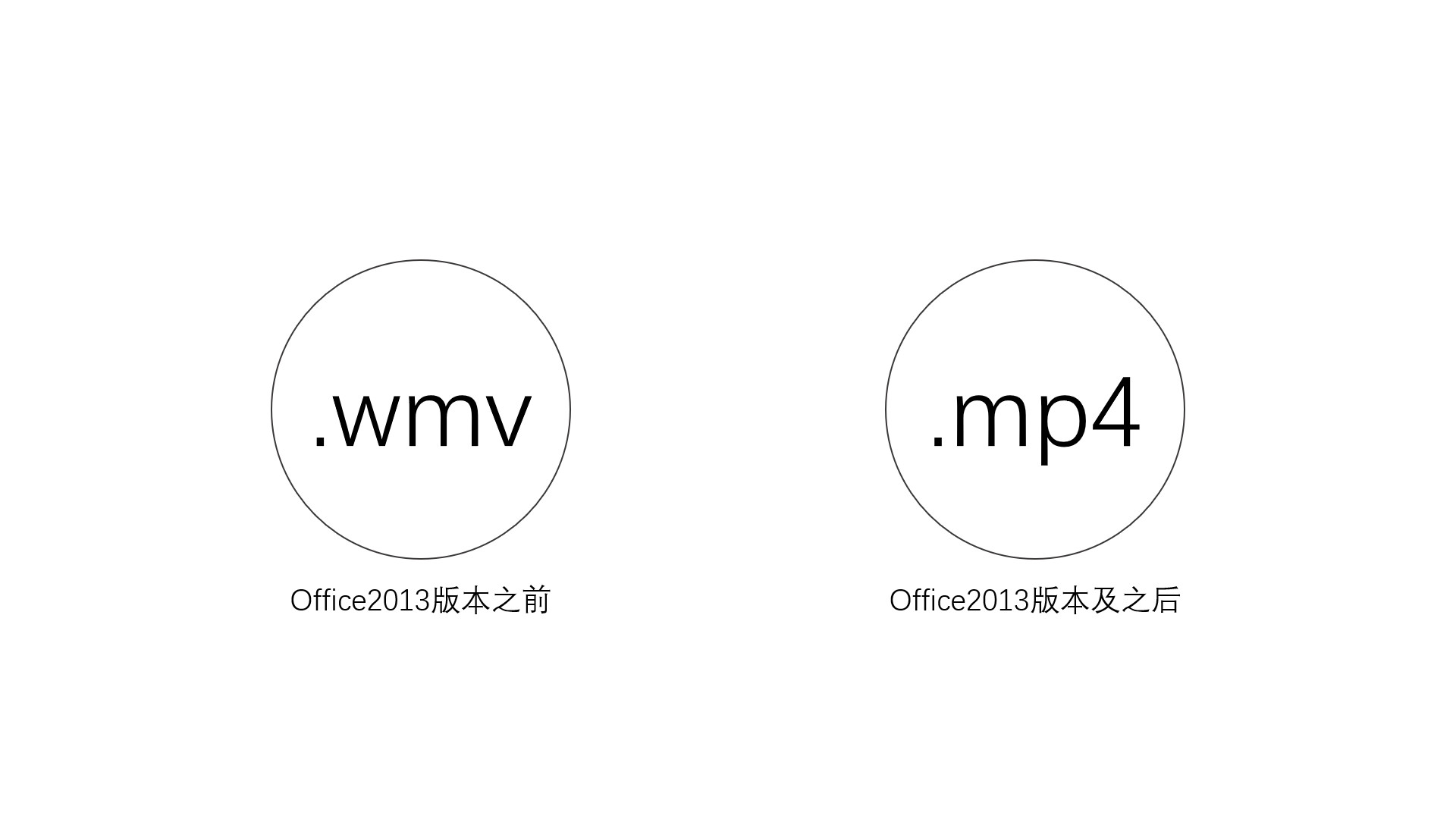
4
Animation Extension
Would you like to keep animations in lower versions? This is a bit embarrassing, but all roads lead to Rome, we can show it by converting the animation into a video
We convert the animation effect made by the high-level version into a video. Note that you need to review the above knowledge points~
Before the 2013 version, PPT only supports video files in *.wmv format
After the PPT animation effect is completed, it can be directly exported to .wmv format through PPT.
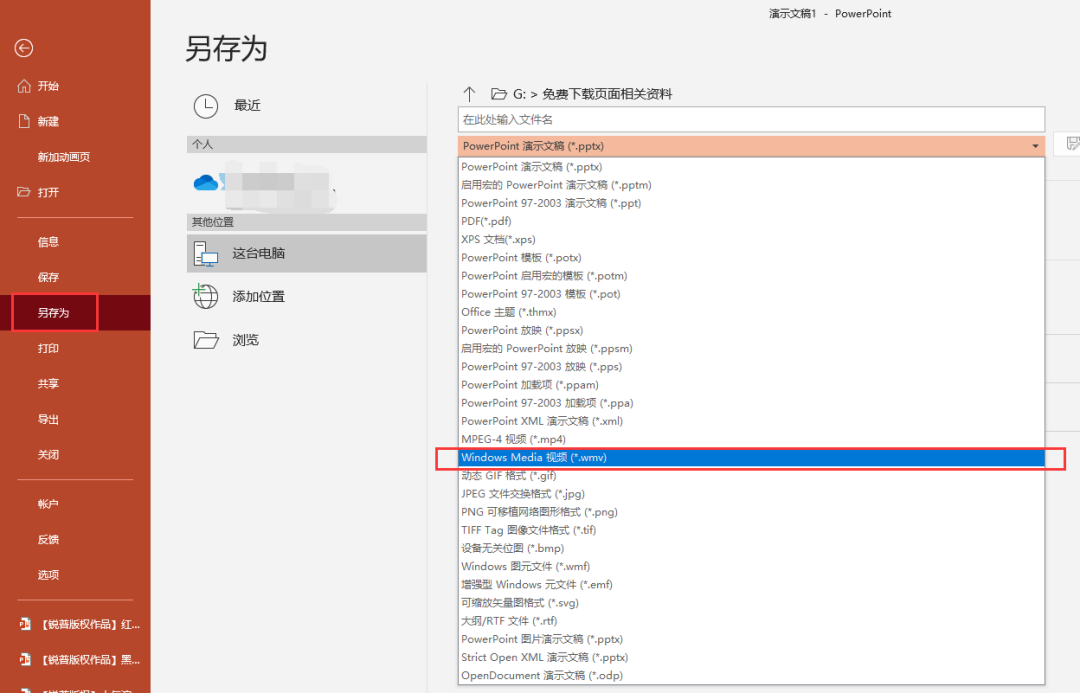 If you have multiple animations in your PPT, this method is quite troublesome. You need to export the video in segments and insert it.
If you have multiple animations in your PPT, this method is quite troublesome. You need to export the video in segments and insert it. In addition to common and high-frequency elements such as fonts and video and audio, there are many wonderful functions in PPT that make people covet.
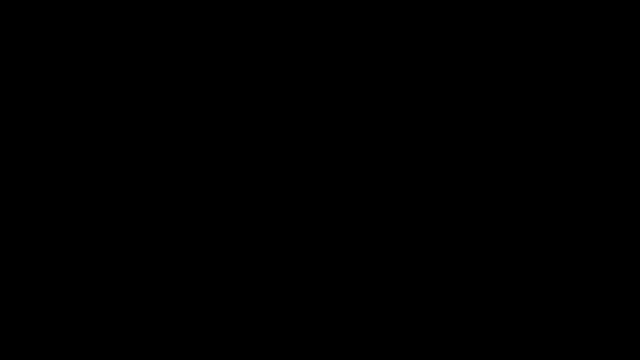
- Advanced toggle animation features -
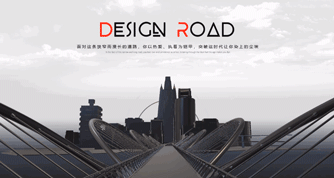
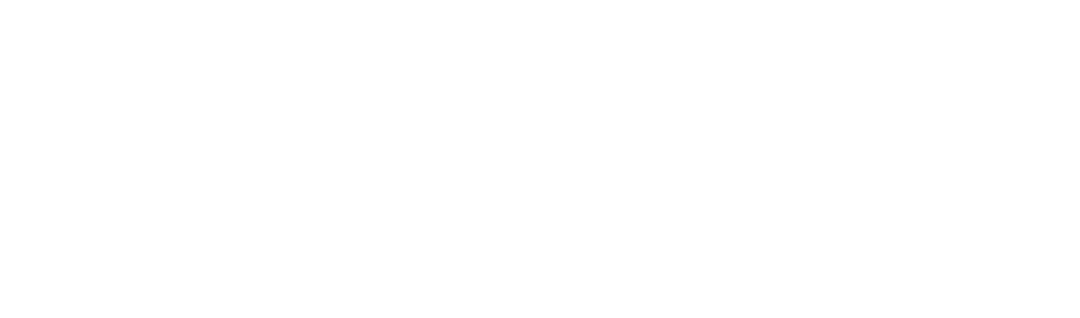
- 3D model function -
Without exception, all these functions require the support of high-level software, and the functions of the software version are not like fonts, which can be easily embedded in PPT. The usual method is to reinstall a higher version of PPT on this computer to support new functions, but it takes hours to install the software, which is very unrealistic.
Isn't it good to install the latest version?
5
PPT show mode
Let's look at a technique to make the presentation more professional.
When the PPT is being projected, usually open the PPT and click to project or press the shortcut key F5 to enter the projecting state. Is there a way to make PPT enter the projection mode directly when it is opened?
This involves a very special format *.ppsx in PPT.
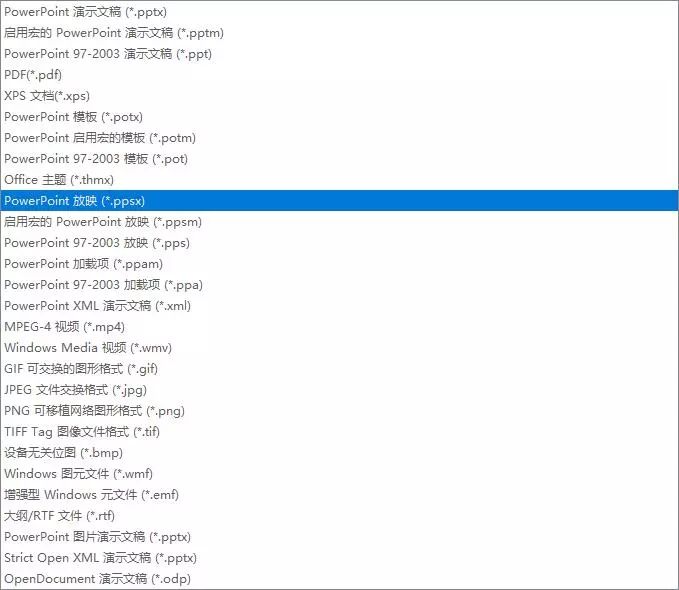
We can save the PPT file in this format, open the *.ppsx file, and then skip the project interface and go directly to the projection, making our presentation more professional.
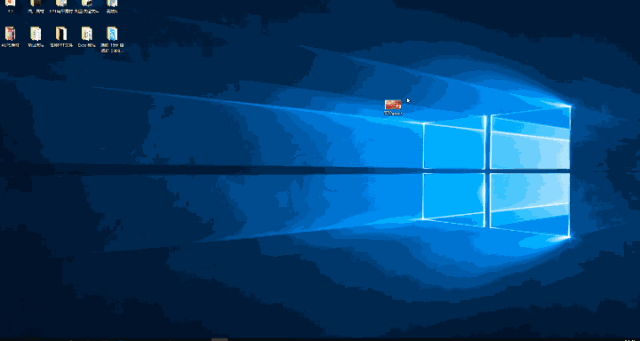
- ppsx show effect -
Of course, when it comes to PPT screening, the content above is only the basic norms and knowledge. After all, before the official screening, you never know what kind of emergencies may arise. And our solution is actually very simple, that is rehearsal, to eliminate all possible problems at the root, so that the presentation is impeccable.
Looking forward to your PPT presentation in the future, you can bid farewell to mistakes and gain popular support.
Want to get more PPT skills, welcome to Ruipu PPT private class
Recent class schedule:
Phase 31 0613-0614 (Shanghai) (2 remaining)
Phase 32 0718-0719 (Shanghai) (11 remaining)
Phase 33 0815-0816 (Shanghai) (13 remaining)
Phase 34 0912-0913 (Shanghai) (13 remaining)
No. 35 1024-1025 (Shanghai) (13 remaining)
Phase 36 1114-1115 (Shanghai) (13 remaining)
No. 37 1215-1216 (Shanghai) (13 remaining)
Course Fee↓↓↓
Original price: 3580 yuan/person
Two people traveling together: 3480 yuan/person
Three people traveling together: 3280 yuan/person
Registration method↓↓↓
Registration is by appointment only, subject to payment
Payment method↓↓↓
Alipay, WeChat, bank transfer
Contact ↓↓↓
Teacher Wang 17717908007
Articles are uploaded by users and are for non-commercial browsing only. Posted by: Lomu, please indicate the source: https://www.daogebangong.com/en/articles/detail/I%20finished%20the%20PPT%20with%20Office%202019%20but%20you%20told%20me%20that%20the%20projection%20computer%20is%202003%20.html

 支付宝扫一扫
支付宝扫一扫 
评论列表(196条)
测试