In the process of making ppt, some content needs to be set to ensure the overall beauty, that is, the background image is set. If the background image is well set, it can well reflect the content on the page and improve the content display effect on the page. So when you make a ppt, you need to set some background pictures. So, how to set the ppt background image? The following will introduce to you how to make a background image in ppt?
Operating environment:
Demo model: Dell optiplex 7050
System version: Windows 10

Step 1: Click on the blank space of the page
Open the PPT document you want to set, right-click any blank space on the page, and click [Set Background Format]; or click the [Design] option, and click the [Background Style] on the right ], select [Set background format], you can also solve the problem of how to set the ppt background.
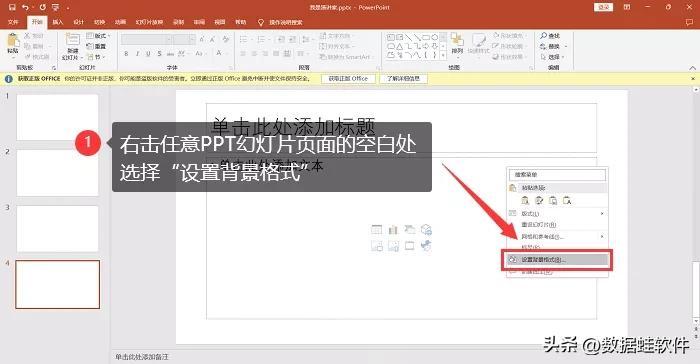
Step 2: Select Fill Mode
In the pop-up page window,There are four filling modes to choose from: [solid color fill], [gradient fill], [picture or texture fill], [pattern fill] . In the PPT slideshow, you can not only insert your favorite picture background, but also set the PPT background as a solid color or gradient color.
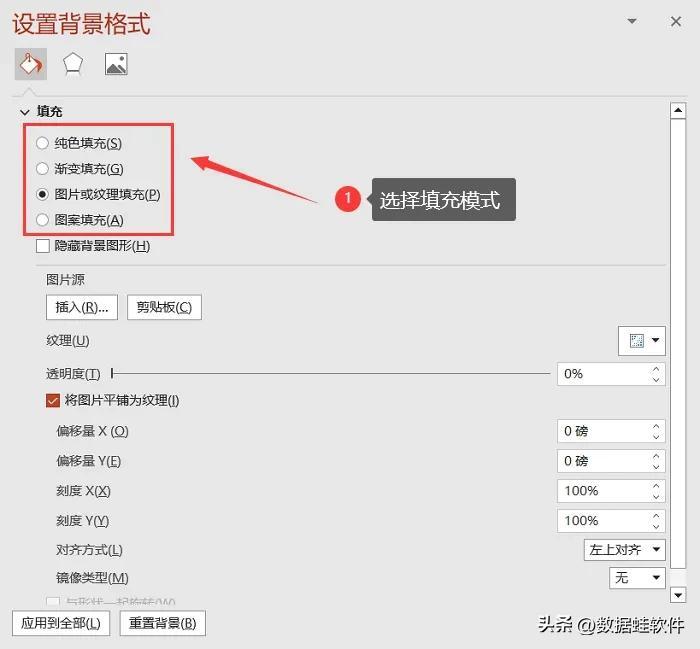
Step 3: Select image source
If you want to insert your own picture, select 【Picture or Texture Fill】. There are two options in the picture source: [Insert], [Clipboard]. [Insert] is to choose the background picture saved from the computer. Some PPTs will also have the option of [Cut Art], which needs to be connected to the Internet to search for the background image provided by "office.com".
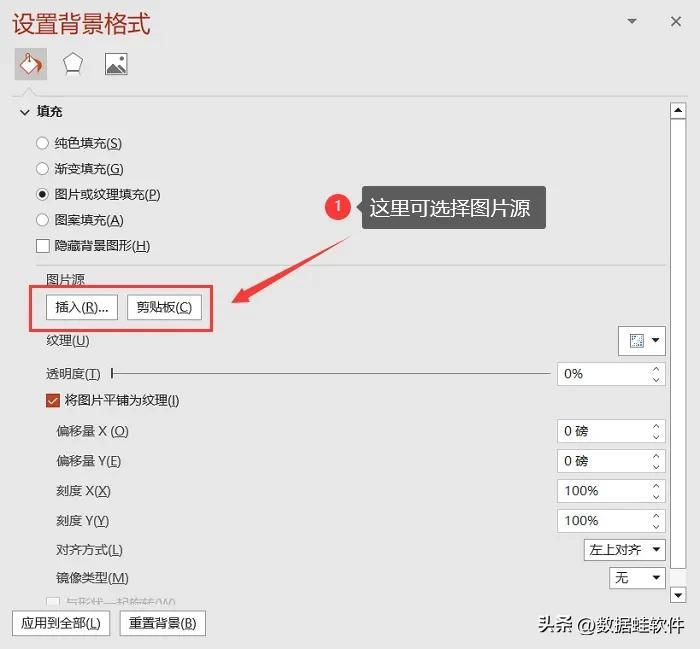
Step 4: Select a background image
If you don't know what background picture to set, you can click the picture source [Insert] and select it in the opened picture window. After selection, press [Insert] to insert the background picture saved in the computer.
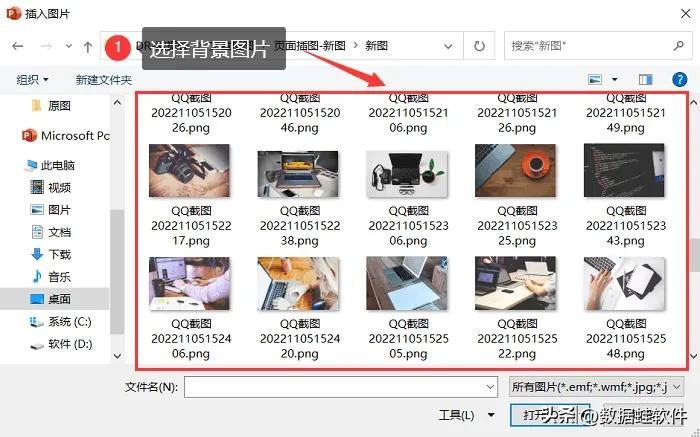
Step 5: Adjust Opacity
After the picture is inserted, if it feels awkward, you can adjust the opacity of the picture. The specific value can be adjusted according to the actual situation.
Then return to 【Set Background Format】window. The previous step is to insert the PPT background image of this slide, if you want to apply the same PPT background image to all slides, please click [Apply All] in the lower right corner of the [Set Background Format] window.
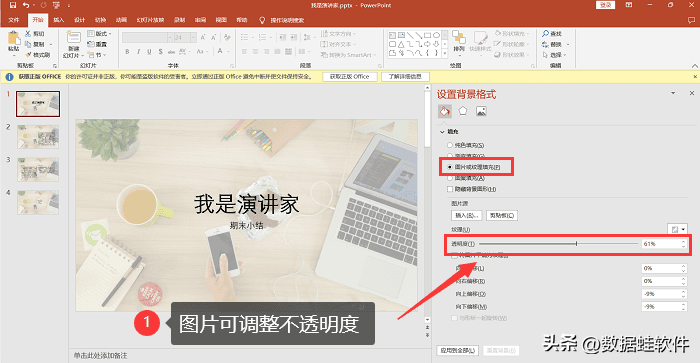
Step 6: Format the background
There are three effects of beautifying and modifying PPT background pictures in [Set Background Format]: [Artistic Effect], [Picture Correction], and [Picture Color]. [Artistic Effects] You can achieve effects such as line drawing, photocopying, crayon smoothing, etc.
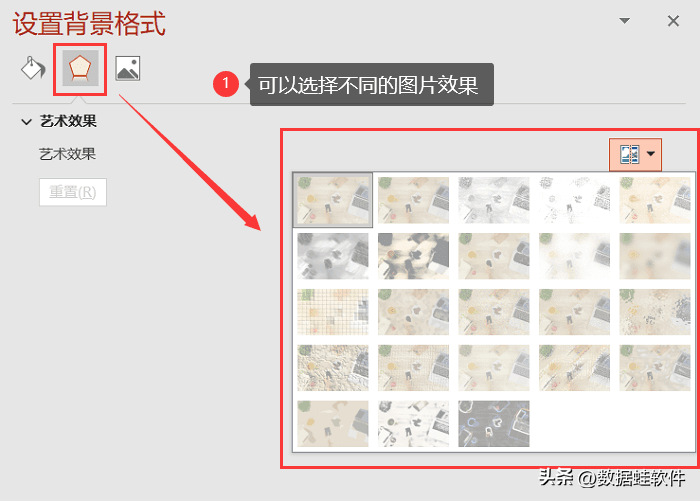
[Picture Correction] Realize the effects of picture clarity, brightness, contrast, etc. (adjust according to individual needs). [Picture Color] You can adjust the saturation, hue, and recolor of the color.
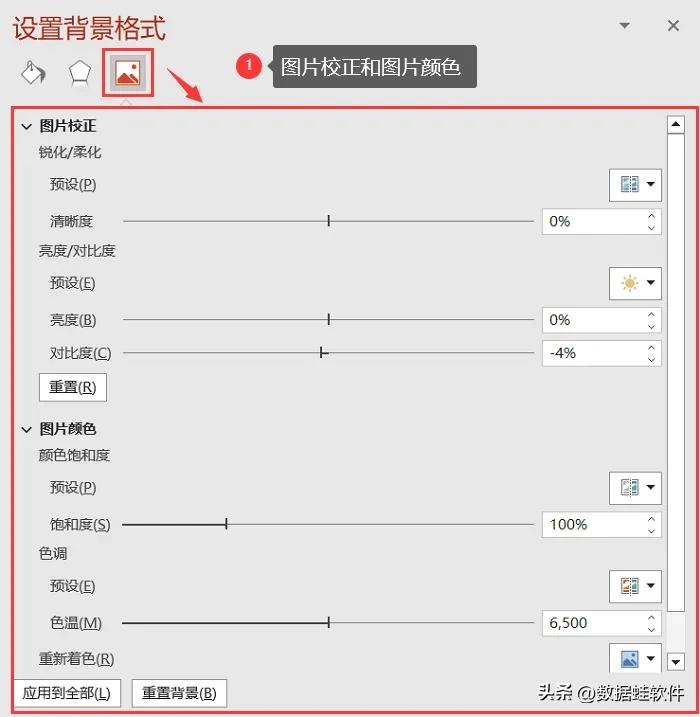
In our ppt, the background picture is actually one of the very important design elements. If we set the background image as a background that has nothing to do with ppt, then a series of problems will appear when we design various pages. How to set the ppt background picture? Ppt background picture setting, Master the above 6 simple steps, you can get it quickly!
Past recommendations:
How to set compatibility mode? How to set up 5 common browsers
How to retrieve deleted files? Data recovery, look at these methods
Articles are uploaded by users and are for non-commercial browsing only. Posted by: Lomu, please indicate the source: https://www.daogebangong.com/en/articles/detail/How%20to%20set%20the%20ppt%20background%20picture%206%20steps%20to%20teach%20you%20to%20get%20it%20done%20quickly.html

 支付宝扫一扫
支付宝扫一扫 
评论列表(196条)
测试