PPT can contain a variety of materials such as video, audio, and pictures. For example, inserting a picture is a commonly used material. So today I will teach you how to set the arrangement of pictures. For more downloads, please click ppt home.
ppt template article recommendation:
How to convert PPT pictures into hand-painted effects
PPT tutorial for making blurred pictures
How to add preset effects to PPT images
First of all, after we open the PPT software, click Insert above, insert a picture, select the picture material we prepared and insert it into the PPT, as shown in the figure below.
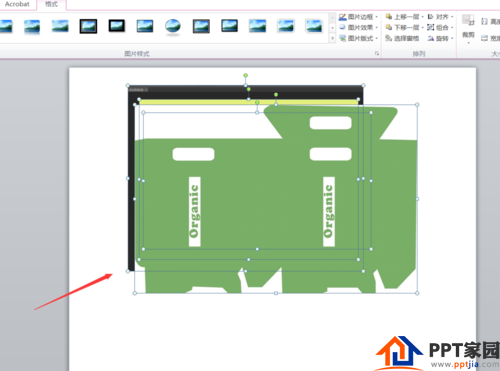
After inserting the picture, we select a picture, and then click Arrange at the top. The arrangement methods mainly include arrange objects and place objects. Today, the editor will explain to you one by one, as shown in the figure below.
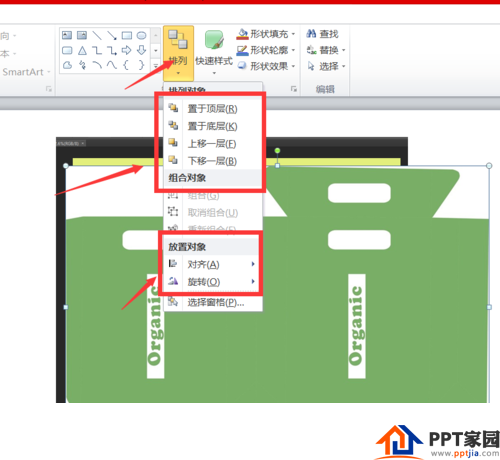
The first one, we select the second picture, then click Arrange at the top, select Put on top, you can see that the second picture has been placed on the top layer, covering it as the top layer of pictures. As shown below.

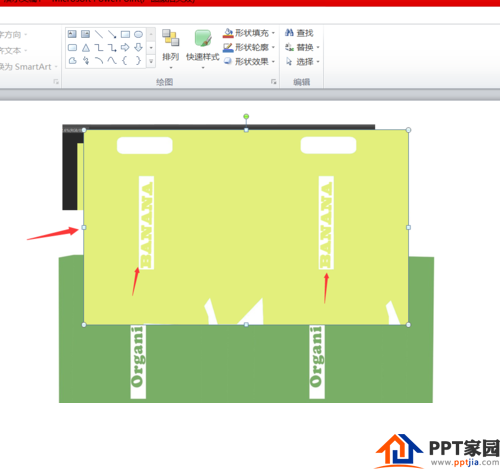
For the second one, we select the first picture, then click Arrange at the top, and choose to place it at the bottom. As a result, we can see that the first picture has been placed on the bottom layer, as shown in the figure below.
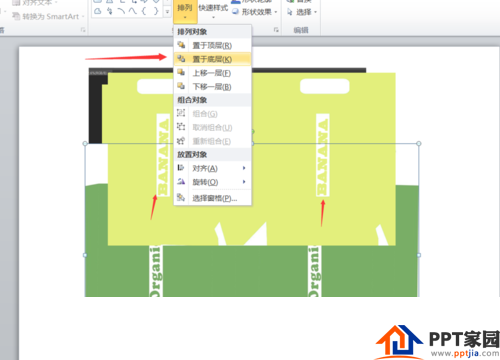
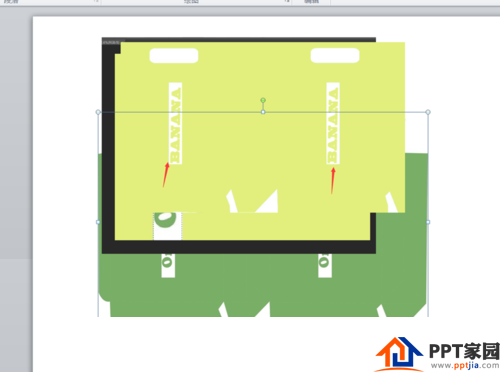
The third one is moved up one layer. This is relatively simple. We select the bottom picture, then click Arrange on the top, and select the upper layer to see that the fourth picture becomes the third picture, as shown in the figure below .
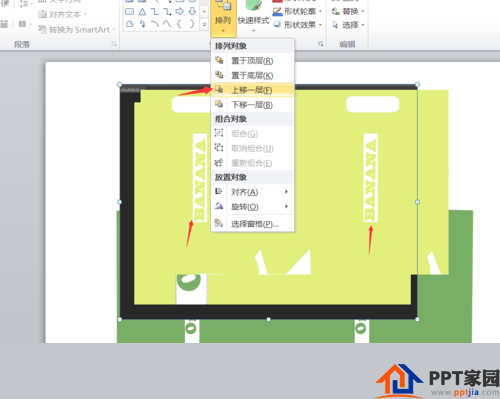
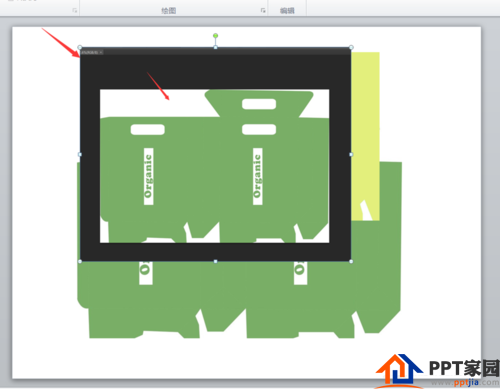
The fourth move down one layer is the same as move up one layer, we select the first picture, then click Arrange above, select Move down one layer, you can see that the first picture has become the second picture . As shown below.
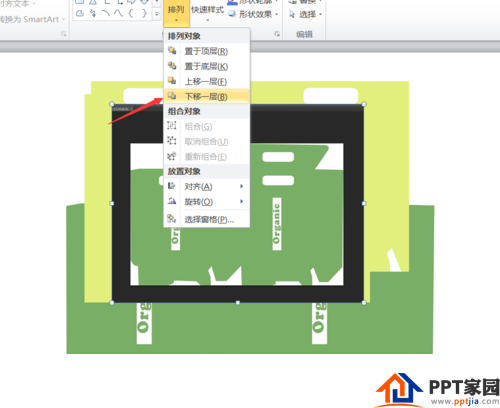
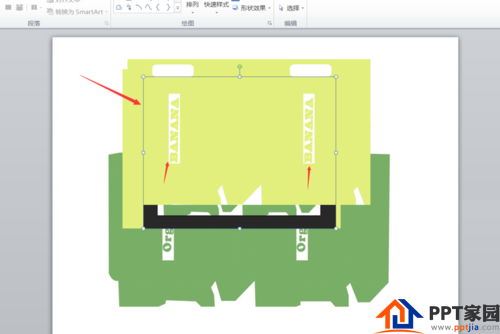
Finally, I will explain the placement object for you. We select all the pictures, then click Arrange above, select Align, and then select Top Align, you can see that all the pictures we selected are based on the one we selected, and the top is aligned, as shown in the figure below.
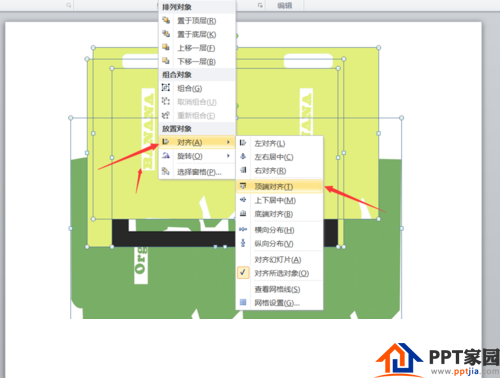

Articles are uploaded by users and are for non-commercial browsing only. Posted by: Lomu, please indicate the source: https://www.daogebangong.com/en/articles/detail/How%20to%20set%20the%20arrangement%20of%20pictures%20in%20PPT.html

 支付宝扫一扫
支付宝扫一扫 
评论列表(196条)
测试