This is the status of the "normal" view after the PPT is opened. In normal view, the window is divided into three parts, and the slide outline is on the left. The middle part of the main window is the currently editable slideshow. On the right is the long task pane.
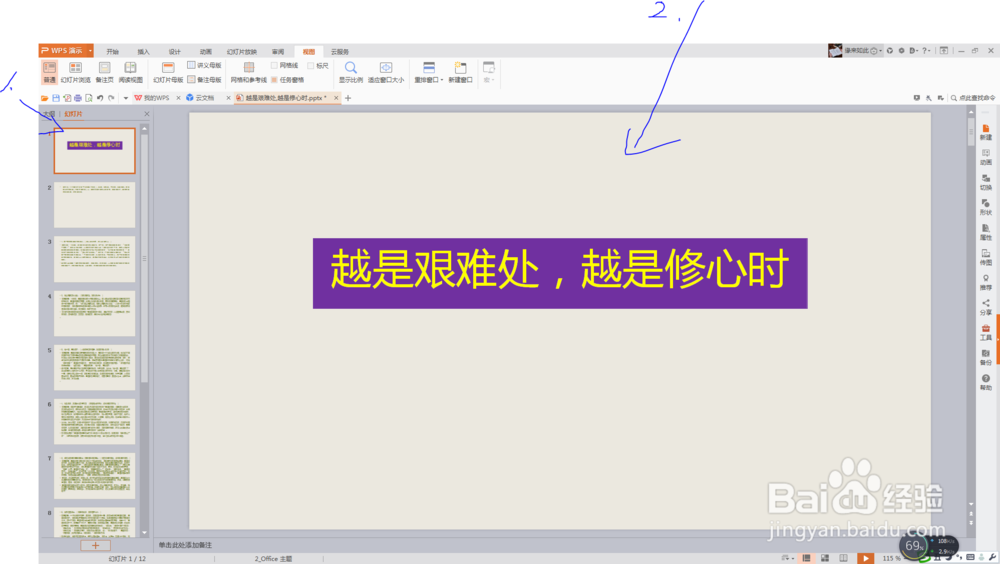
This is "slideshow browsing". The main window displays all the slideshows. If there are many slideshows, you can browse them by swiping up and down.
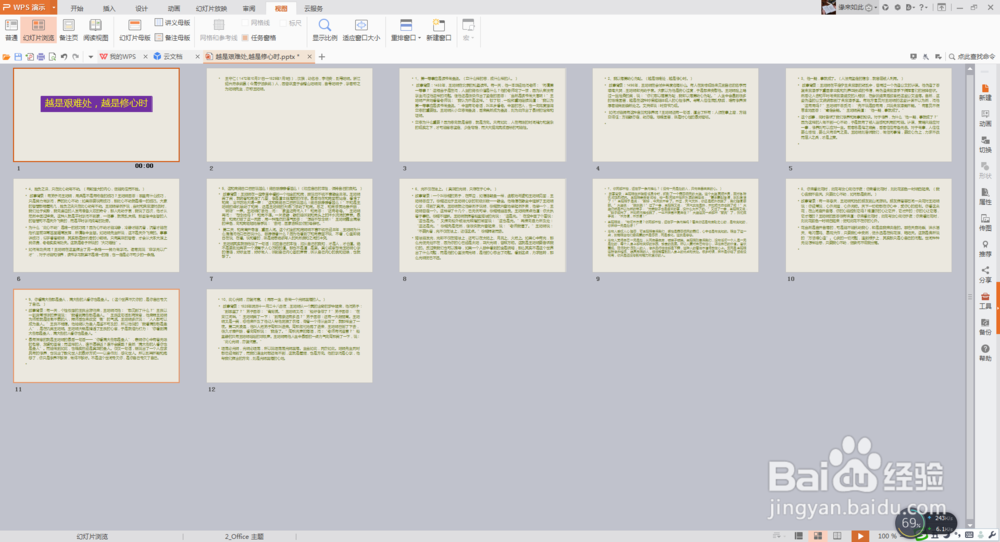
This is the "remarks page". For each slide, add "Notes" or "Description".
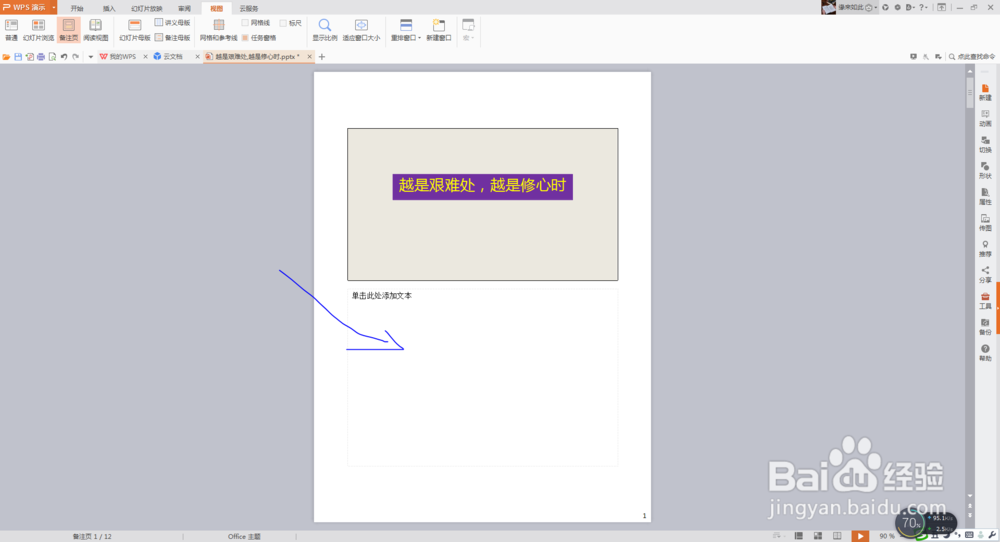
This is the status in "Reading View". Except for the "content on the slide", everything else disappears, which makes it easier to "read" the content on the slide.
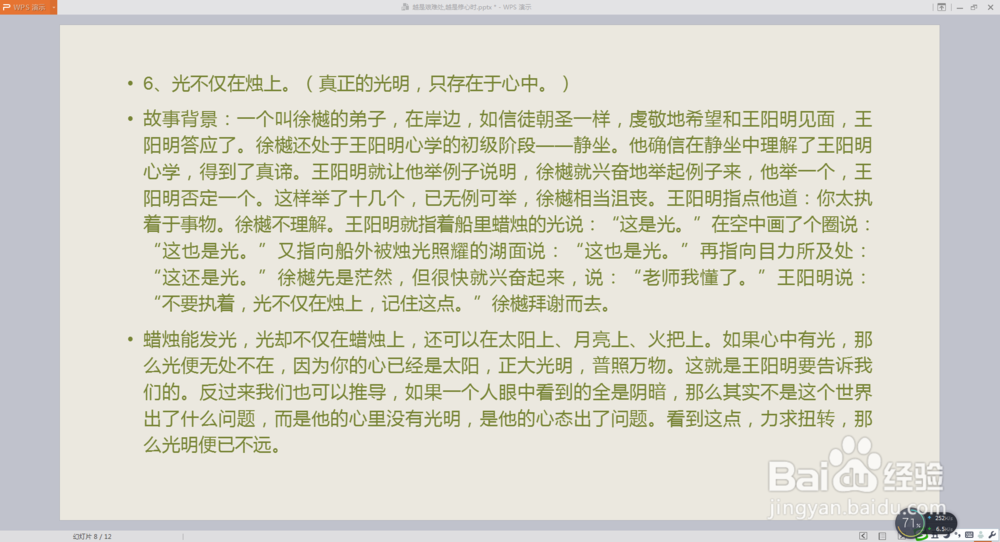
This is the slide master. By setting the "Slide Master", you can change the background, layout, text style, etc. of the slides in batches.
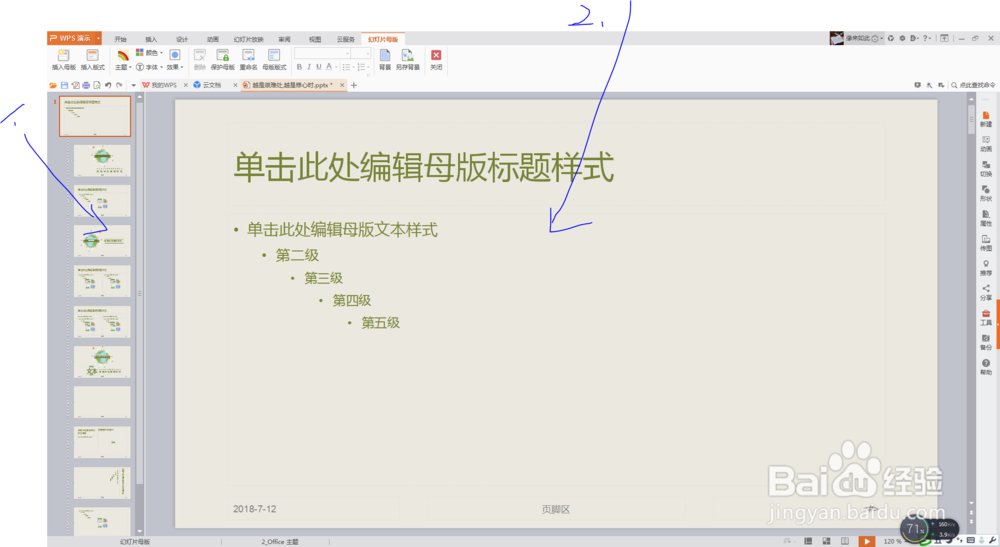
This is the Gridlines & Guides view. In this state, grid lines and reference lines can be set and displayed. With gridlines and guidelines, the text and pictures in the slides can be laid out more accurately.
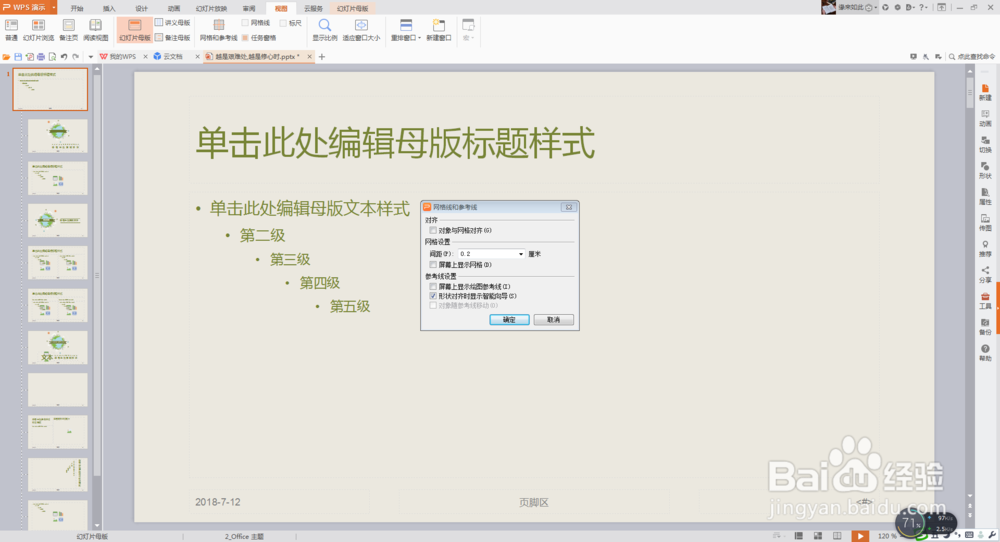
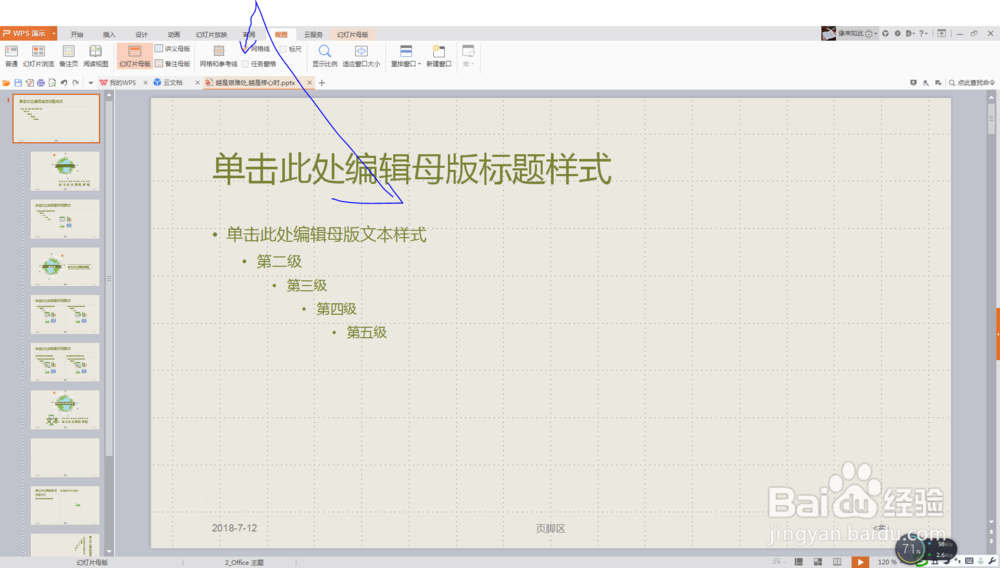
This location is the "Task Pane", click to open and close the "Task Pane" on the right.
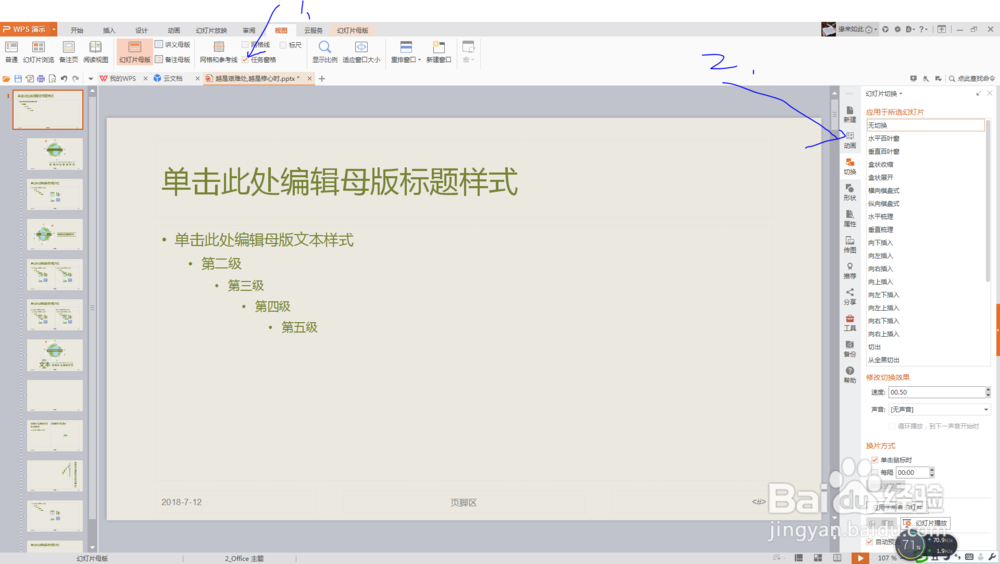
This is the ruler. With the ruler, you can adjust the position of the relevant "elements" in the slide.
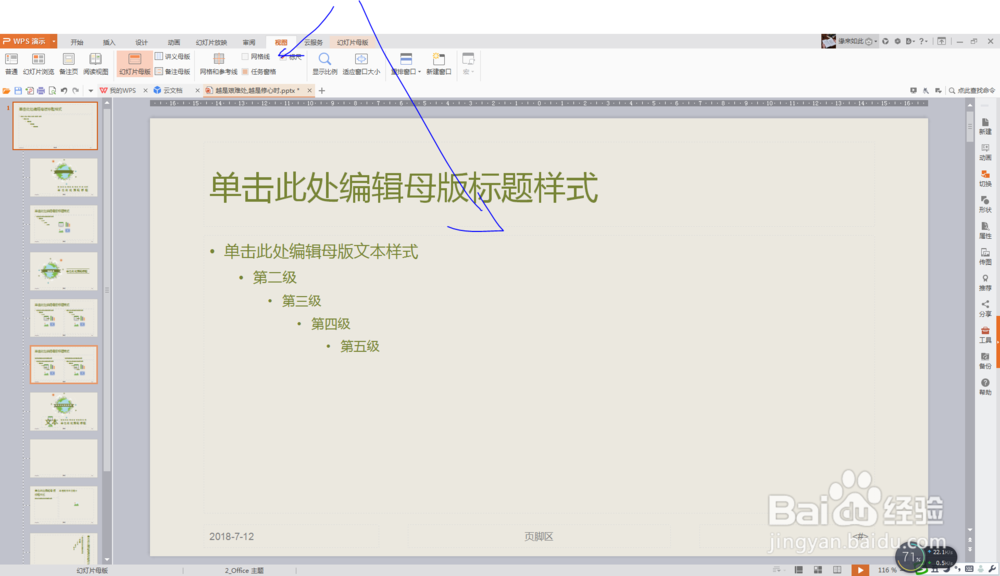
This is "Display Scale". That is, adjust based on the actual size of the slideshow, and the slideshow can be zoomed in or out.
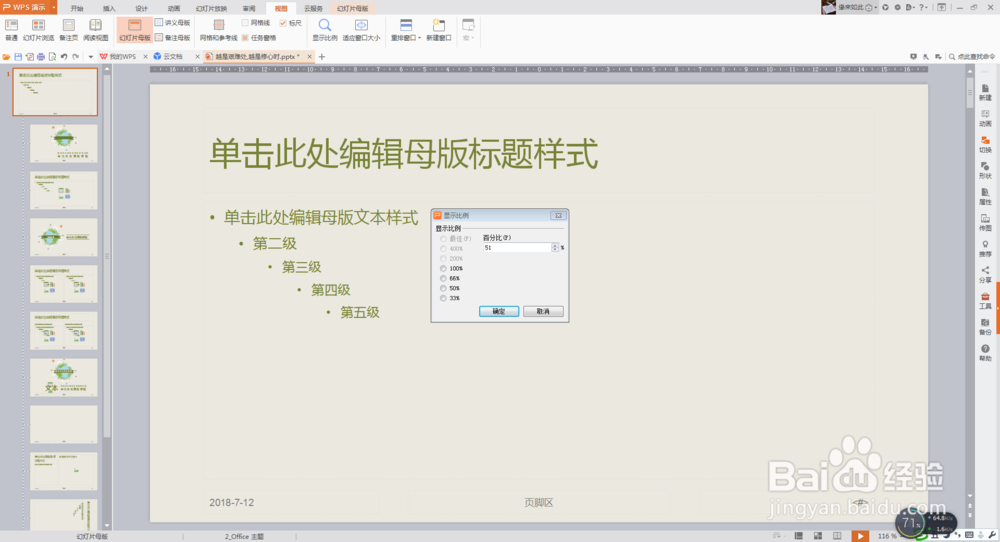
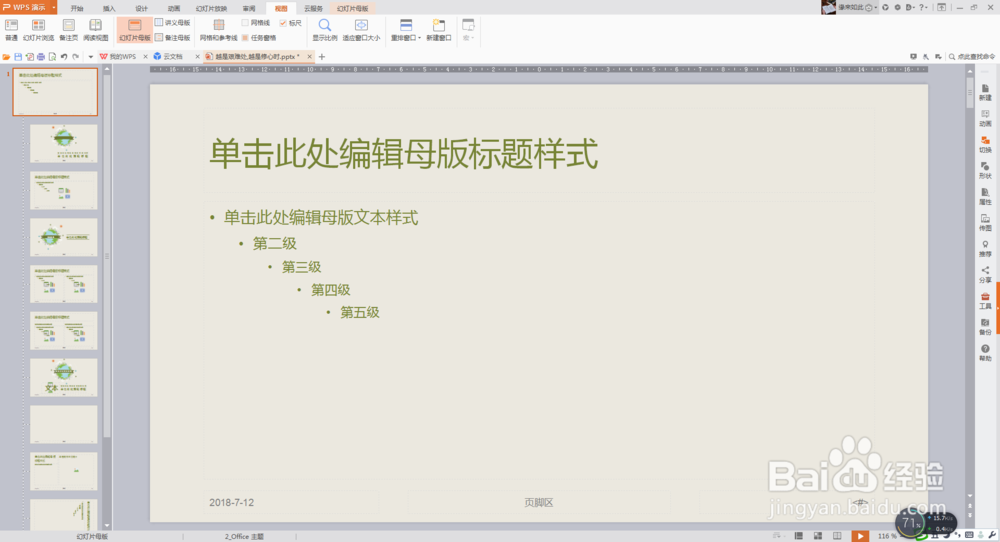
This is "rearranging windows". All windows can be arranged horizontally, vertically or cascaded.
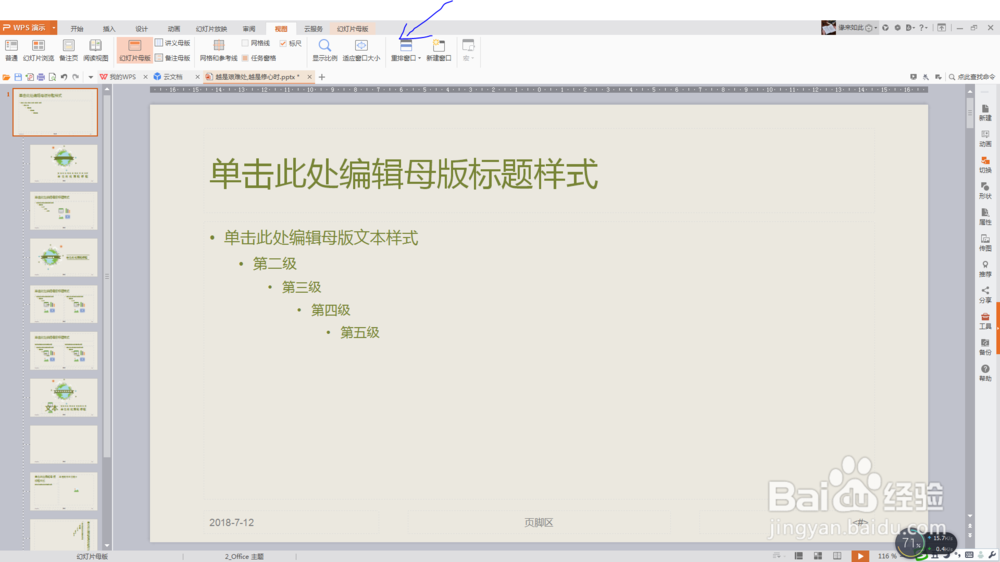
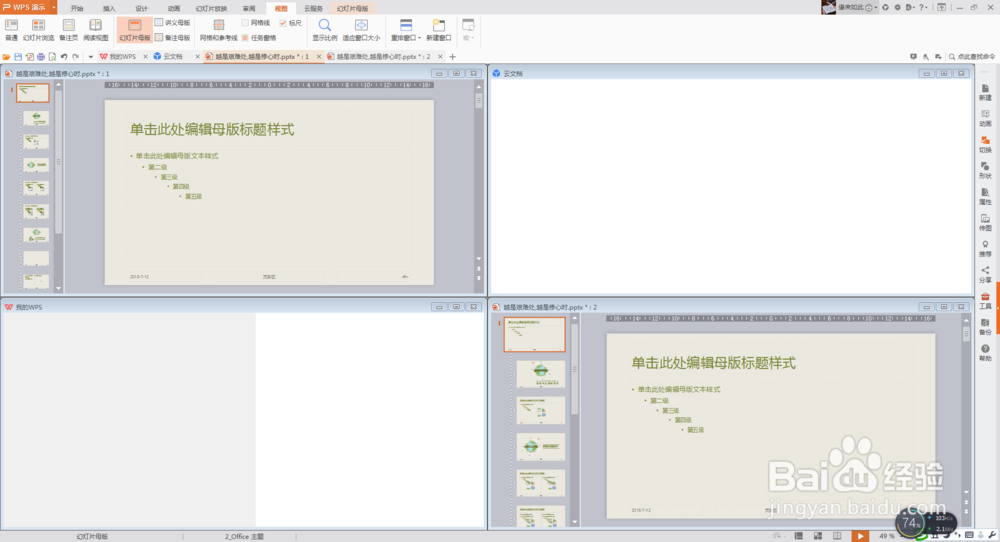
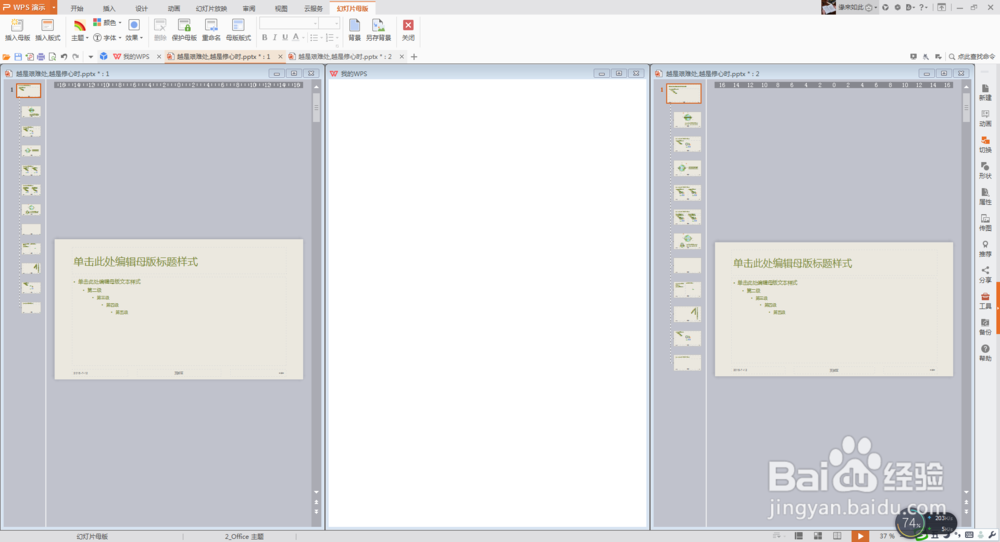
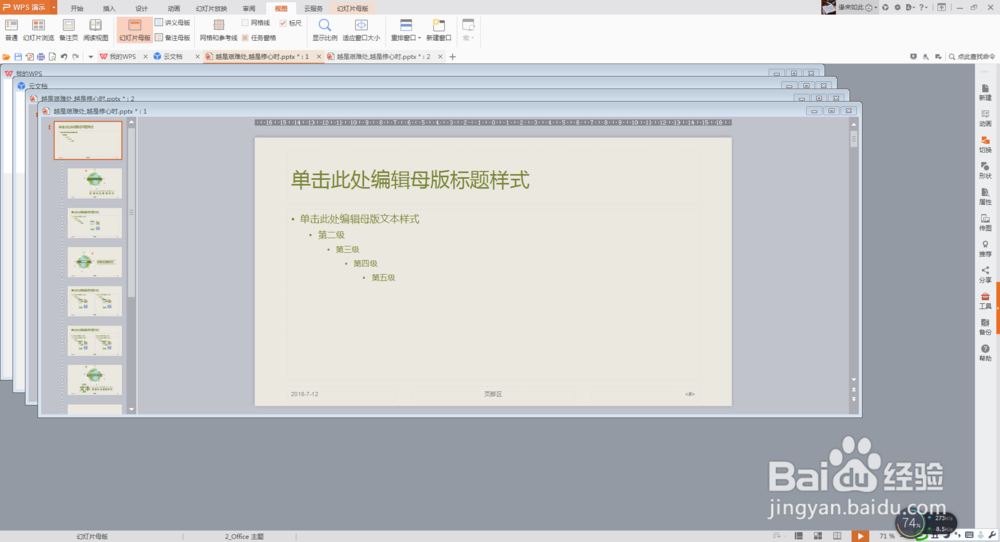
This is a new window. After clicking, you can add the same "window"
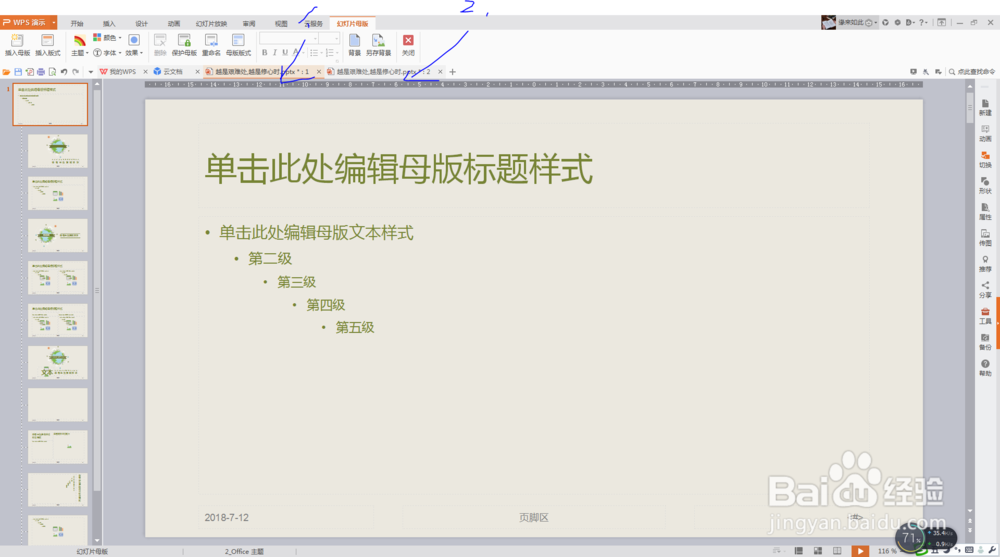
Articles are uploaded by users and are for non-commercial browsing only. Posted by: Lomu, please indicate the source: https://www.daogebangong.com/en/articles/detail/How%20to%20operate%20PPT%20slide%20view.html

 支付宝扫一扫
支付宝扫一扫 
评论列表(196条)
测试