During the slide show, if you want to quickly realize the interaction between slide objects and slides, or between slides, you can add hyperlinks to slides or objects in the slides.
Today I will explain how to add hyperlinks.
Add a hyperlink to the text in "Travel Information"
PowerPoint 2019 provides a hyperlink feature that allows you to add links to objects in your slides so that you can Quickly jump to the specified location during the process. For example, in the "Tourism Informatization" presentation, the text content in the two slides will be linked to the corresponding slides respectively, and the specific operation steps are as follows.
01 Step Open the [Insert Hyperlink] dialog box. Open the "Tourism Informationization.pptx" document, select the second slide, and then select the [Concept of Tourism Informationization] text, and click the [Link] button in the [Link] group of the [Insert] tab, as shown in the figure .
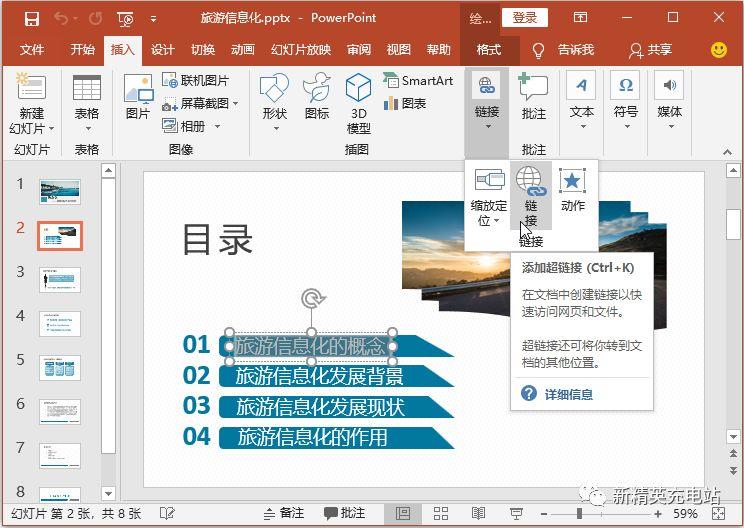
02 Step Select the hyperlink position. Open the [Insert Hyperlink] dialog box, select the location of the link in the [Link to] column, if you select the [Placement in this document] option, the current presentation will be displayed in the [Please select a location in this document] list box For all slides, select the slides that need to be linked. For example, select the [3. Slide 3] option here, and the effect of the linked slides will be displayed in the [Slide Preview] column. After confirming that it is correct, click the [OK] button, as shown As shown in the figure.

Technical Kanban
If you select the [New Document] option, you can create a new document and link to the newly created document; if you select the [Email Address] option, you can link to an email address.
03 Step Check the hyperlink effect. Go back to the slide editing area, and you can see that the color of the hyperlinked text has changed, and an underline has been added to the text, as shown in the figure.
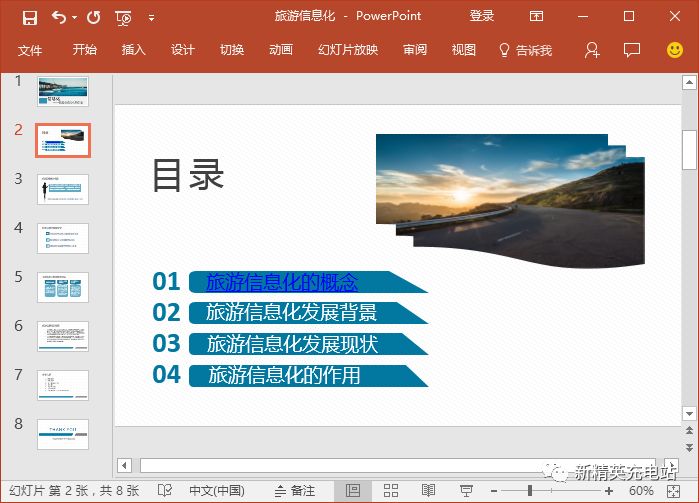
04 Step Add hyperlinks to other text. Using the same method, continue to add hyperlinks to other text that needs to be hyperlinked in the slide, the effect is as shown in the figure.
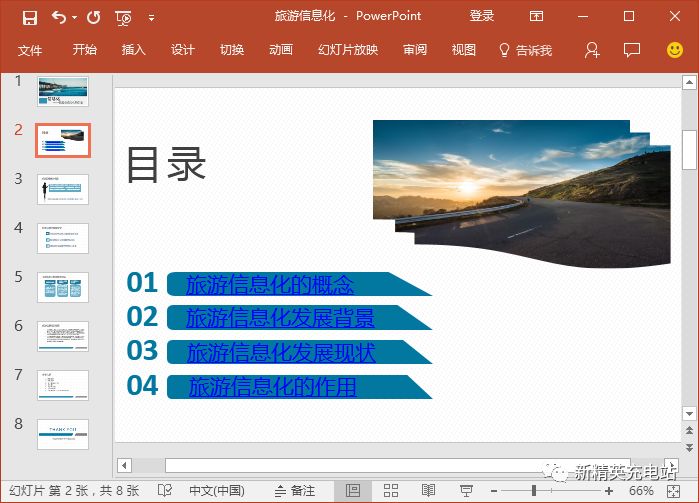
Skills Development - Edit Hyperlink
The method is: select the hyperlink to be edited and click the [Hyperlink] button , to open the [Edit Hyperlink] dialog box, where you can change the linked object and location.
05 Step Use hyperlinks when showing slideshows. During the slide show, if you click the text to add a hyperlink, for example, click the text "Tourism Information Development Background" here, as shown in the figure.
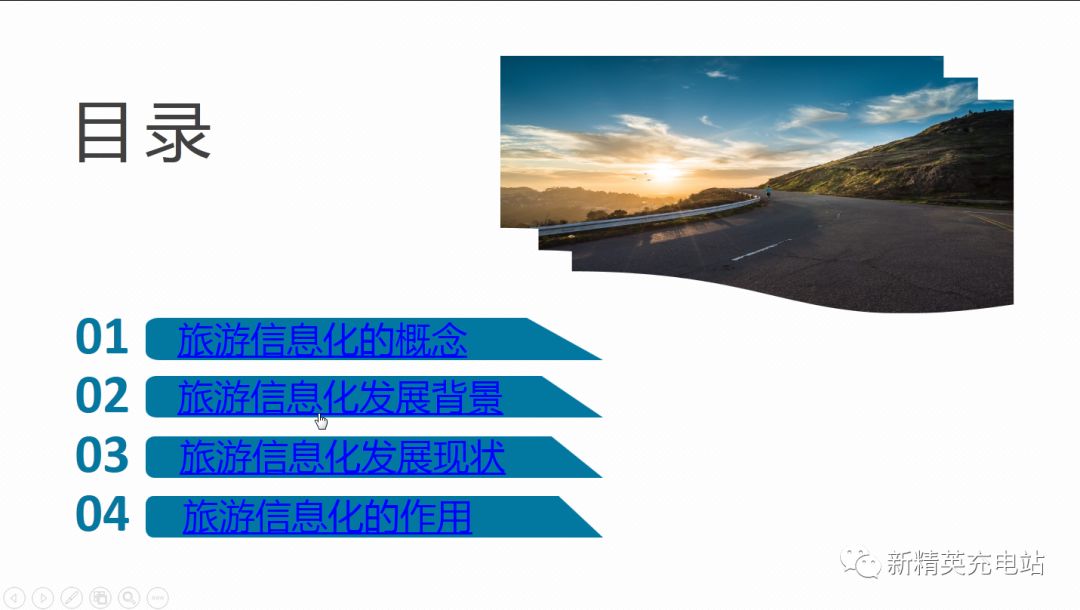
06 Step View the jump effect of the hyperlink. You can quickly jump to the linked slide and play it, as shown in the figure.

Skills development - remove or remove hyperlinks
The method is: select the hyperlink that needs to be canceled or deleted and right click, Select [Cancel Hyperlink] command or [Delete Hyperlink] command in the pop-up shortcut menu to cancel or delete the selected hyperlink.
Draw action buttons in Sales Work Plan
Action buttons are buttons that are understood to be used to go to the next, previous, last, etc., and through these buttons, jumps between slides can also be realized during a slide show. For example, to add 4 action buttons to the second slide of the "Sales Work Plan" presentation and set their effects, the specific steps are as follows.
01 Step Select the action button shape. Open the "Material File\Chapter 21\Sales Work Plan.pptx" document, select the second slide, click the [Shape] button in the [Illustration] group of the [Insert] tab, and click the [ Select the desired action button in the Action button] column, for example, select the [Action button: Back or previous item] option, as shown in the figure.
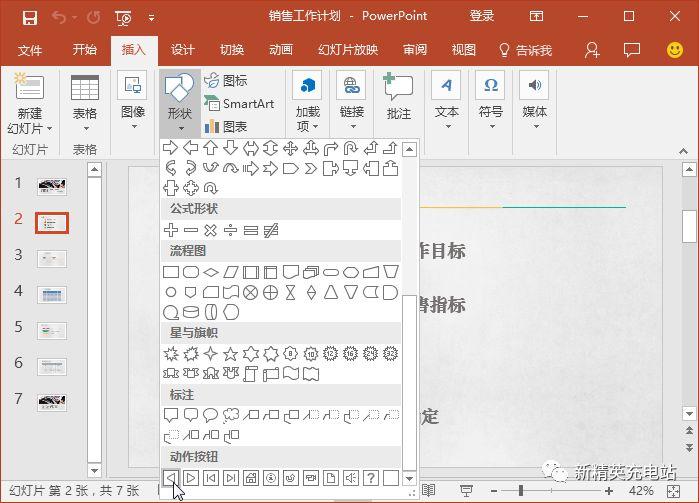
02 Step Draw the action button. At this time, the mouse pointer changes into a shape, and drag the mouse to draw the action button at the position to be drawn, as shown in the figure.
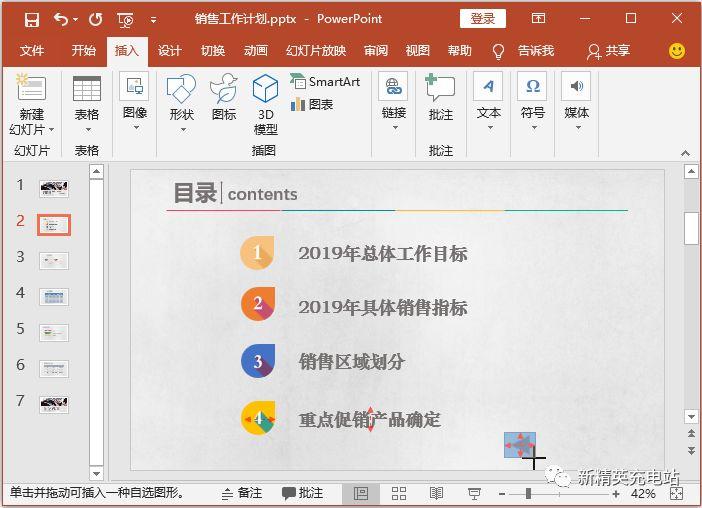
03 Step Set the action button hyperlink. After the drawing is completed, release the mouse, and the [Operation Settings] dialog box will automatically open, where you can set the link position. Keep the default settings here, and click the [OK] button, as shown in the figure.

04 Step Set the action button height. Return to the slide editing area, continue to draw the desired action button, and then select the drawn action button, and enter the height of the action button in the [Height] value box in the [Size] group of the [Format] tab, such as input "1.4 cm" , press the [Enter] key, the height of the selected action button will change accordingly, as shown in the figure.
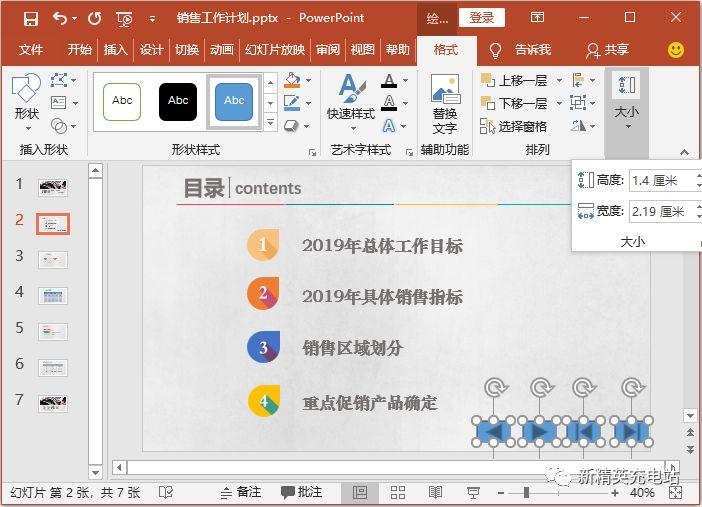
05 Step Set the action button width. Then enter the width of the action button in the [Width] value box in the [Size] group of the [Format] tab, for example, enter "1.6 cm", press the [Enter] key, and the width of the selected action button will change accordingly, such as As shown in the figure.
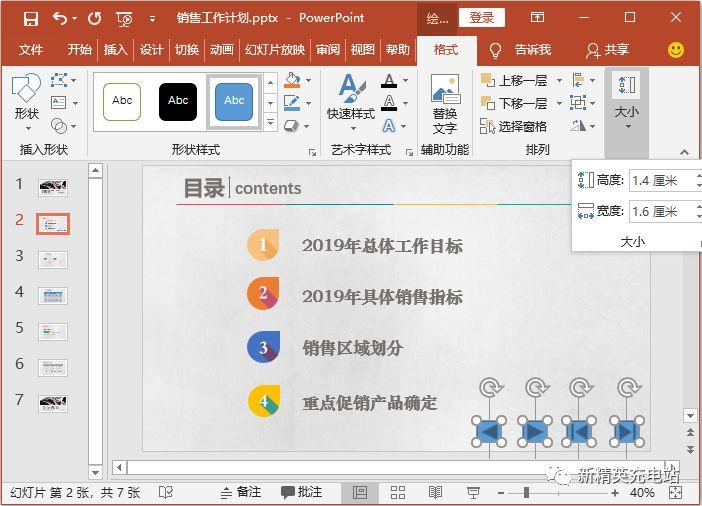
06 Step Align action buttons. Keep the action button selected, click the [Alignment] button in the [Arrangement] group of the [Format] tab, and select the [Align Bottom] command in the pop-up drop-down menu, as shown in the figure.
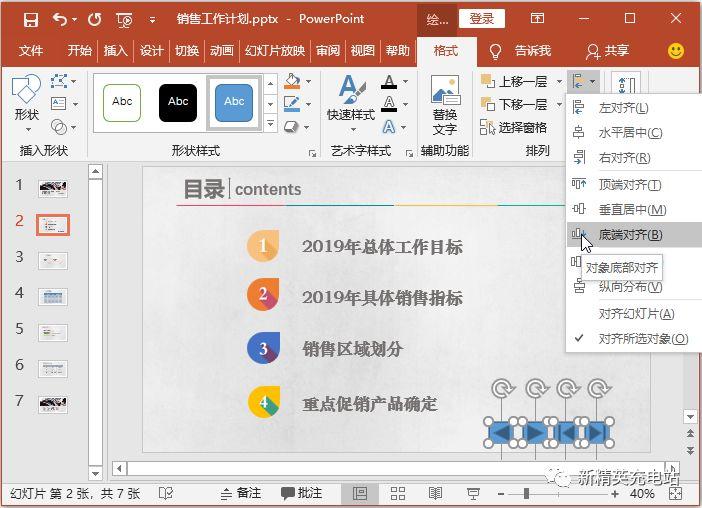
07 Step Select the button shape style. Align the selected action buttons, and then adjust the spacing between the action buttons, select the action button after completion, and select [Light 1 Outline, Color Fill] in the drop-down list box in the [Shape Style] group of the [Format] tab - Gray, Accent Color 3] options, as shown in the picture.
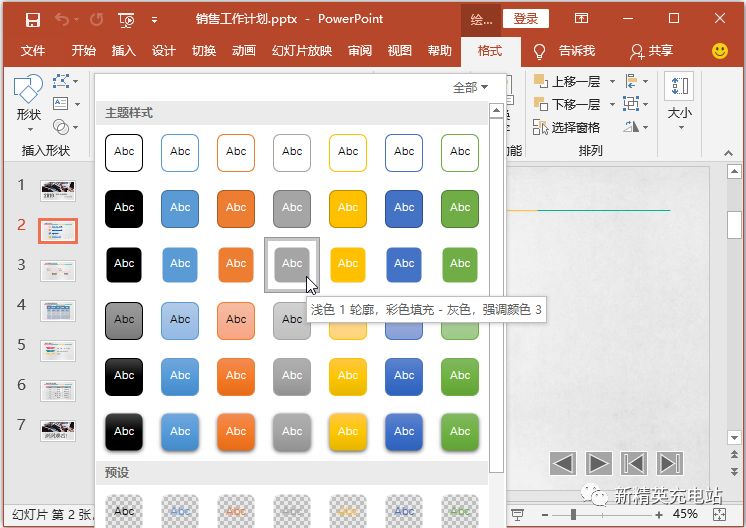
08 Step Use the action button to jump while showing. Enter the slide show state, click the action button, such as click the [Action button: Go to the beginning] button, as shown in the figure.
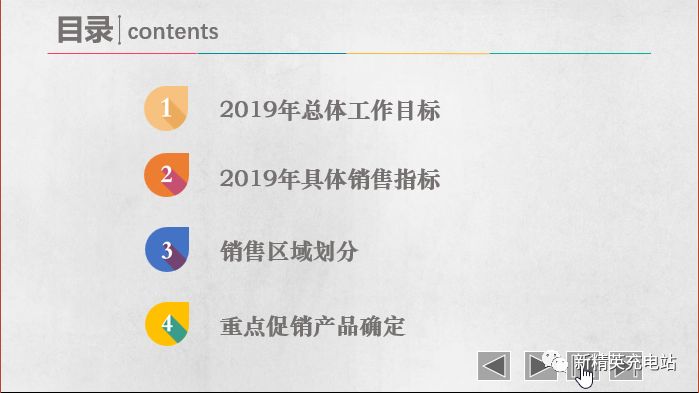
09 Step View the slide transition effect. You can quickly jump to the homepage slideshow for a slide show, as shown in the figure.

Technical Kanban
The method is: enter the slide master view, select the slide master, then draw the corresponding action button, and set its action, and then exit the slide master. If you want to delete an action button added through the slide master, you must enter the slide master to delete it.
Add action for text in Sales Work Plan
PowerPoint 2019 also provides the action function, through which the selected object can be provided with an action to be performed when it is clicked or moused over, and the interaction between the object and the slide or between the object and the object can be realized, so that the presenter Switch between slides. For example, continuing the previous example and adding an action to some of the text on slide 2 of the "Sales Work Plan" presentation, the steps are as follows.
01 Step Add actions to the text. On the second slide of the opened "Sales Work Plan" presentation, select the "2019 Overall Work Target" text, and click the [Action] button in the [Link] group of the [Insert] tab, as shown in the figure.
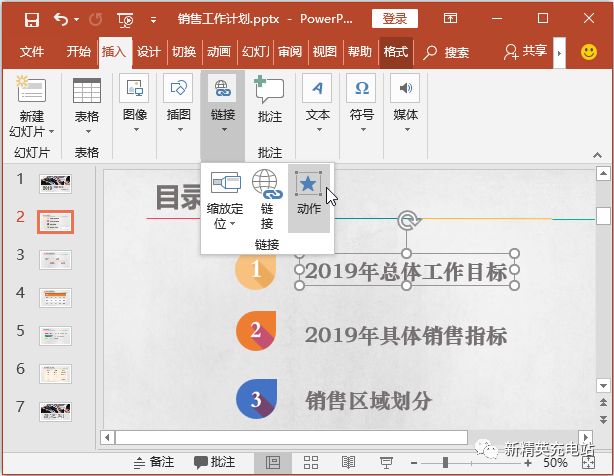
02 Step Set up hyperlinks. Open the [Operation Settings] dialog box, select the [Hyperlink to] radio button in the [Click Mouse] tab, and select the object to be linked to in the drop-down list box below, such as selecting the [Slideshow] option, as shown in the figure shown.
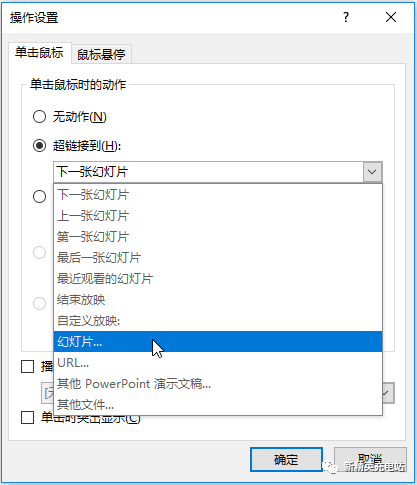
Technical Kanban
If you select the [Mouse Hover] tab in the [Operation Settings] dialog box, you can Hover actions are added.
03 Step Select the link slide. Open the [Hyperlink to Slide] dialog box, select [3. Slide 3] option in the [Slide Title] list box, and click the [OK] button, as shown in the figure.
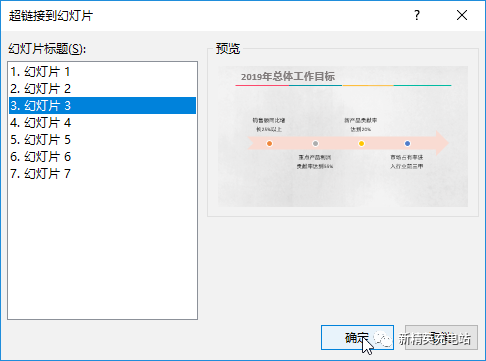
04 Step Check the action setting effect. Return to the [Operation Settings] dialog box, click the [OK] button, and return to the slide editing area to view the actions added to the selected text. The text after the action is added has the same color effect as the text after the hyperlink is added, as shown in the figure shown.
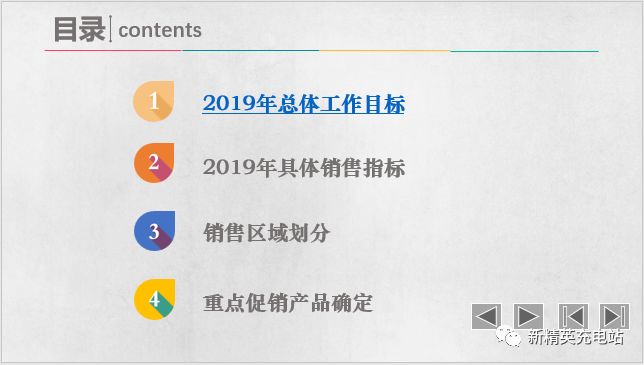
05 Step Add actions for other text. Using the previous method of adding actions, continue to add actions for other texts that need to be added in the second slide, and the effect is shown in the figure.
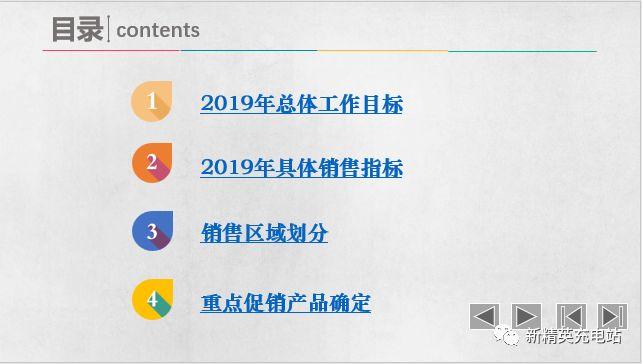
Articles are uploaded by users and are for non-commercial browsing only. Posted by: Lomu, please indicate the source: https://www.daogebangong.com/en/articles/detail/How%20to%20insert%20hyperlinks%20in%20PPT.html

 支付宝扫一扫
支付宝扫一扫 
评论列表(196条)
测试