Loop sound until slideshow ends
This operation is suitable for picture appreciation, etc., and does not require the teacher's explanation, and pictures are often accompanied by sound. Sound operation steps (assuming there are 5 slides):
(1) On the first slide where the sound will appear, click the main menu "Insert/Sound in Movie/Sound in File (or Sound in Clip Gallery) etc.)", select a sound file, select "Yes" in the pop-up dialog box "Do you want to play the sound automatically during the slide show", and a speaker icon will be displayed on the slide.
(2) Right-click the speaker icon, select the "Multimedia Settings" item in "Custom Animation", select "Play in animation order", and "Continue Slideshow" during playback Show", stop playing after "5 slides".
(3) Click "Other Options" and select "Loop Play Until Stop". Regardless of whether there is a link or no link in the above operation, as long as 5 slides are clicked, the sound will stop playing (not the 5th slide of the serial number).
2. The sound only appears on the current slide, and it stops when switching to any slide
This operation applies to the sound that appears on the current page, regardless of whether the sound is played or not, you can enter the next unit. The sound operation steps are the same as step (1) in 1.
3. The sound that appears with the animation effect
This is useful for enhancing animations to create dramatic scenes. Sound operation steps: right-click the object, select "Custom Animation", select the corresponding effect (or other effects) in "Animation and Sound" in the "Effect" item, click the "Sound" drop-down menu, select - Existing sound or other sound (from file).
4. Several sounds are waiting to play in the same slide
This is for what the teacher chooses to play as the class changes. For example, a fill-in-the-blank question is made, and if the student answers correctly, the music that prompts the correct answer is played, and if the student answers incorrectly, the music that prompts the wrong answer is played. For another example, let students identify the sounds of 5 musical instruments, place 5 kinds of music on the same slide, and randomly select one to play, and it can be repeated. Steps to implement sound:
(1) In this slide, click the main menu "Insert/Sound in Movie/Sound in File (or Sound in Clip Library, etc.)", Select a sound, select "No" in the pop-up dialog box "Do you want to play the sound automatically during the slide show", and a speaker icon will be displayed on the slide.
(2) Repeat step (1) to insert the rest of the sounds. When playing, remember the sound corresponding to each speaker, and you can write it down with notes.
5. Play the specified part of the sound
This operation is suitable for only playing a certain part of the sound file, not all. For example, repeat the most exciting passages in the text reading. Sound operation steps:
(1) Select the menu "Insert/Object", select "New", select "Media Clip" in the object type, and enter the media editing window after confirming.
(2) Click the menu "Insert Clip", there are 3 sound types to choose from in its submenu: CD audio, MIDI sequencer, sound (WAV ), select the corresponding menu according to the sound file type.
(3) After selecting the sound file, the sound controller under the main menu is available, move the pointer to the starting point of the sound to be intercepted, click "Start Selection" on the controller , then move the pointer to the end of the sound, and click End Selection on the controller. When you're done, click anywhere but the sound icon to return to slide editing.
(4) Click "Slide Show", and when you click the sound icon, the required sound will be played.
6. Dubbing the slideshow
This is useful if you need to repeat the narration for each slide, recording it yourself. For example, in the computer application ability assessment, students are not familiar with the assessment system and need to explain the examination system. This function will save trouble. Recording steps:
(1) Select the main menu "Slide Show/Record Narration".
(2) In the "Record Narration" dialog box, select the "Link Narration" option, click "Browse" to select the folder where the narration file is placed, and click (OK).
(3) Enter the slide show state, and read the narration into the microphone while playing the slide show.
(4) After the playback ends, a dialog box pops up "The narration has been saved to each slide, do you want to save the rehearsal time of the slide?", click (Save) . After recording, a speaker icon is automatically displayed in the lower right corner of each slide. If you choose to show by rehearsal time during playback, it will play automatically.
The final reminder is: when using sound, it is necessary to distinguish which ones are auxiliary and which ones are the main ones.
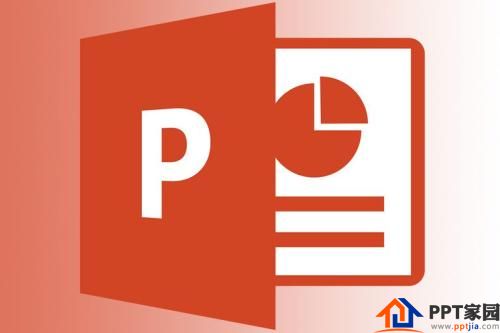
Articles are uploaded by users and are for non-commercial browsing only. Posted by: Lomu, please indicate the source: https://www.daogebangong.com/en/articles/detail/How%20to%20control%20sound%20playback%20in%20PPT%20in%20courseware.html

 支付宝扫一扫
支付宝扫一扫 
评论列表(196条)
测试