
Step 1. Create a new document, use the rectangle tool to draw a purple background, and then enter the text "GO PURPLE". The font used here is Coiny font. Let's do the effect of PURPLE first, adding a pink color to PURPLE.

Step 2. Make sure the "PURPLE" text remains selected and use the same "Add New Fill" button to add a second fill. Select this new fill and drag it under the existing fill. Apply the linear as shown below Gradient, then go to Effect > Distort & Transform > Transform, enter the properties shown in the following image, and click the OK button.
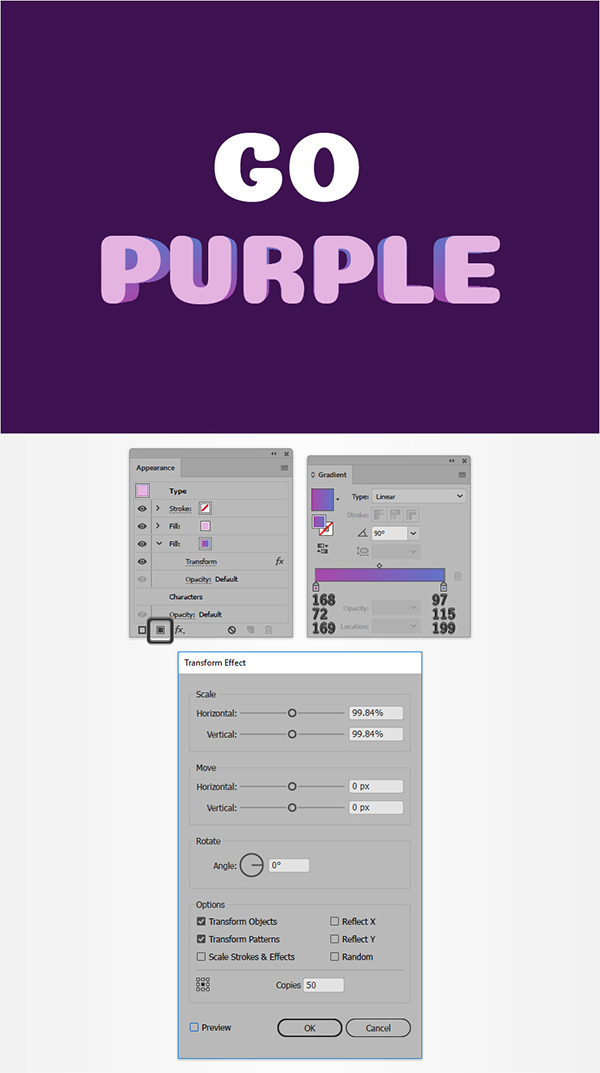
Step 3. Make sure the "PURPLE" text stays selected, and keep focusing on the Appearance panel, make sure Bottom Fill is still selected, and go to Effect > Styling > Drop Shadow, enter the image below Properties displayed, and click the OK button.
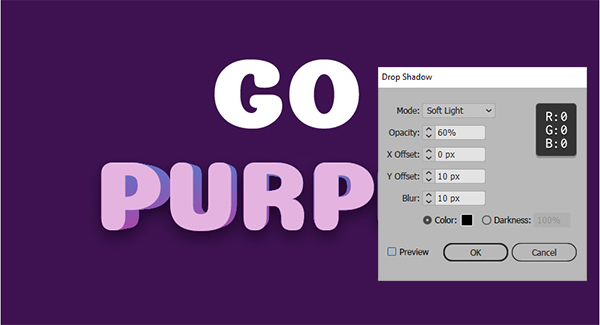
Step 4. Make sure your "PURPLE" text remains selected and add a third fill. Select this new fill and drag it over the other two. Set the color to R=62 G=18 B=81, then go to Effect > Distort and Transform > Transform, enter the attributes shown in the image below, click the OK button, and go to Effect > Stylize > shadow. Enter the properties shown below and click OK.
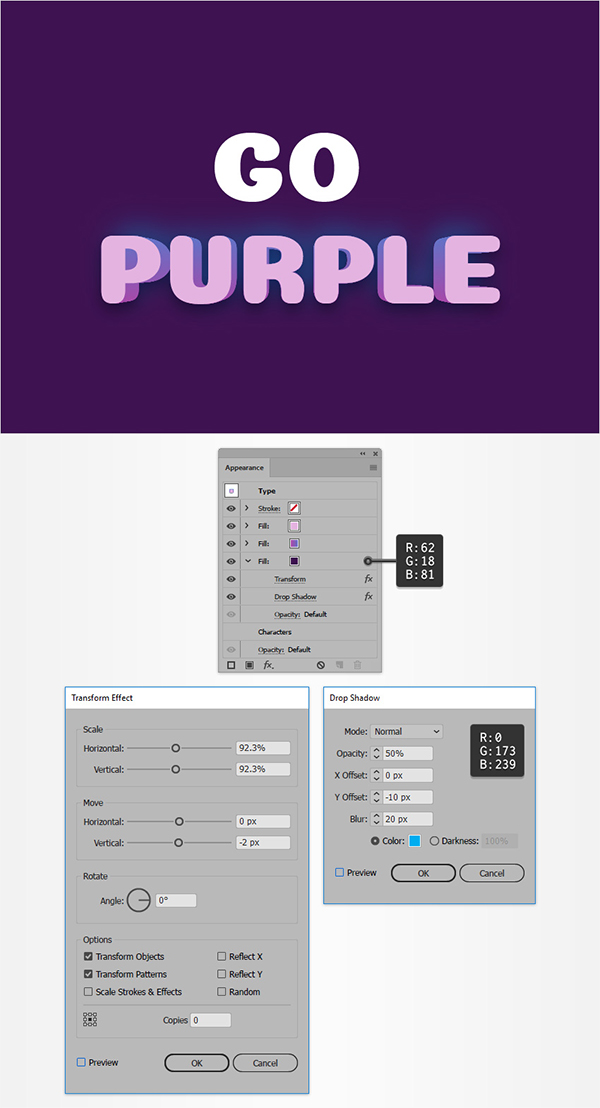
Step 5. Make sure the "PURPLE" text remains selected and add a fourth fill. Select this new fill and drag it below the other three. Set the color to R=62 G=18 B=81, then go to Effect > Distort & Transform > Transform. Enter the properties shown in the image below, click the OK button, then go to Effect > Stylize > Drop Shadow, enter the properties shown below, and click OK.
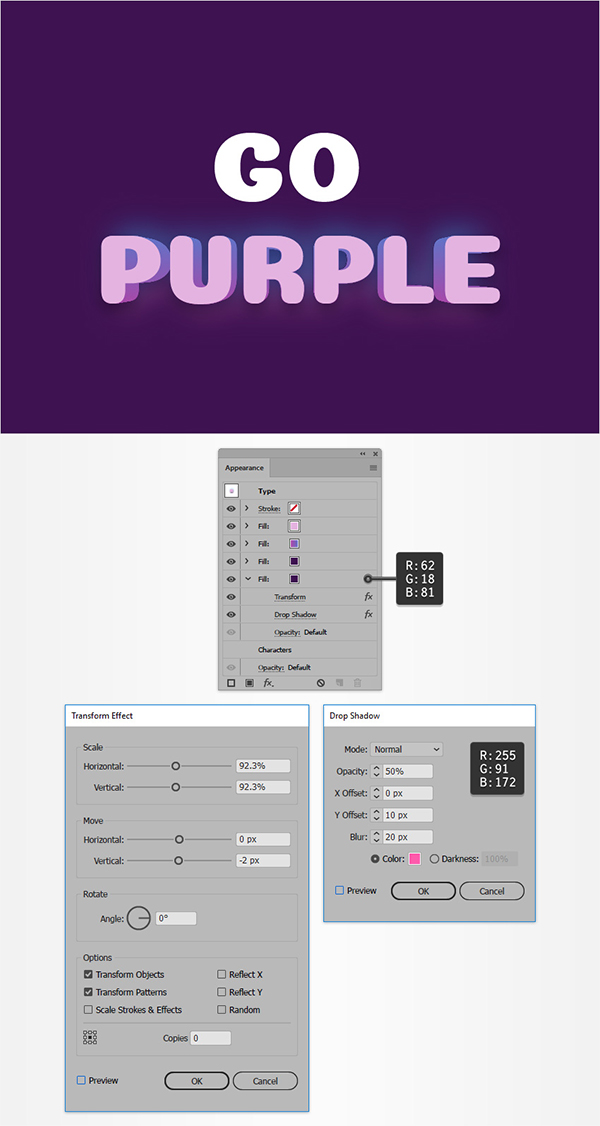
Step 6. Make sure your "PURPLE" text remains selected and add a fifth fill. Select this new fill and drag it over the other four. Apply a Linear Gradient as shown below, then go to Effect > Distort & Transform > Transform. Enter the properties shown in the image below and click the OK button. Make sure you are checking the bottom middle reference point.
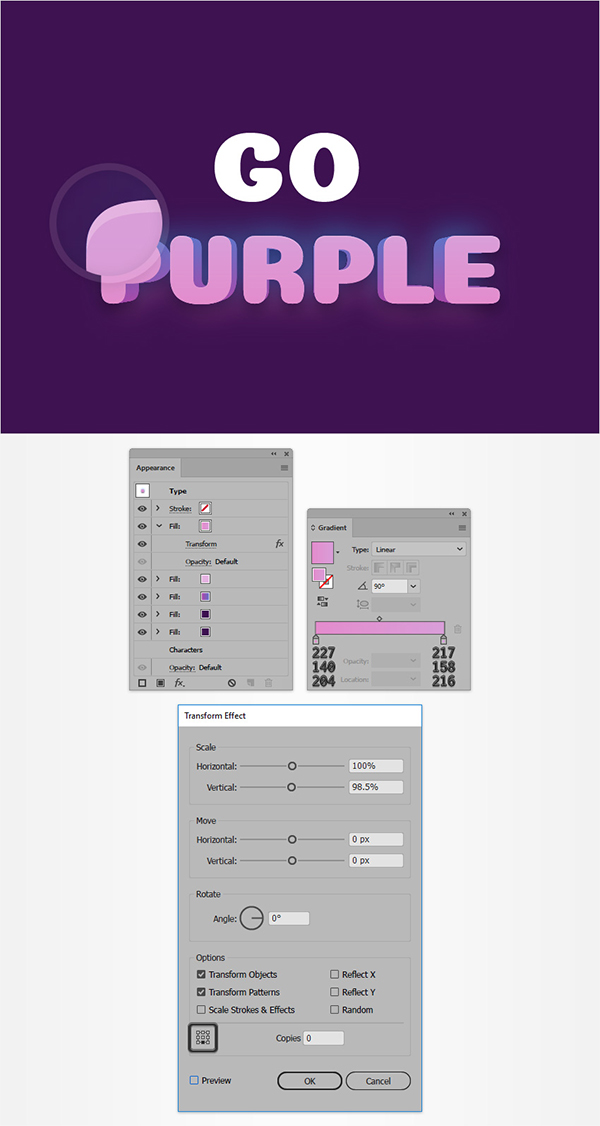
Step 7. Make sure the "PURPLE" text remains selected and keep focusing on the Appearance panel. Reselect the top fill, then go to Effect > Stylize > Inner Glow. Enter the properties shown in the image below and click the OK button.
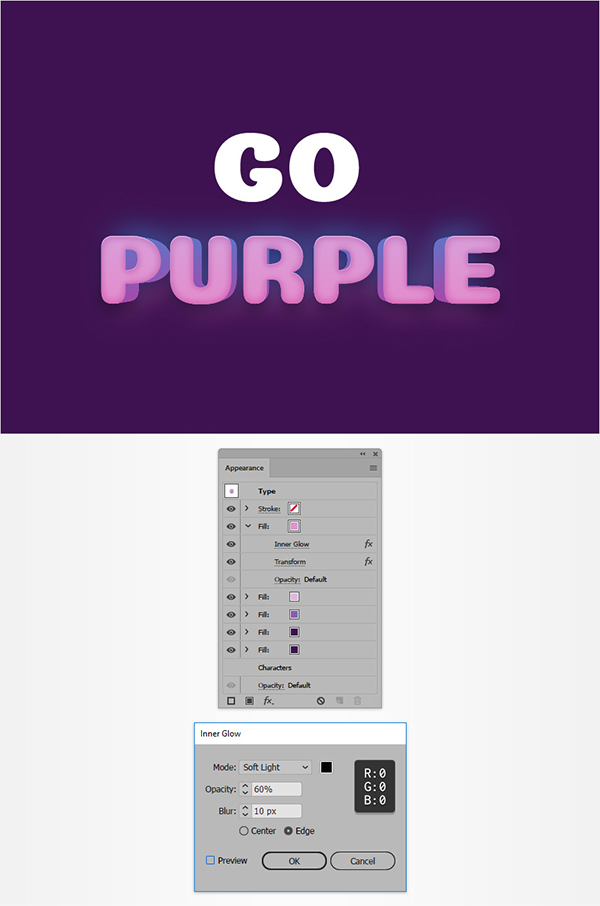
Step 8 Focus on the Layers panel, turn on the layer, and use these target icons to quickly apply the Appearance property of the "PURPLE" text to another text. Target icons are the small circular icons that appear on the far right of each individual layer or shape. Alt-click from your keyboard on the target icon representing your "PURPLE" text, then drag it to the target icon representing the "GO" text. In the end, things should look like the second picture.

3. How to add subtle textures and rainbows
Step 1. Select the background shape, duplicate it in front (Control-C> Control-F), and place it In Front (Shift-Control-]). Select this new shape and focus it on the Appearance panel. Select the fill, lower its Opacity to 30%, change the Blending Mode to Soft Light, and replace the color with the Radial Gradient shown below. Remember that the yellow zero in the gradient image represents the Opacity percentage, and extrude the gradient using the Gradient Tool (G) as shown in the image below.
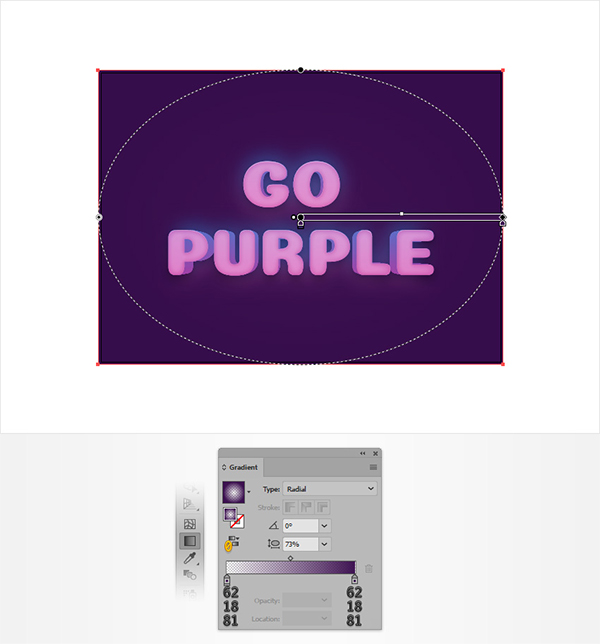
Step 2. Make sure the rectangle made in the previous step is still selected and keep the focus on the Appearance panel. Add a second fill and select it. Set the color to black (R=0 G=0 B=0), lower its Opacity to 10%, change the Blending Mode to Soft Light, and go to Effect > Artistic > Film Grain. Enter the properties shown in the image below and click the OK button.
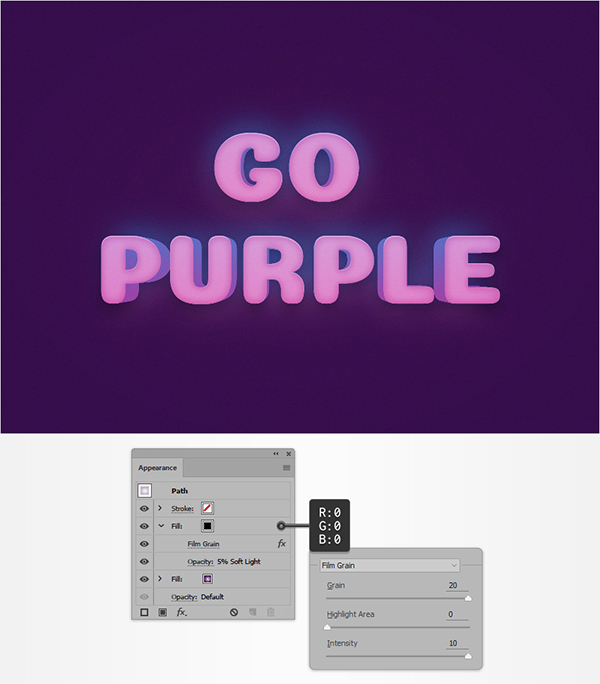
Step 3. Finally, add some color to the final design: How to Create a Rainbow Text Effect in Adobe Illustrator. You'll learn how to create a very simple pattern brush, and how to adjust it using the Width Tool (Shift-W). I will share it with you later. Let me see the final effect first:

Articles are uploaded by users and are for non-commercial browsing only. Posted by: Lomu, please indicate the source: https://www.daogebangong.com/en/articles/detail/How%20to%20Create%20a%20Mysterious%20Purple%20Dimensional%20Text%20Effect%20in%20Adobe%20Illustrator.html

 支付宝扫一扫
支付宝扫一扫 
评论列表(196条)
测试