Eclipse was originally developed by IBM to replace the commercial software Visual Age for Java's next-generation IDE development environment. It was contributed to the open source community in November 2001. It is a non-profit Managed by the Eclipse Foundation, an alliance of software vendors.
While most users are happy to use Eclipse as a Java integrated development environment (IDE), Eclipse aims to be much more than that.
Eclipse also includes the Plug-in Development Environment (PDE), a component primarily aimed at software developers who wish to extend Eclipse because it allows them to build tools that integrate seamlessly with the Eclipse environment. Since everything in Eclipse is a plug-in, all tool developers have an equal role to play in providing plug-ins to Eclipse and providing users with a consistent and unified integrated development environment.
This equality and consistency is not limited to Java development tools. Although Eclipse is developed using the Java language, its use is not limited to the Java language; for example, plug-ins to support programming languages such as C/C++, COBOL, PHP, etc. are already available or expected to be released. The Eclipse framework can also be used as the basis for other application types not related to software development, such as content management systems.
eclipse download
Visit eclipse official website https://www.eclipse.org/
Click the Download button on the right
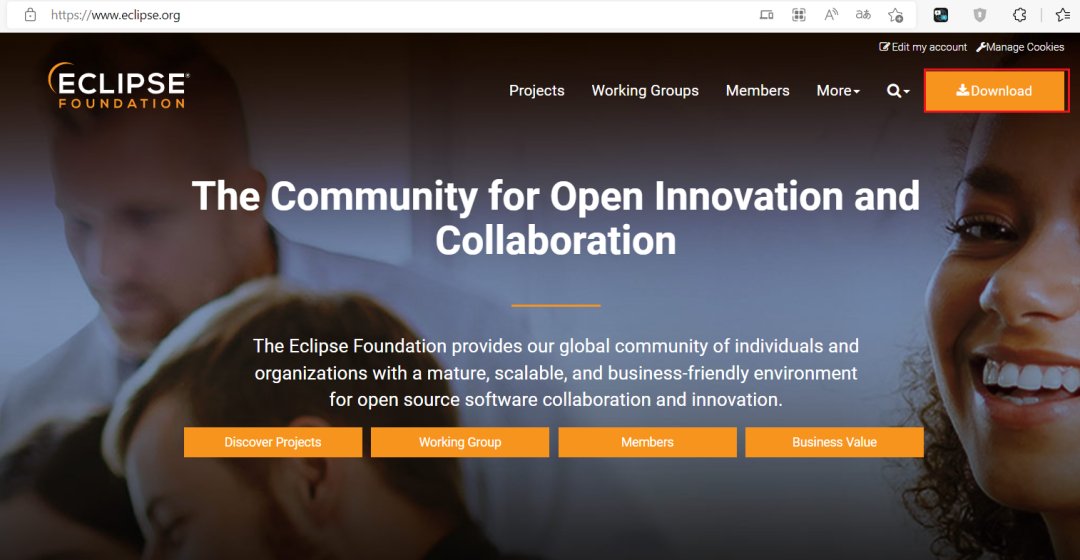
Find Get Eclipse IDE 2022‑09 and click Download x86_64
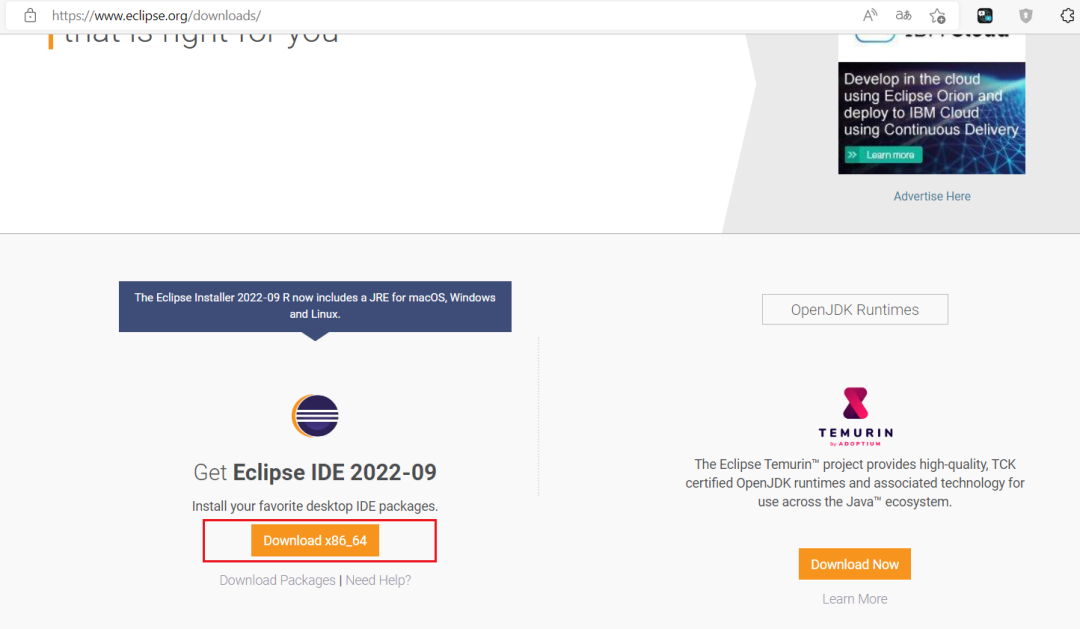
This reward page will appear after downloading, just close it
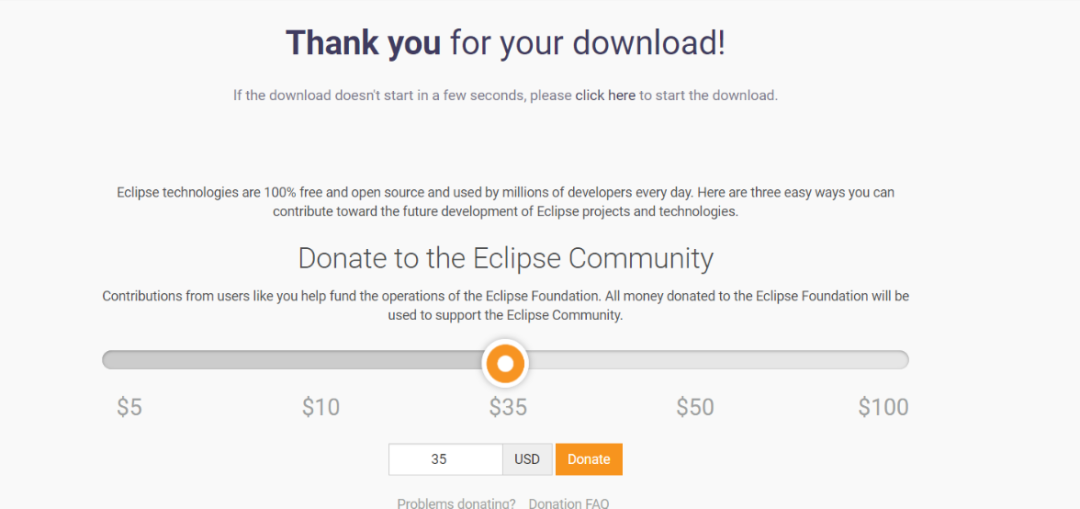
If the click does not automatically download, click Download again
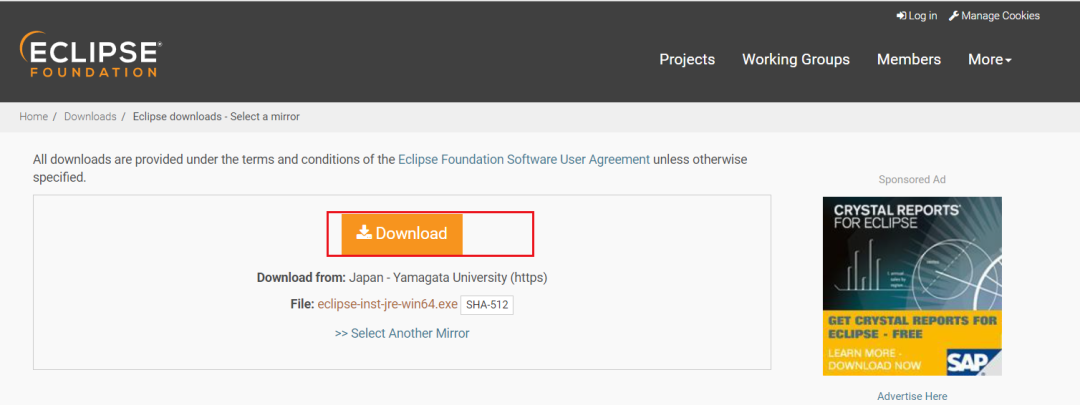
eclipse installation
Double-click the installer
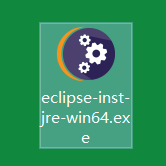
It will take a while to load for the first time
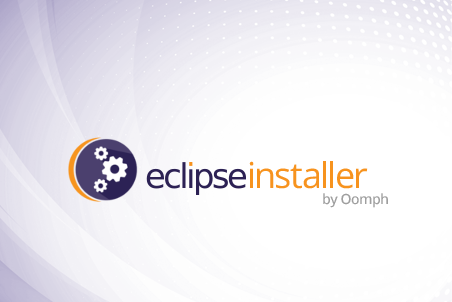
The current eclipse installation program is very convenient. All eclipse related tools are integrated into the installation program, just choose the development tool you need
The second one we choose here is for enterprise development, which integrates many tools and directly installs the most advanced
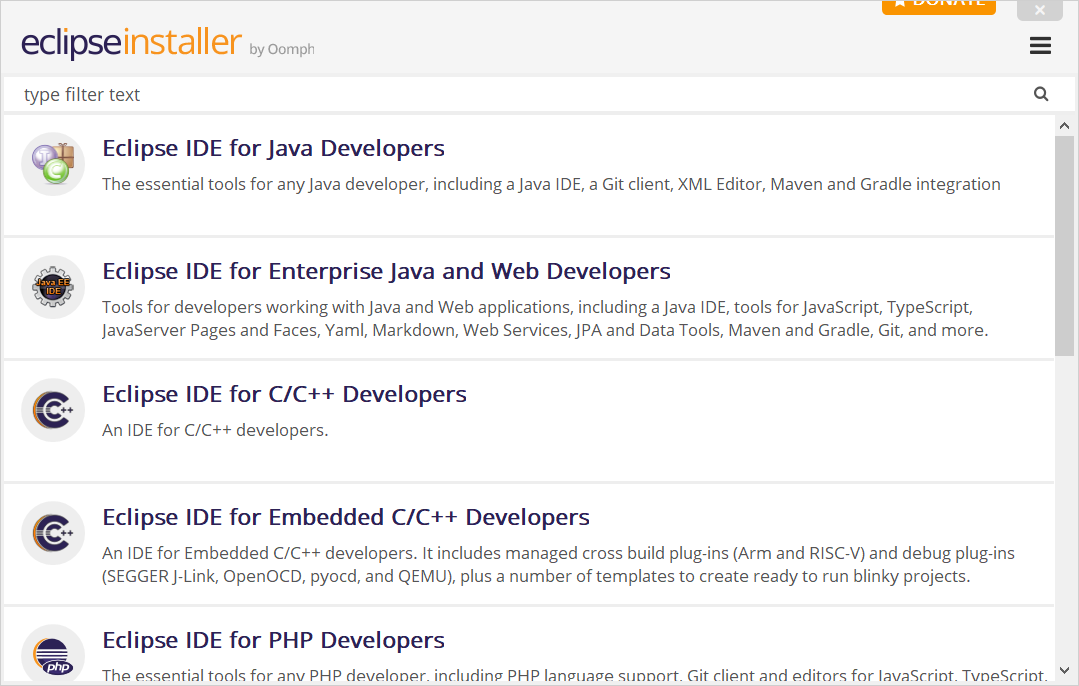
Select the jdk path and select the installation directory
Note: under the path without Chinese and no spaces
Our previous video introduced the jdk package in detail, and configured environment variables, so it is directly and automatically matched here
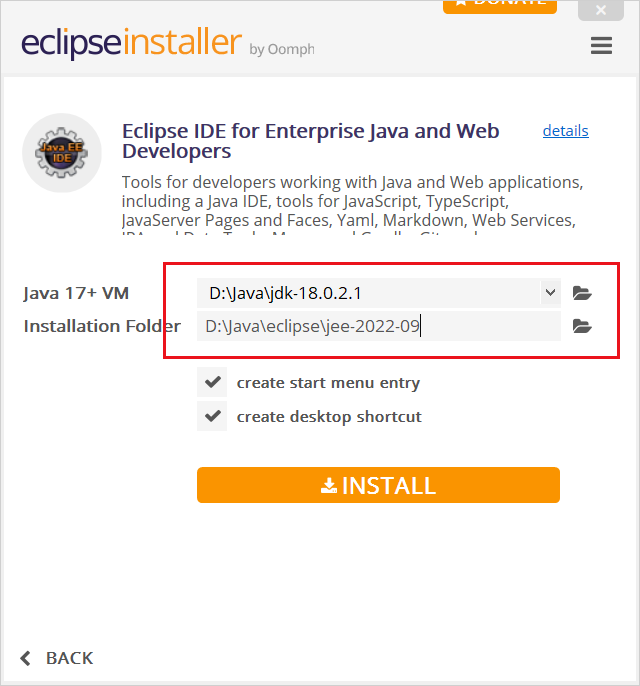
Click to install and wait for the completion
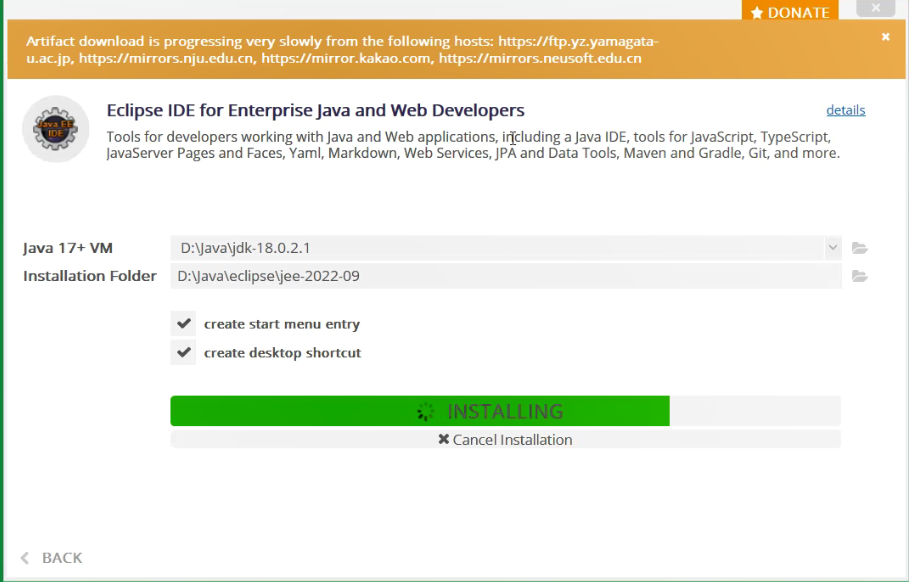
The installation is complete, click to continue
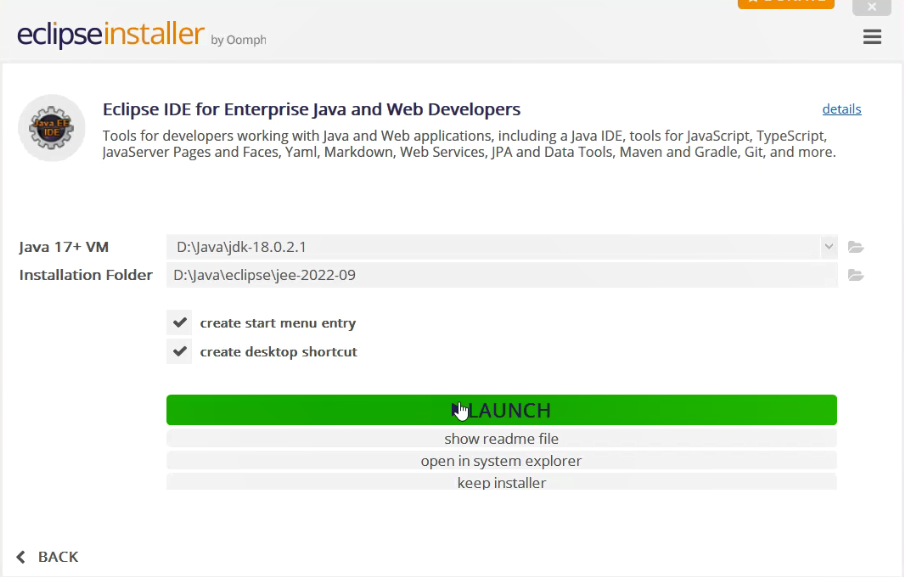
Open eclipse

Set workspace
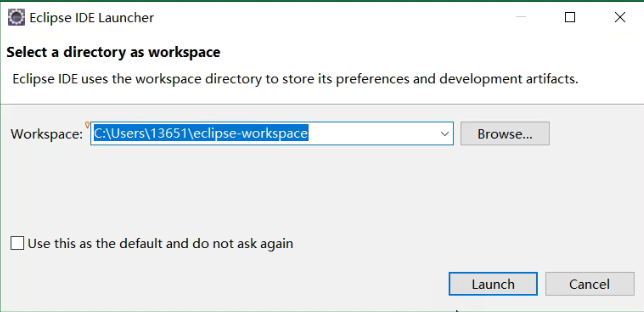
Choose the workspace, which is where the code is written and stored
Attention: Do not check the following to not pop up, the project storage space will be often switched during development
If you accidentally checked it, you can uncheck it through the settings
windows—>Preferences—>General—>Startup and Shutdown—>Workspace
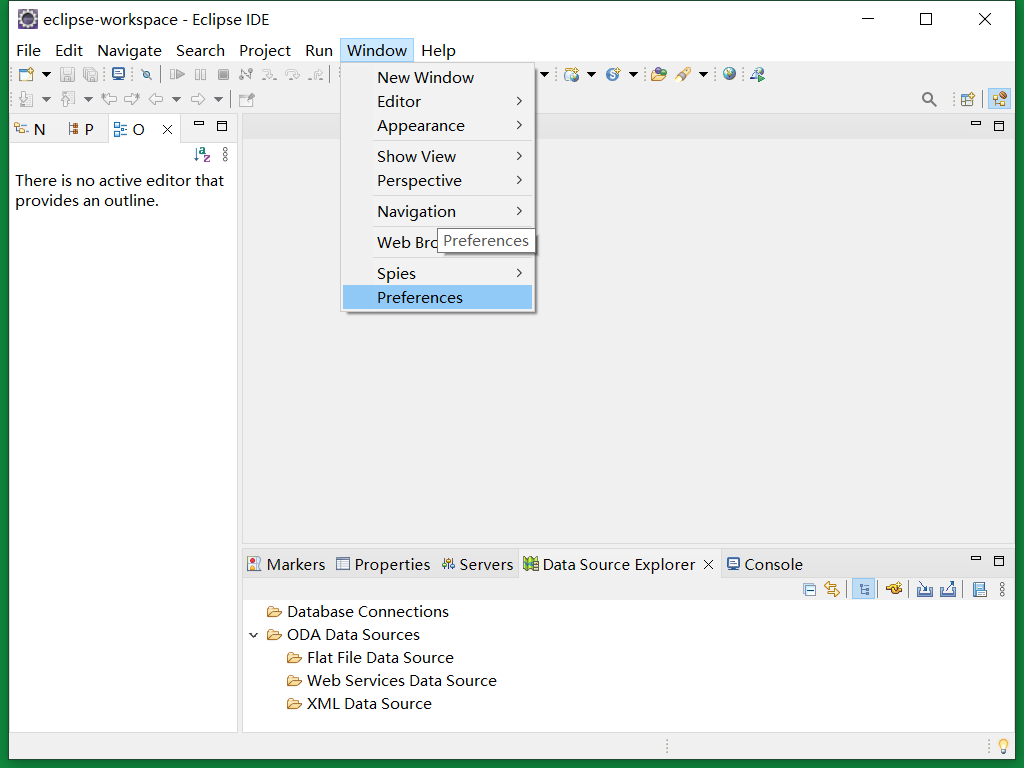
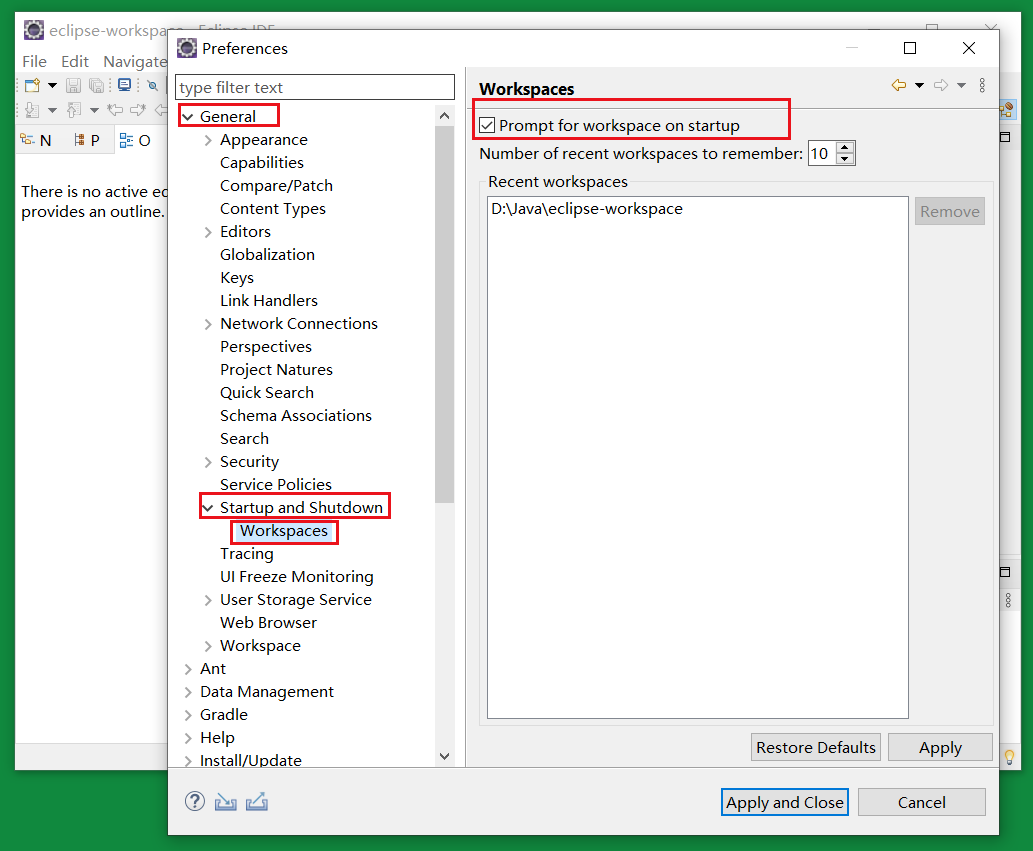
Just close the welcome page
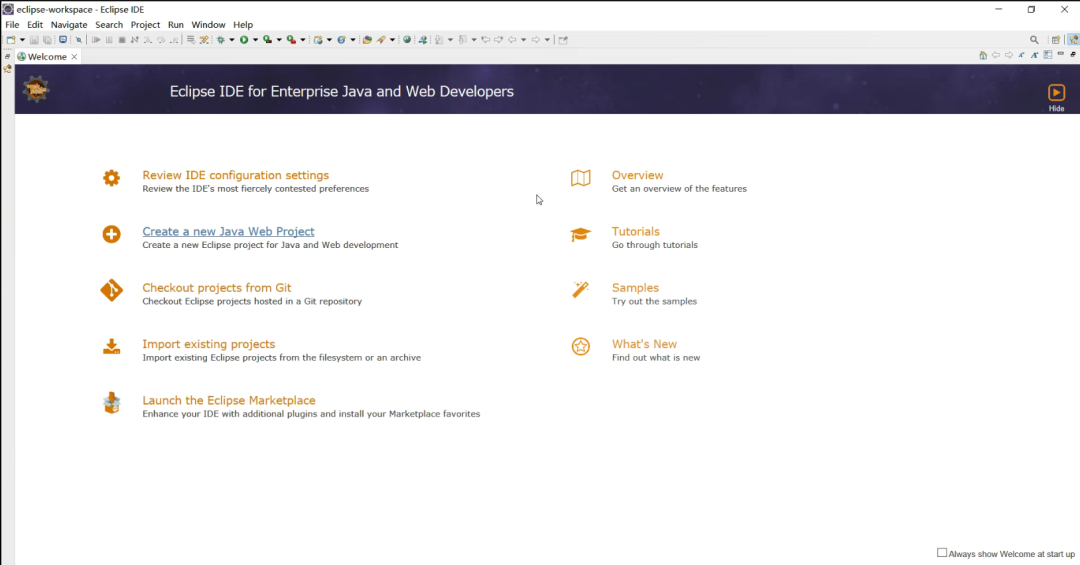
Required configuration for eclipse development
Set perspective (perspective)
After installing the latest version of eclipse, open it, and the default view is JavaEE. If it appears, the display is not screenshots need to be set
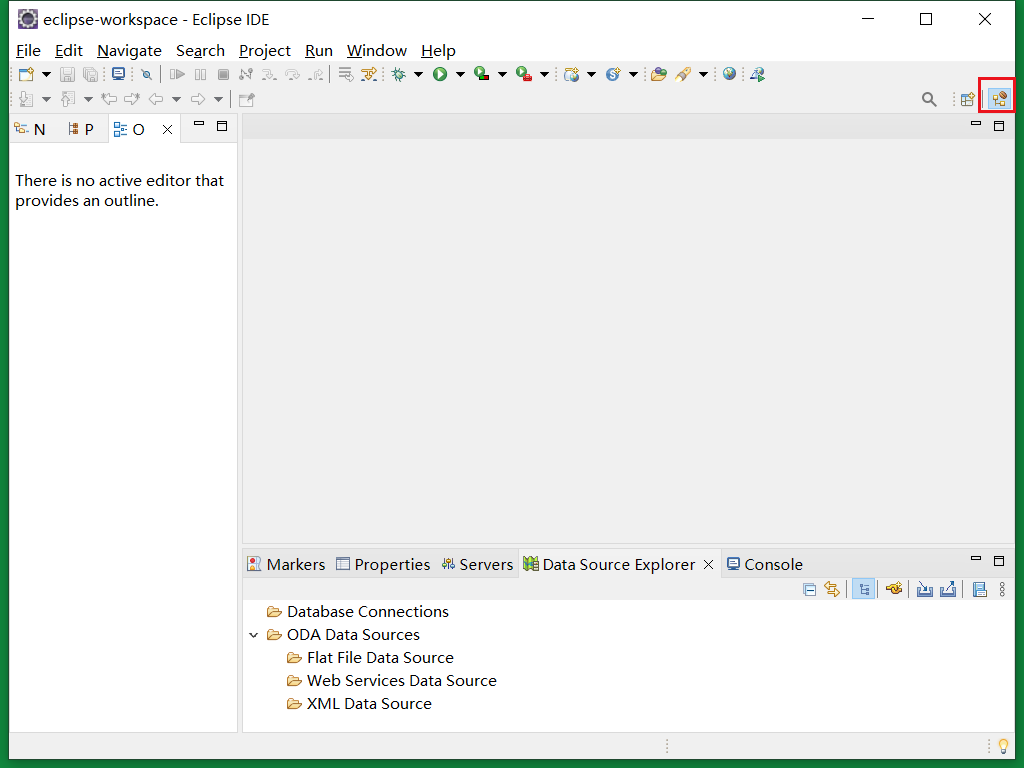
After entering Eclipse, click the view button in the upper right corner, select JavaEE (default) and click Open
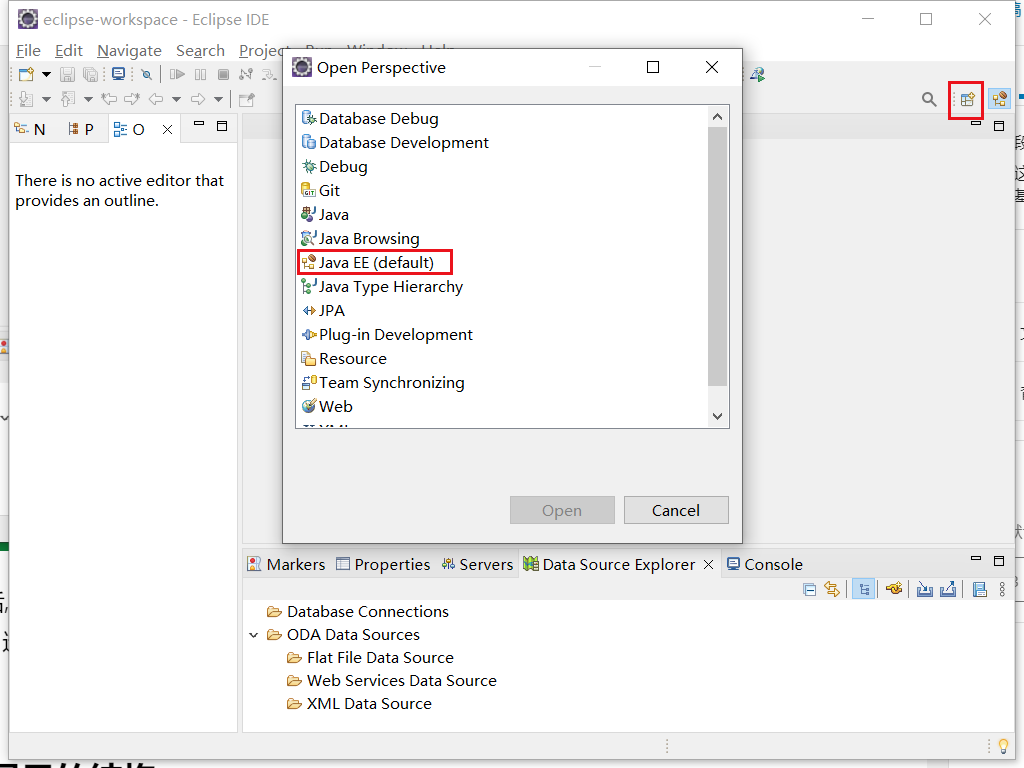
Add the structure that needs to be displayed
Click the search button in the upper right corner, enter the name of the corresponding structure in turn, and display the corresponding structure, which is convenient for development
Structure 1: Package Explorer Package Explorer
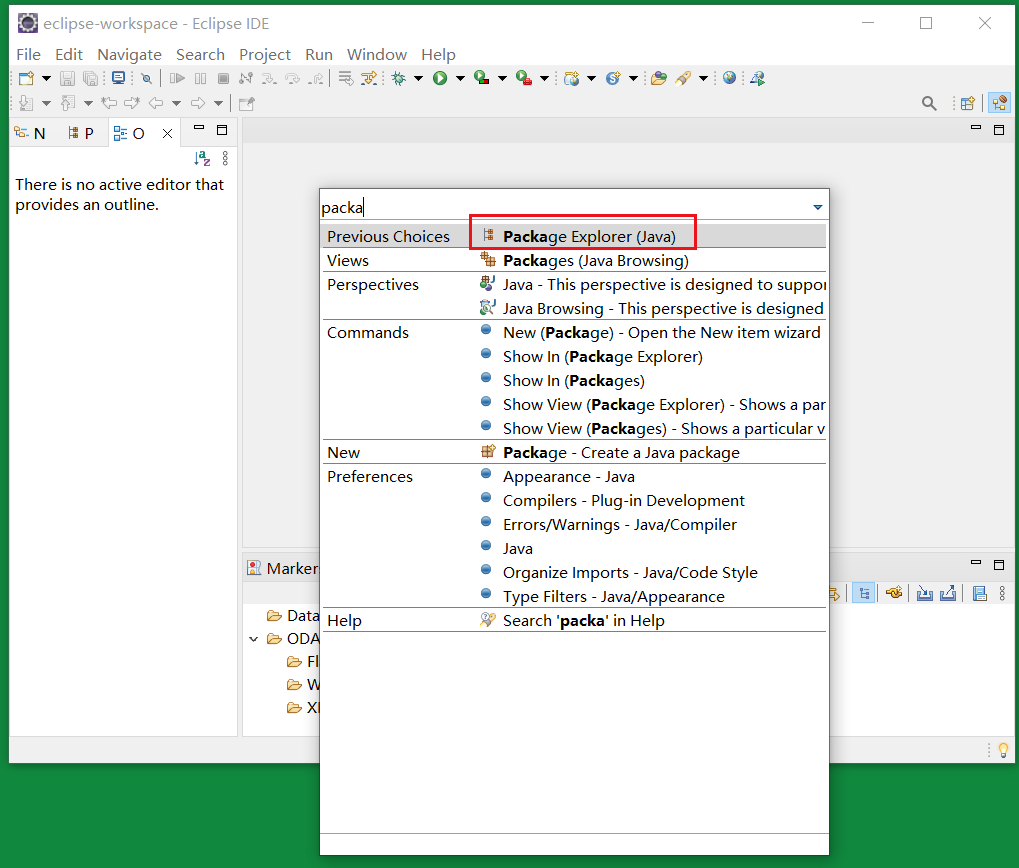
Structure 2: Navigator navigation view
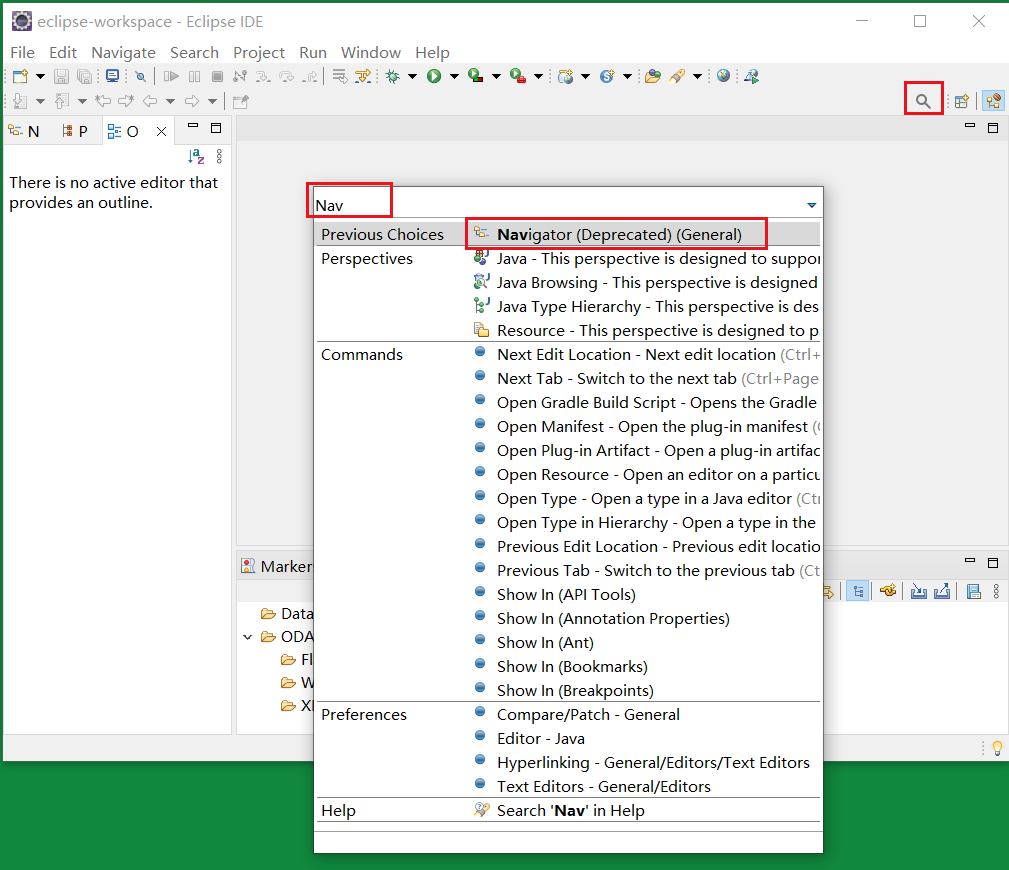
Structure 3: Outline overview view
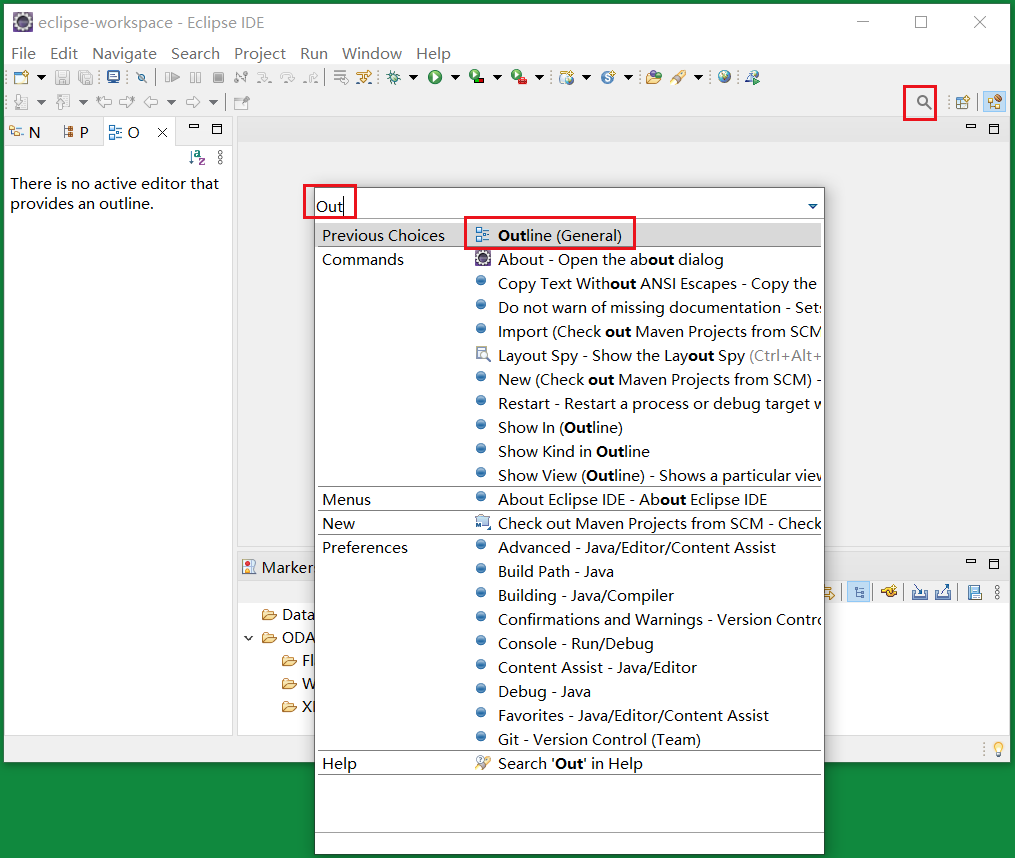
Structure 4: Console View
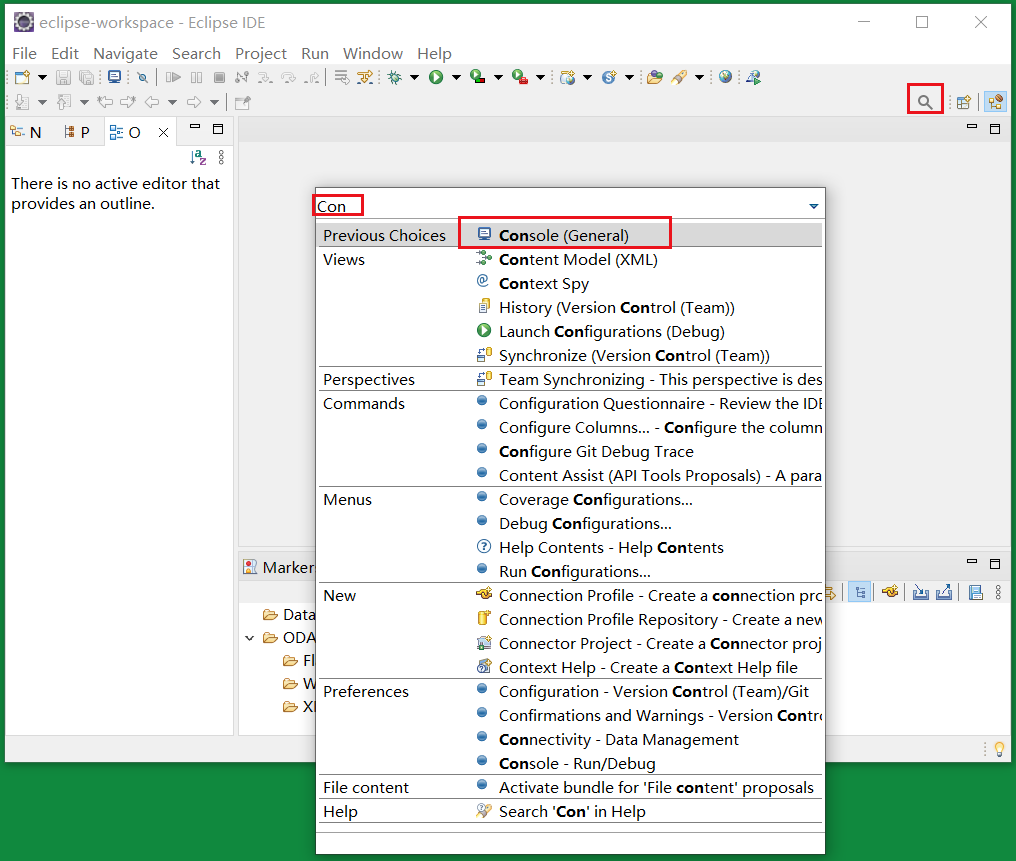
Set code set
Click window—>Preferences—>General—>Workspace
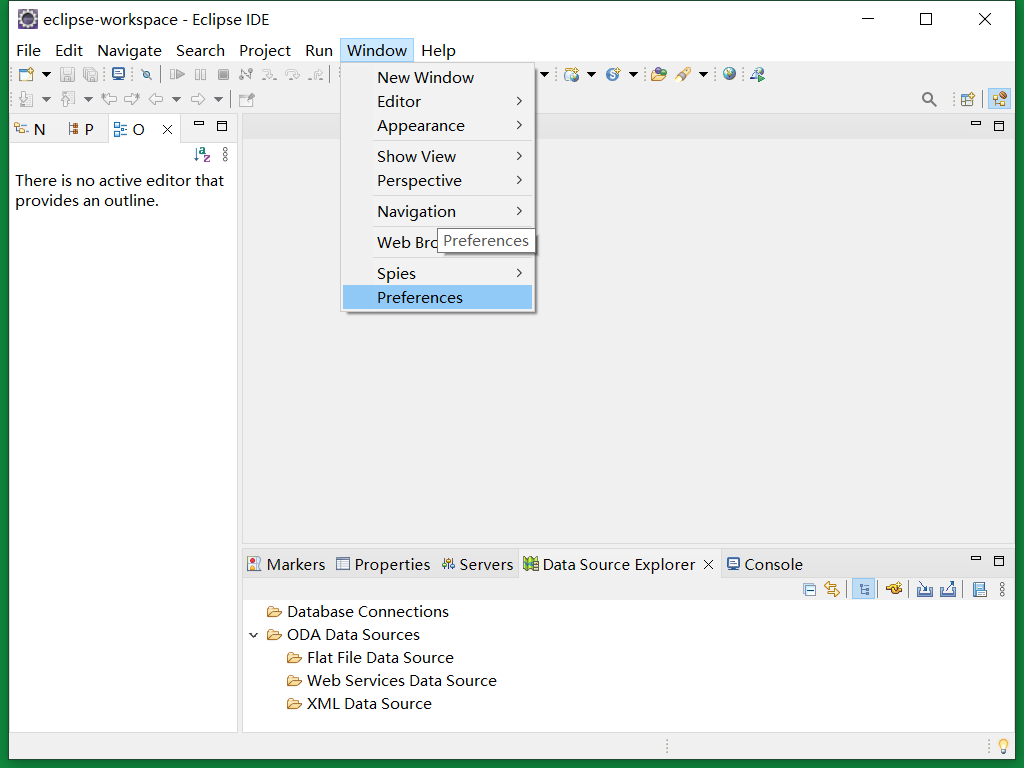
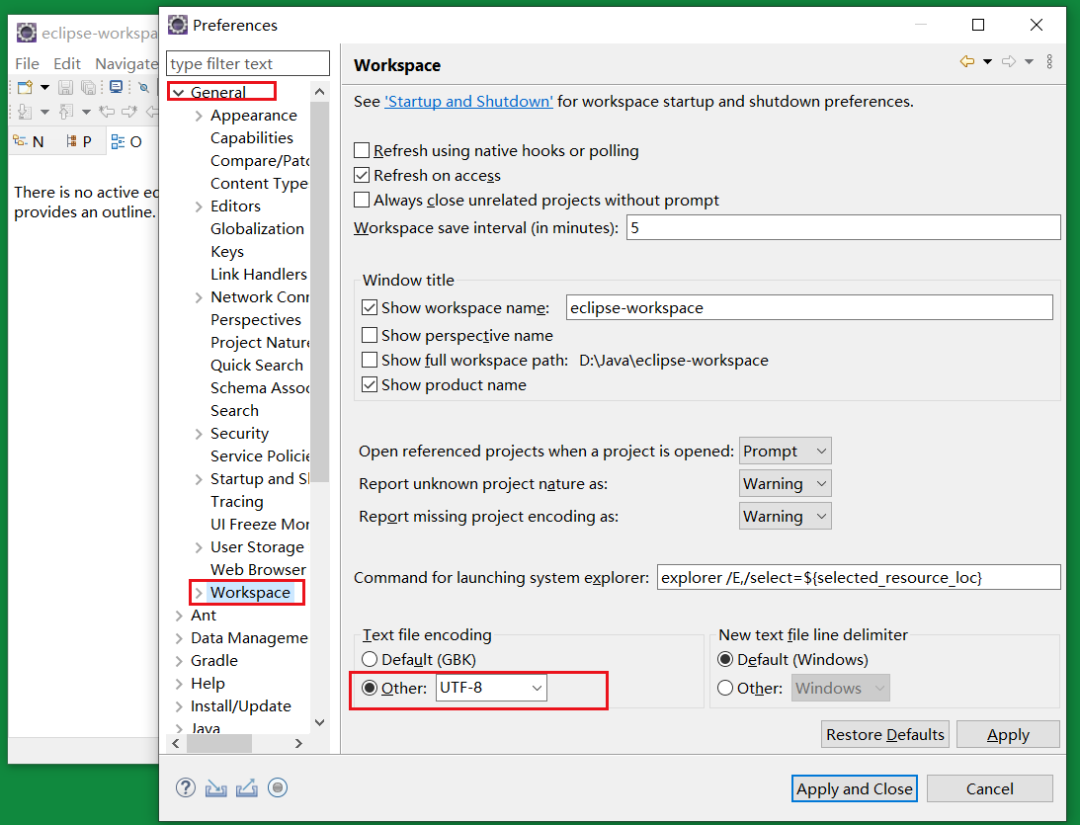
Set font, font style, font size
Click window—>Preferences—>Appearance—>Colors and Fonts
Search for Text Font Double-click to set font, font size, etc.
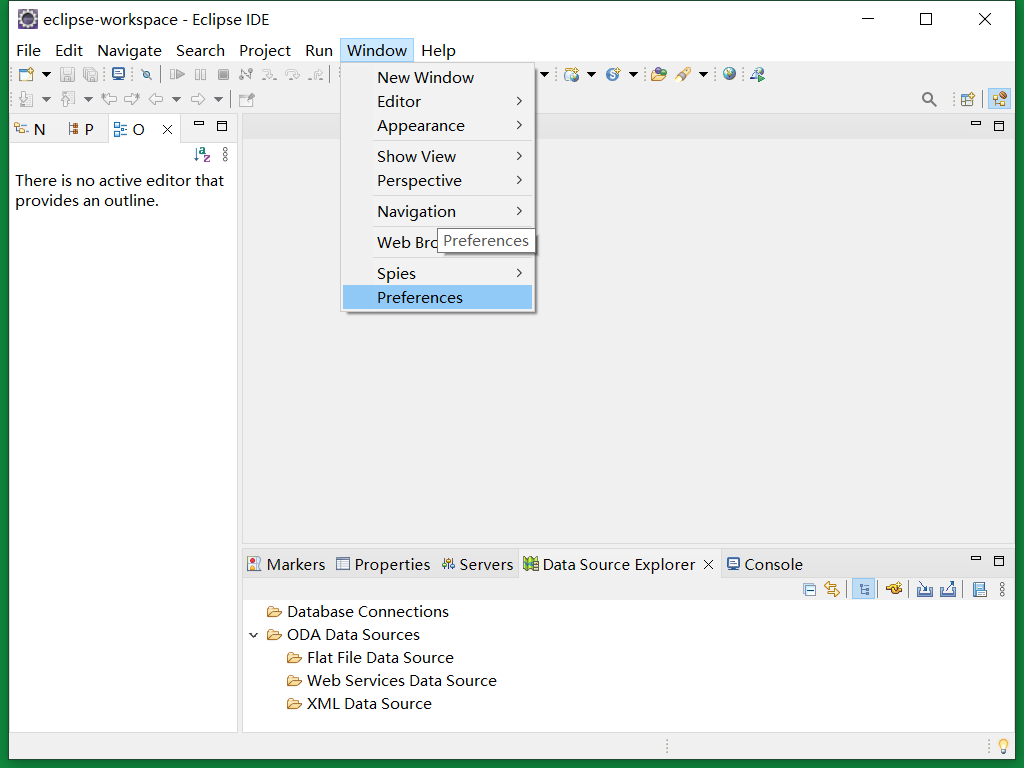
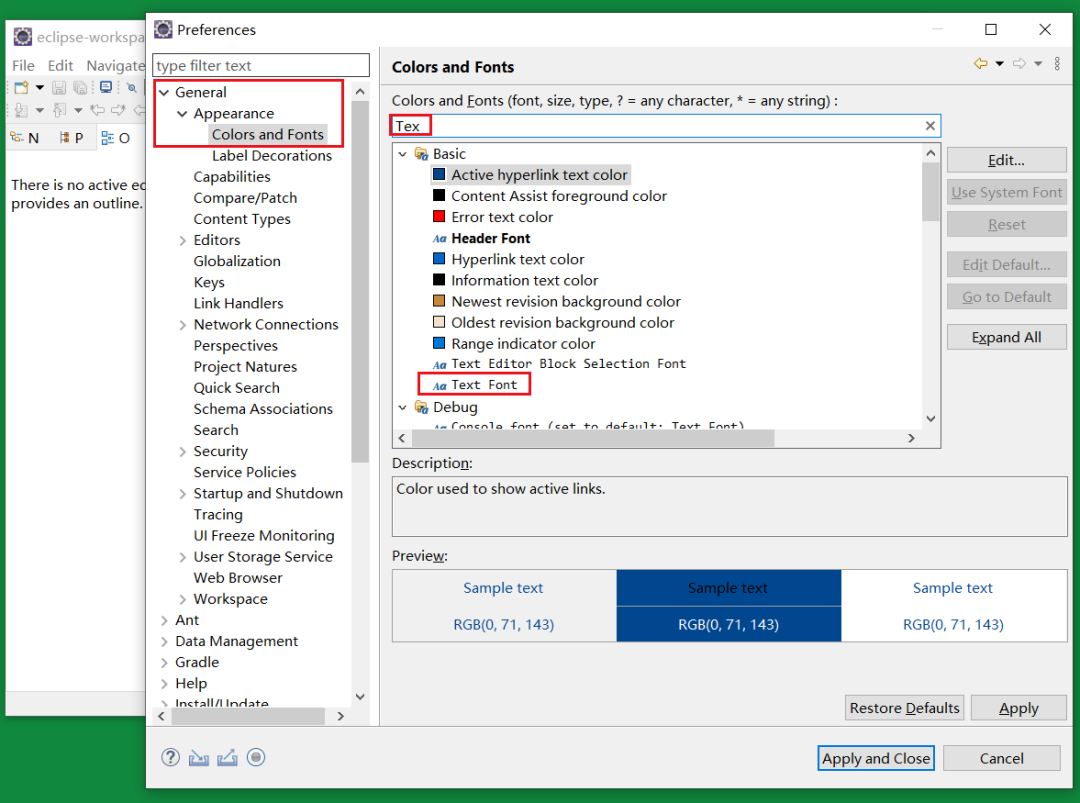
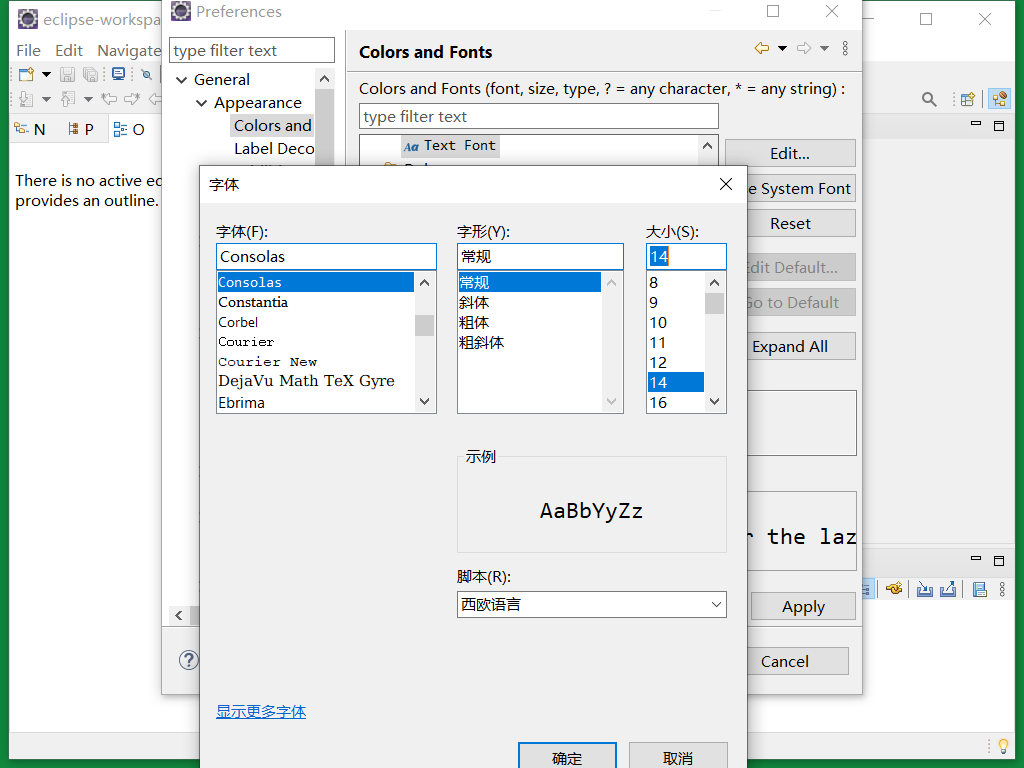
Set new file display format
Click window—>Perspective—>Customize Perspective…
Select Shortcuts on the far right and check the Java item
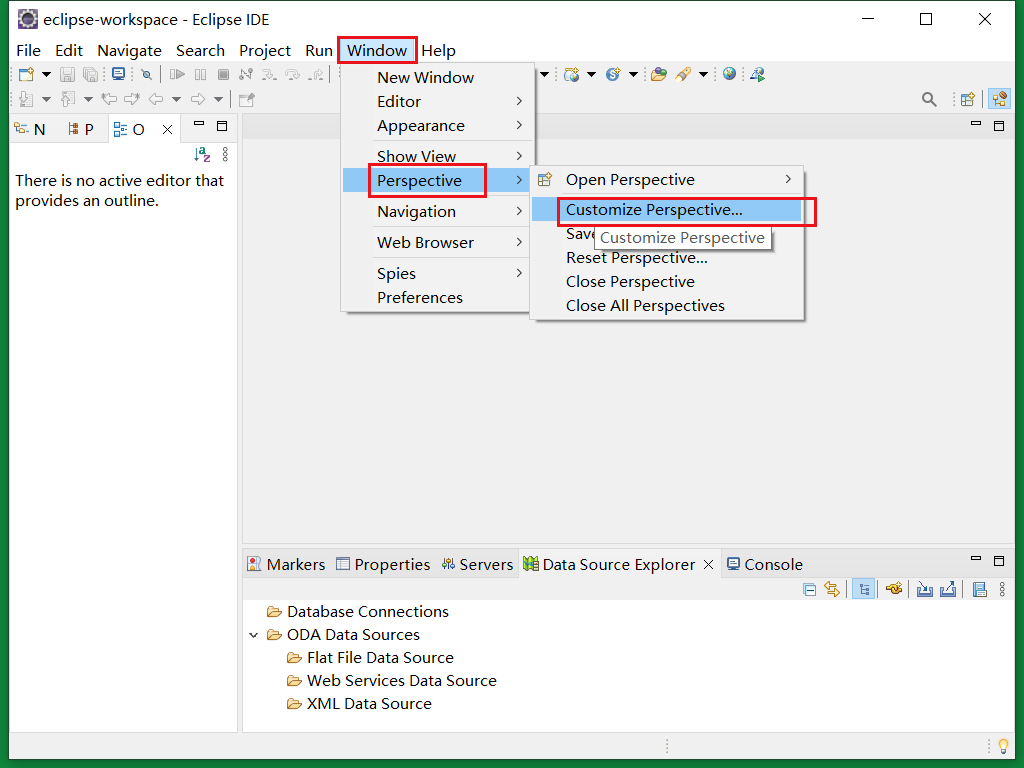
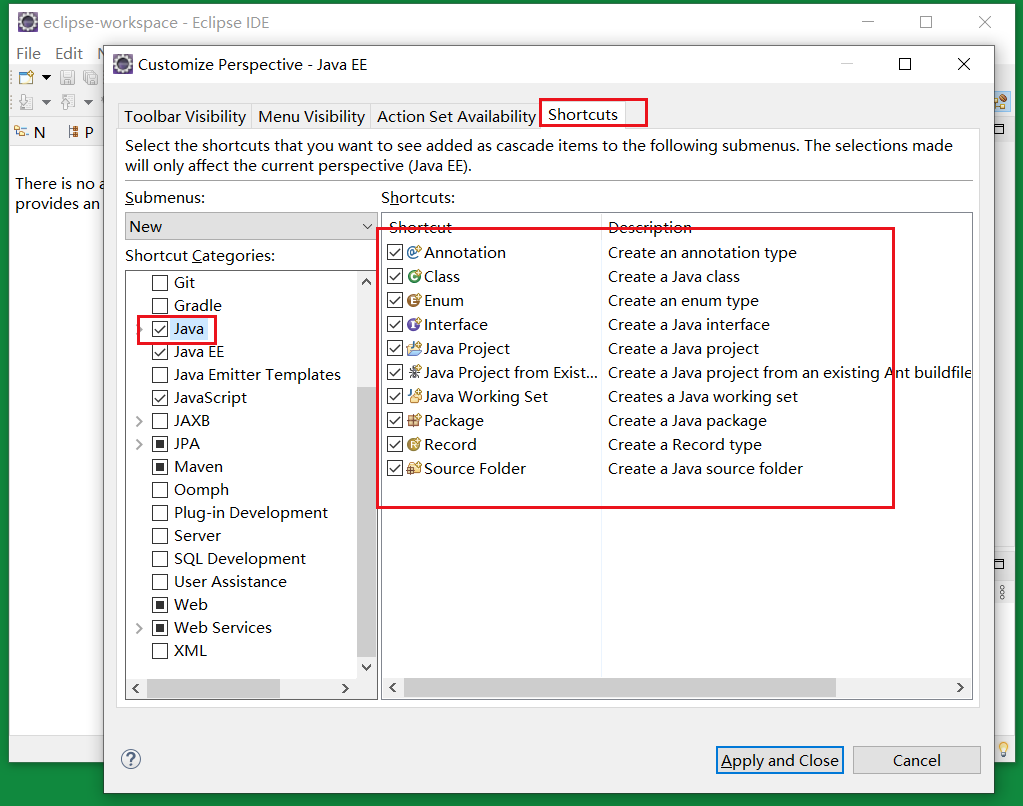
Set developer’s related information
Choose: Window—->Preferences
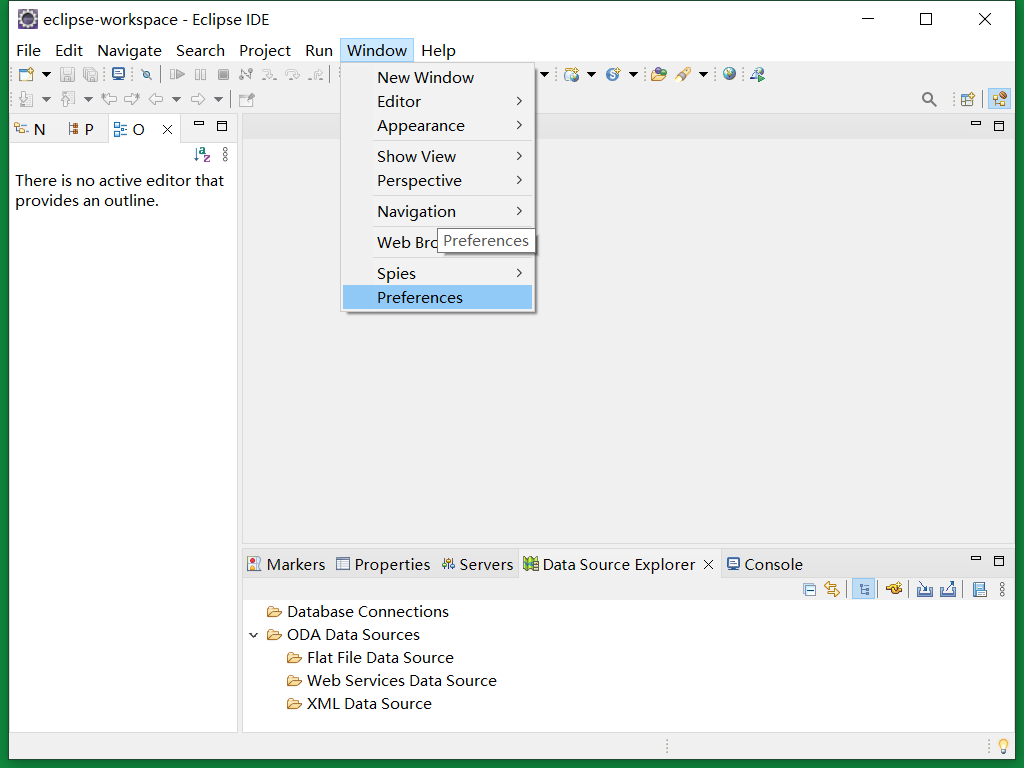
Find Java —->Code Style —->Code Templates and click Comments
Find Types and double-click to fill in the following information
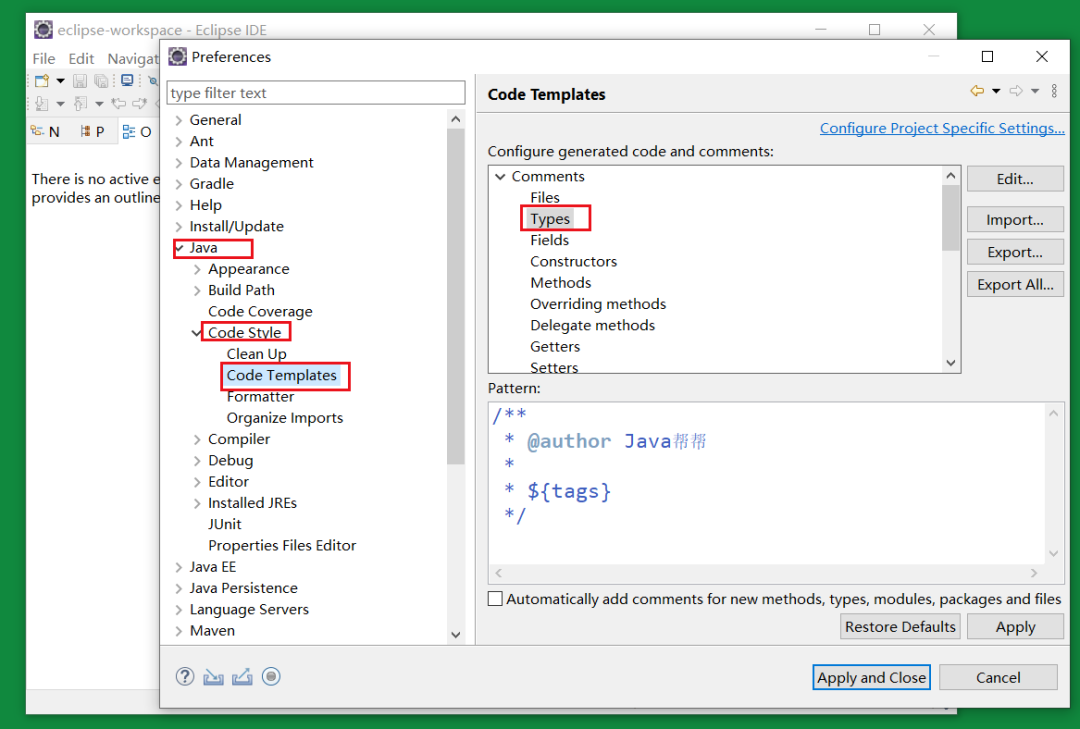
/**
* @Description
* @author xxxx Email:xxxxx@126.com
* @version
* @date $ {date}${time}
*
*/Find Methods and double-click to fill in the following information
/**
* @Description
* @author xxxx< br>* @date ${date}${time}
* ${tags}
*/Use of common shortcut keys
Declaration of code completion: alt + /
Quick fix: ctrl + 1
Batch import package: ctrl + shift + o
Use a single line comment: ctrl + /
Use multiline comments: ctrl + shift + /
Uncomment multiple lines: ctrl + shift +
Copy the code of the specified line: ctrl + alt + down or ctrl + alt + up
Delete the code of the specified line: ctrl + d
Move code up and down: alt + up or alt + down
Switch to the next line of code space: shift + enter
Switch to the previous line of code space: ctrl + shift + enter
How to view the source code: ctrl + select the specified structure or ctrl + shift + t
Return to the previous edited page: alt + left
Go to the next edit page (for the one above): alt + right
Select the specified class with the cursor to view the inheritance tree structure: ctrl + t
Copy code: ctrl + c
Undo: ctrl + z
Undo: ctrl + y
cut: ctrl+x
Paste: ctrl + v
Save: ctrl + s
Select all: ctrl + a
Format code: ctrl + shift + f
Select several lines and move backward as a whole: tab
Select several lines and move forward as a whole: shift + tab
In the current class, display the class structure and support searching for specified methods, attributes, etc.: ctrl + o
Modify the specified variable name, method name, class name, etc. in batches: alt + shift + r
Switch the case of the selected structure: change to uppercase: ctrl + shift + x
Switch the case of the selected structure: change to lowercase: ctrl + shift + y
Call out to generate getter/setter/constructor and other structures: alt + shift + s
Display the properties of the currently selected resource (project or file): alt + enter
Quick Find: Refer to the selected Word to quickly navigate to the next one: ctrl + k
Close the current window: ctrl + w
Close all windows: ctrl + shift + w
View where the specified structure has been used: ctrl + alt + g
Find and replace: ctrl + f
Maximize the current View: ctrl + m
Position directly to the first position of the current line: home
Position directly to the end of the current line: end
Articles are uploaded by users and are for non-commercial browsing only. Posted by: Lomu, please indicate the source: https://www.daogebangong.com/en/articles/detail/Eclipse%20download%20installation%20configuration%20detailed%20explanation%20of%20common%20shortcut%20keys%20the%20best%20development%20software%20for%20Java.html

 支付宝扫一扫
支付宝扫一扫 
评论列表(196条)
测试