Hello, this is Seek Cisco, looking for the latest Apple news, Apple hidden tricks, Apple Conscience APP and high-quality Apple accessories for you. If you need these, you may wish to pay attention.
Apple's memo software, from the name, you may think that it is just a tool to help you record things that are easy to forget, or just a tool to record things that need to be done
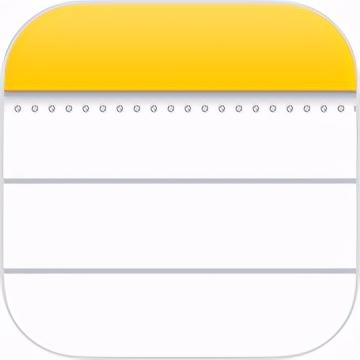
It may even feel a bit like to-do items and schedules in the calendar. I feel that this software is a bit redundant, but this software is far more than just a memo function. Let’s take a look at it in detail by combining the information on the official website and my own experience.
Change the style of the first row
When using the memo for the first time, you will find that the font of the first line is relatively large, and the font of the main text is much smaller. This is because the default setting of the memo is the form of title + text

If you don't like this setting, you can change it, and the method of changing it is relatively simple, first enter your iPhone settings, and then enter the settings of [Memo]
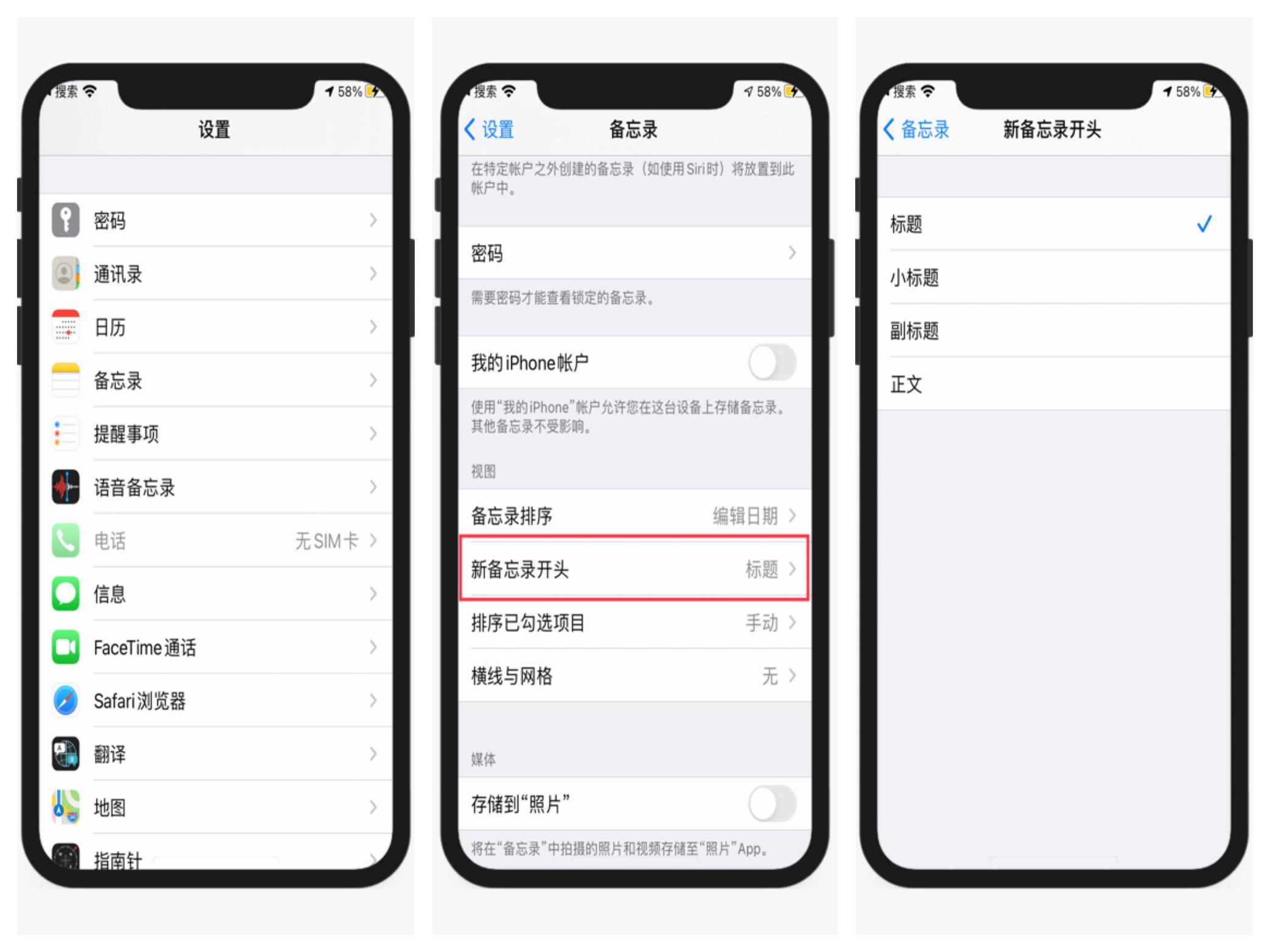
Then click on the [New Memo Beginning] option, and then you can make changes. You can choose [Text], so that you can record directly in the future, without having to think about the title.
Open memo method
In addition to directly clicking the memo software to open the memo, there are actually other ways for you to record fleeting inspiration more quickly. First of all, you can directly talk to [Siri] to create a new memo
You can also add the new memo to the control center, so that you only need to swipe up to create a new memo, and at the same time on the lock screen interface, you can also swipe up the control center to create a new memo
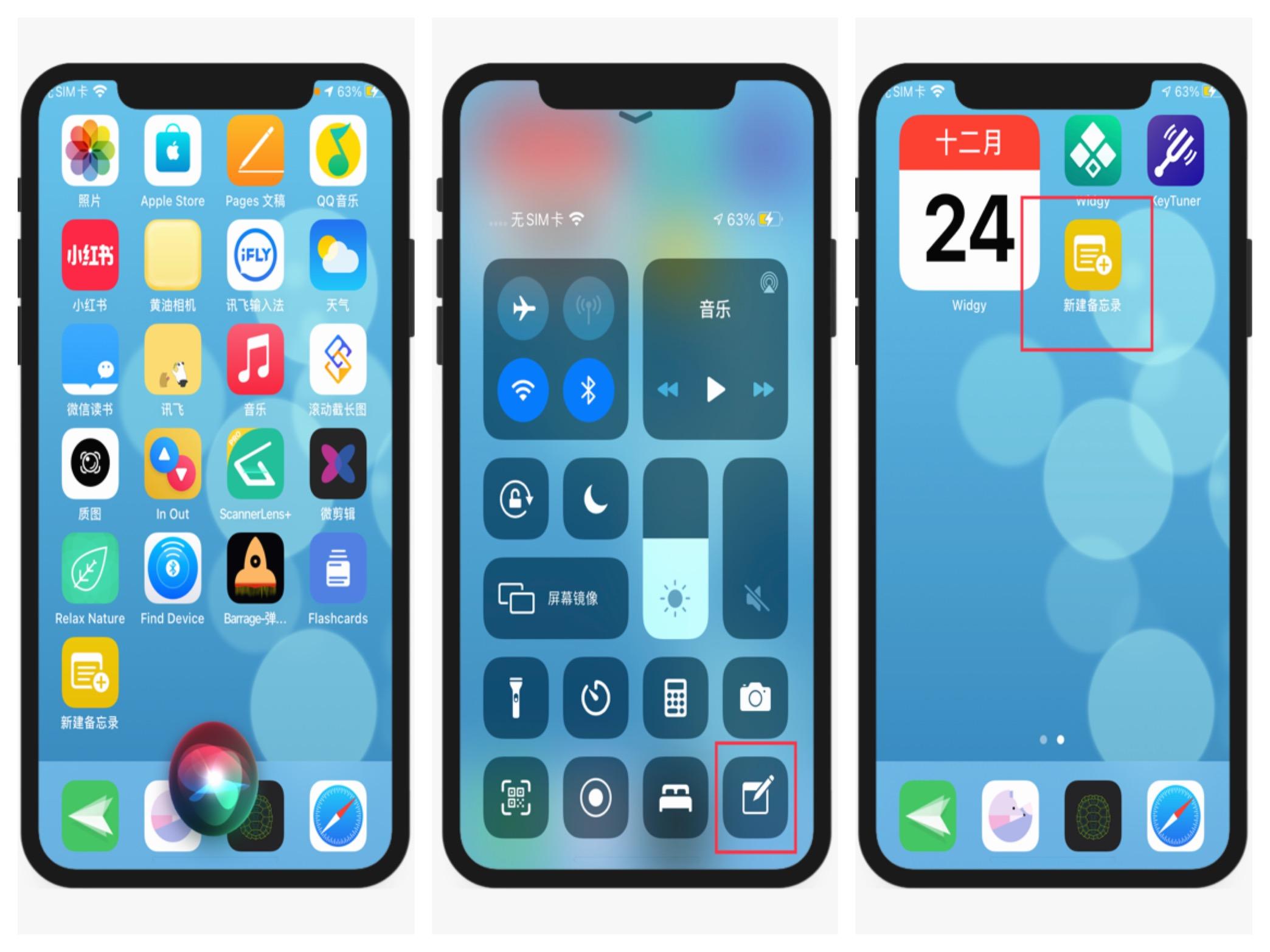
If you want to continue the last memo record on the lock screen interface or you don’t want to be opened the memo on the lock screen interface, you can go to the settings of the memo to change it
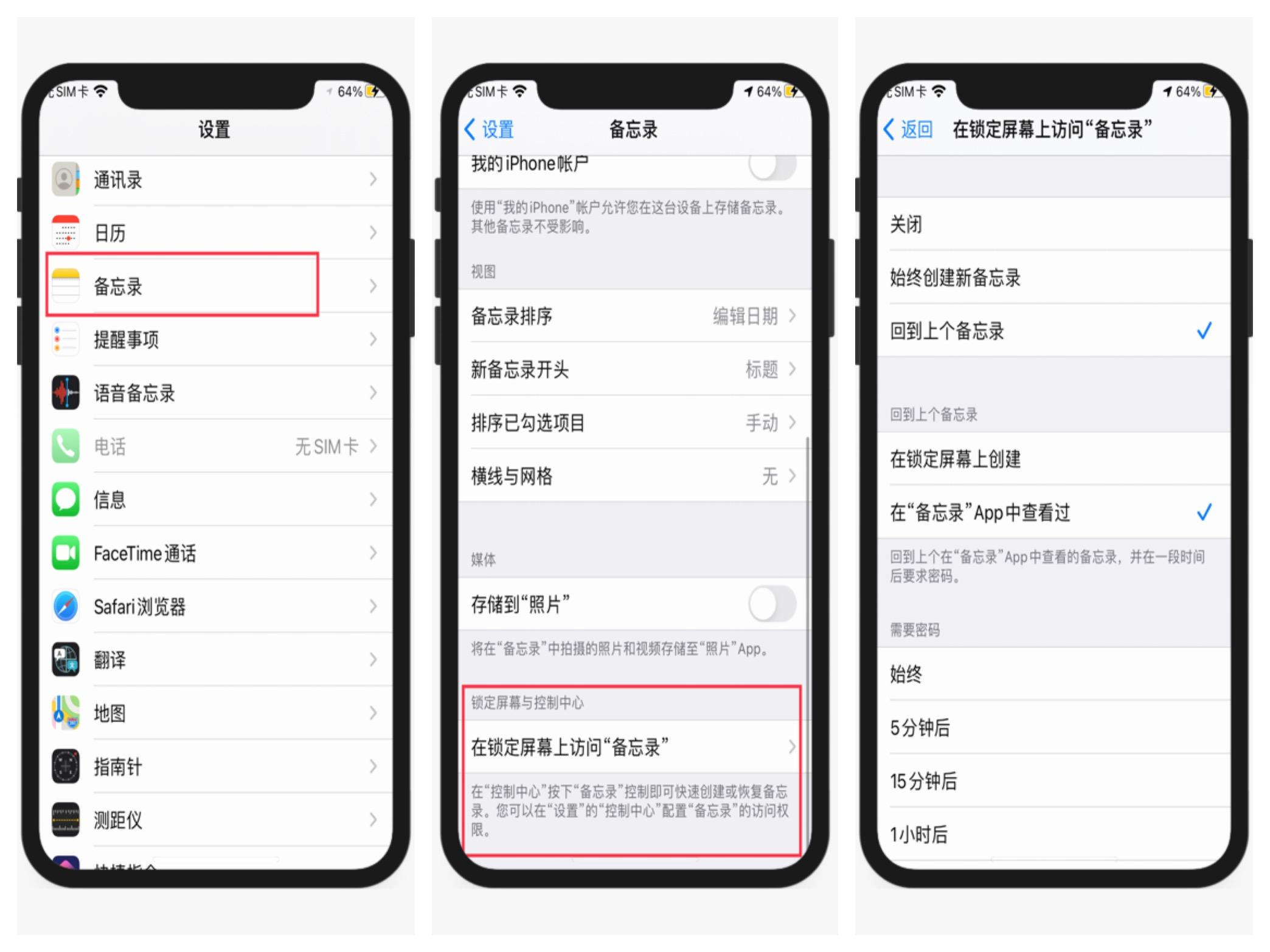
You can set it to open the memo on the lock screen as the last edited location, and you can set a certain time before creating a new memo. If you know how to use shortcut commands, you can also use the new memo as a desktop icon for your convenience.
Format the memo
After entering a paragraph of text, you can click the [Aa] option, and then you can adjust the thickness of the text, adjust the typesetting method, and add numbers to the text
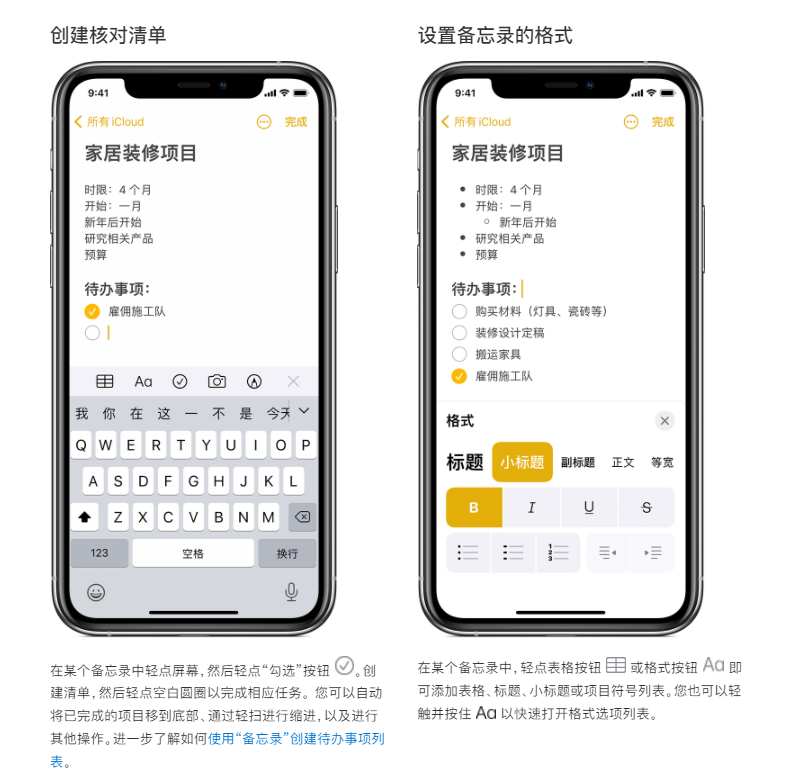
Then you can also select the font format by long pressing the [Aa] option in the options, and then you can enter text and set it as a to-do item, first click the tick button in the option, and then enter the text
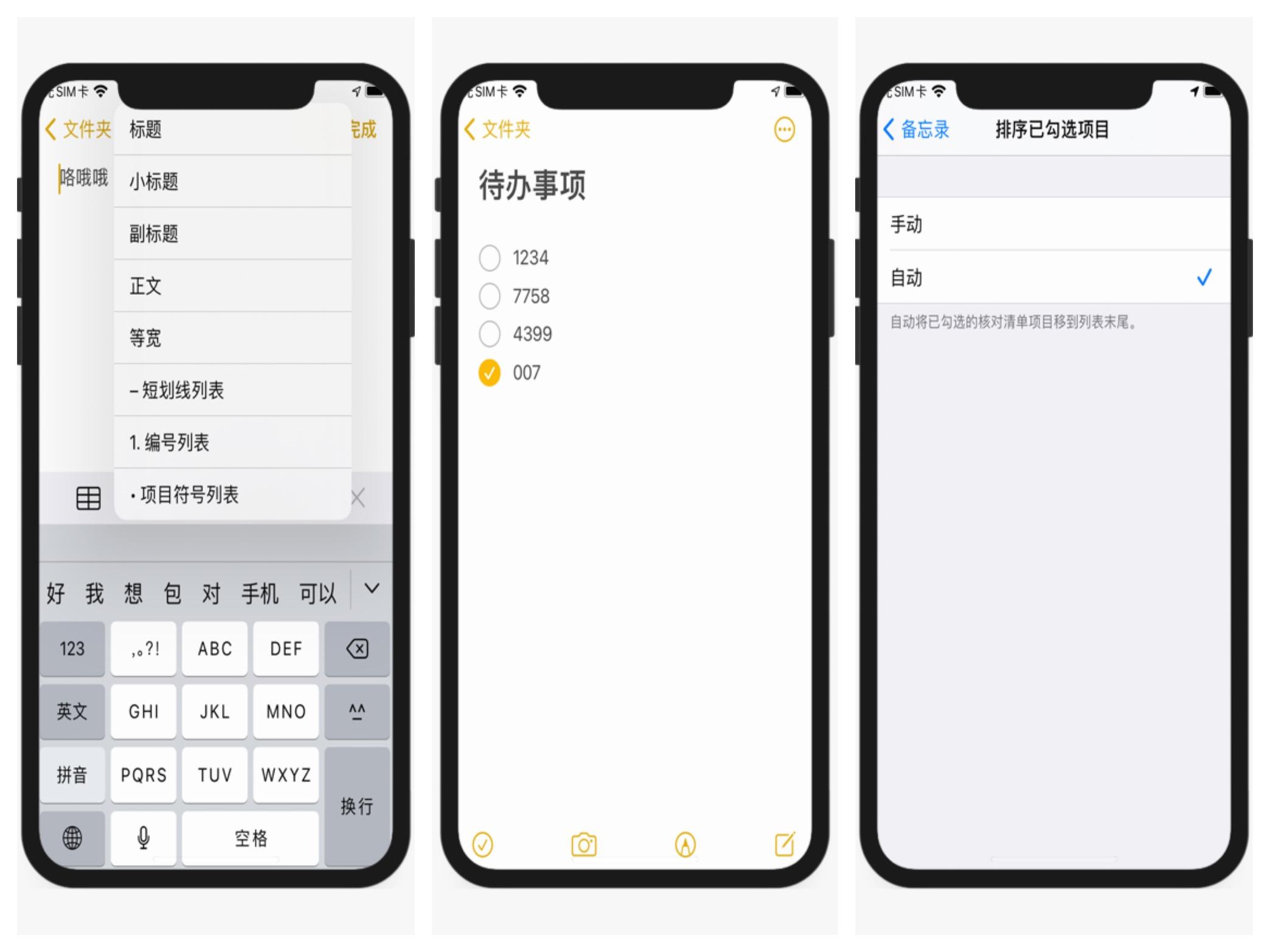
If you set [Sort checked items] to automatic in the settings, then next time when you complete an item and check it, it will automatically put the item you completed below.
Import other files
There is no import option in Apple Notes, but you can use the share button of other software to share some documents, locations, etc. to the specified folder of the Notes.
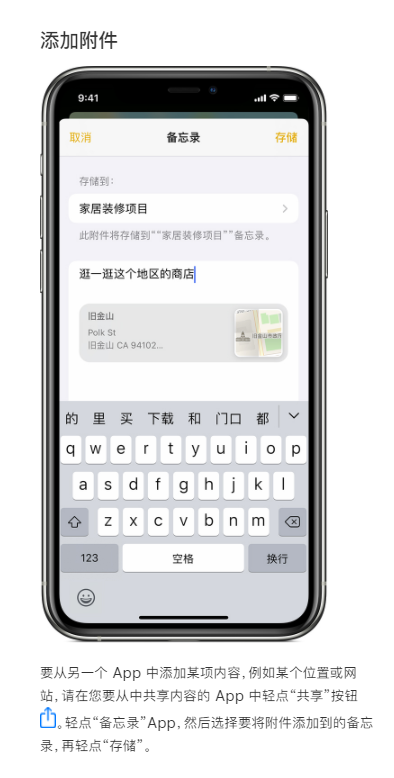
At the same time, you can share the articles, notes and other content you see on some information websites or social networking sites, and put these contents in the specified folder
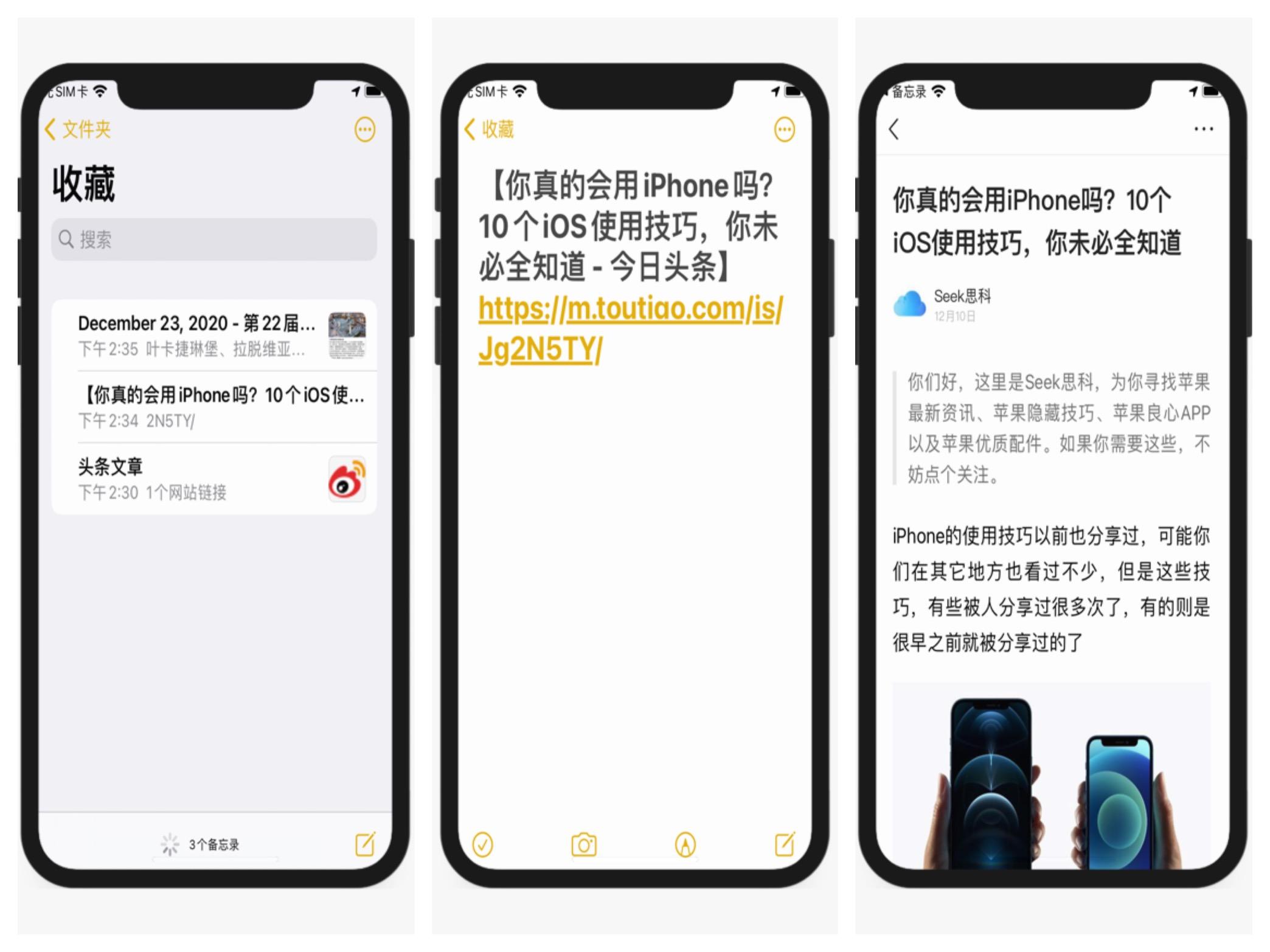
In this way, your memo becomes a favorite. The advantage of this is that you can bring together content from different platforms, so that it is easier for you to view and put it in the memo
Compared with the collection in the corner of a certain setting in other software, this is easier to see, and it will not make you forget so easily.
Create folder
The role of creating a folder is the role of classification, which will make your recorded content more organized, and the way to create it is relatively simple. In the note interface, click the folder in the upper left corner
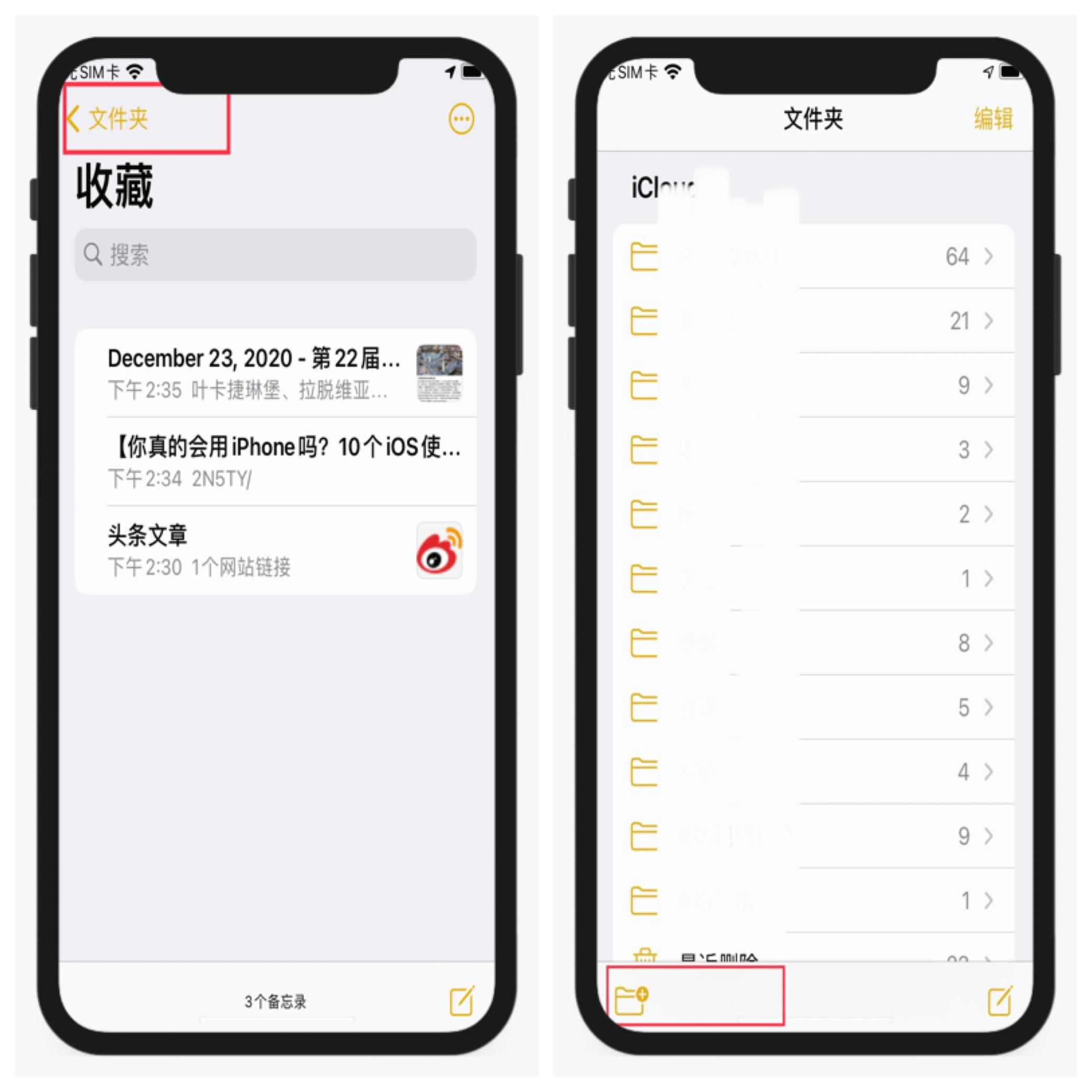
Then click the folder button in the lower left corner to create it.
Web Memo
If you want to view or edit the content in the memo through other system devices, such as Android, Windows and other systems, you can log in to iCloud, and then find the memo
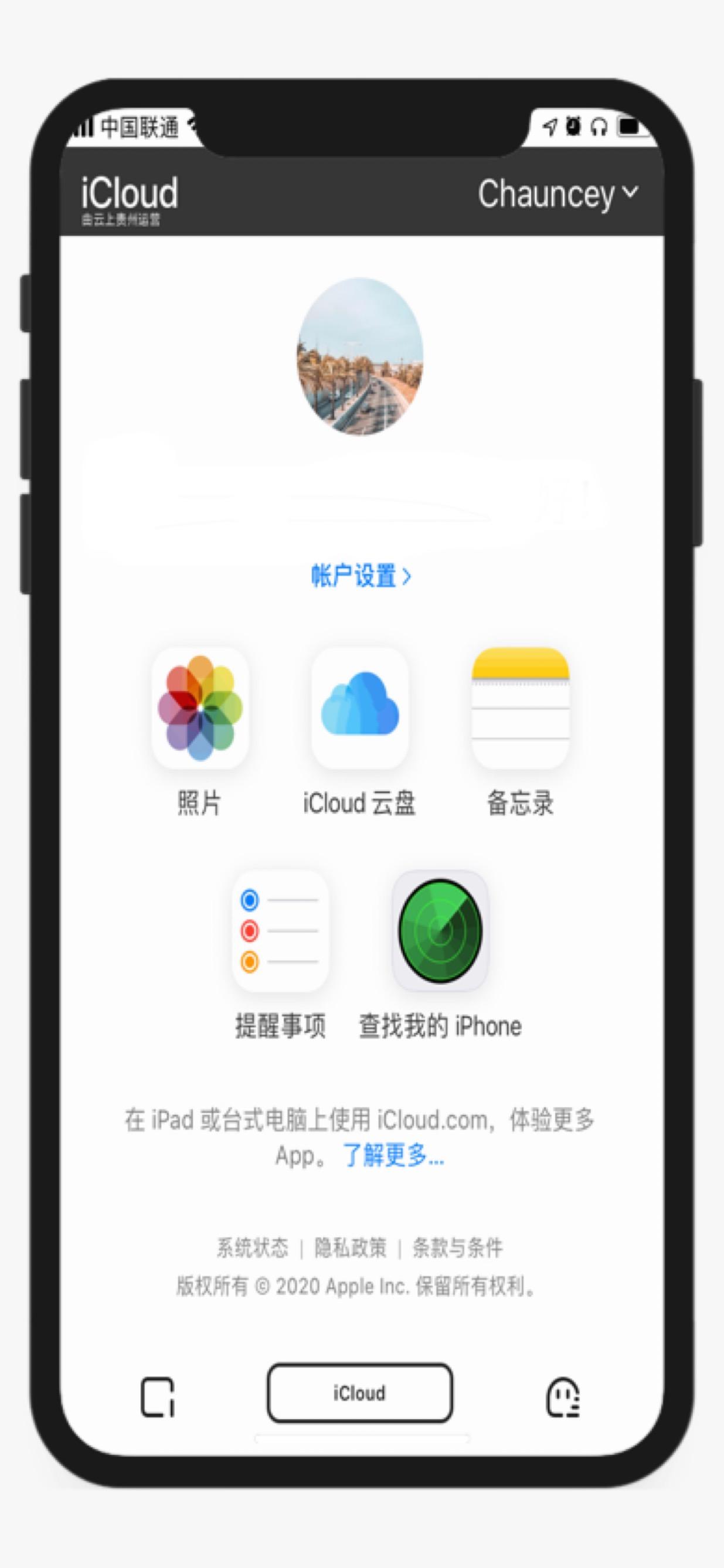
Then you can see the content of your memo, and you can also edit it.
View memo content in gallery
By default, the content in the memo is arranged in the form of a list. If you want to view the content in the memo more intuitively, the setting method is relatively simple
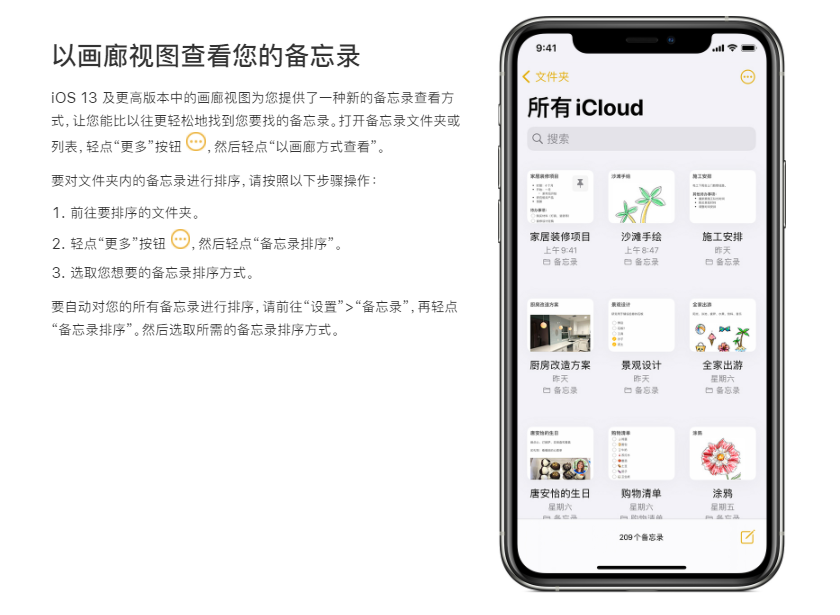
First click the menu option in the upper right corner, and then click the gallery view to view it in the gallery view. At the same time, in the menu option, you can also see the option to view attachments
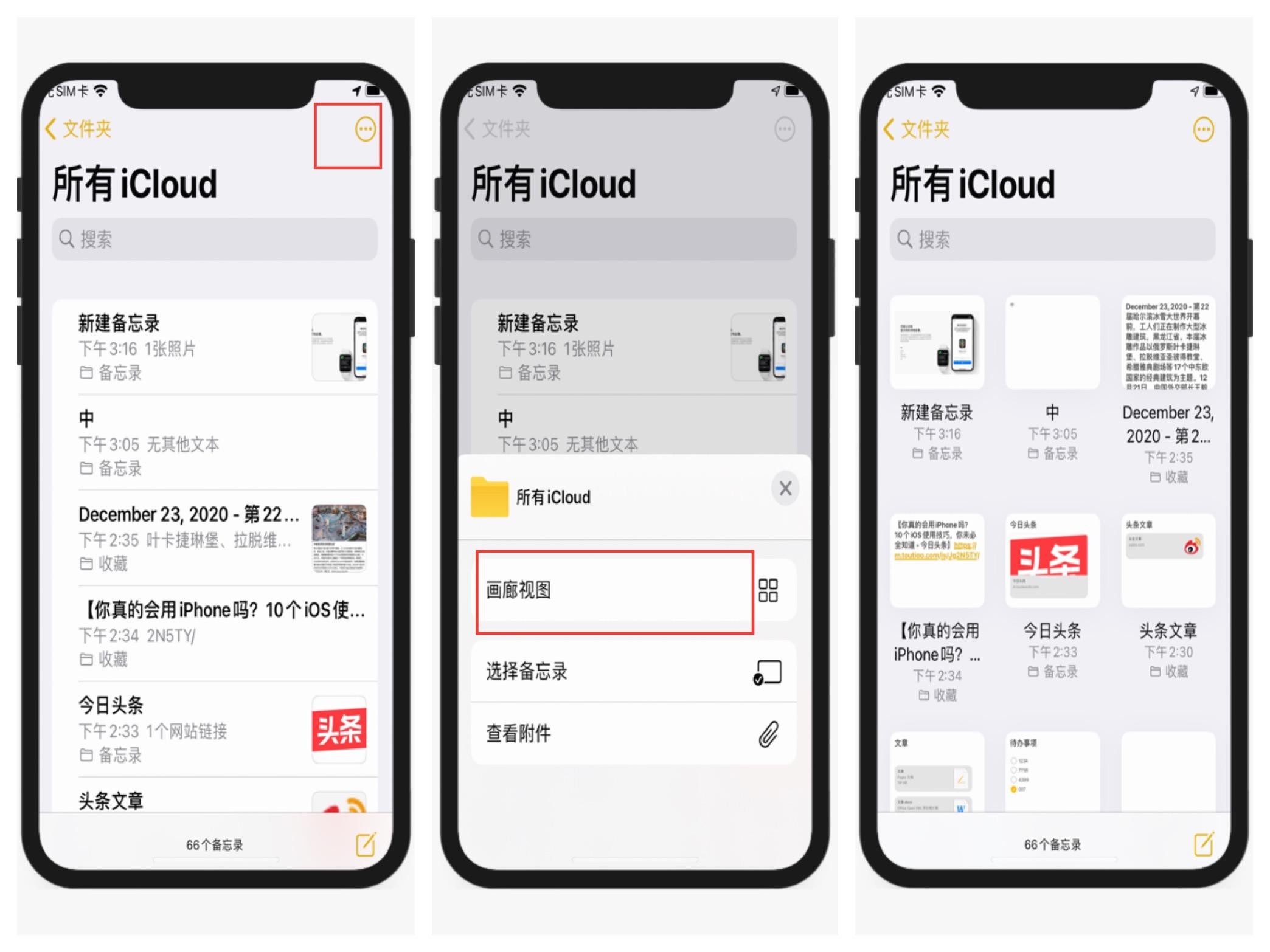
When you click, you can view documents, websites, pictures, videos and other content other than text.
Search Notes
If you want to search for a memo, you can search through the built-in search in your mobile phone, just enter keywords directly, or you can search in the memo
But what is more special is that when you click the search box, you can see that there are many shortcut options below, such as memos containing graffiti, memos containing attachments, etc.
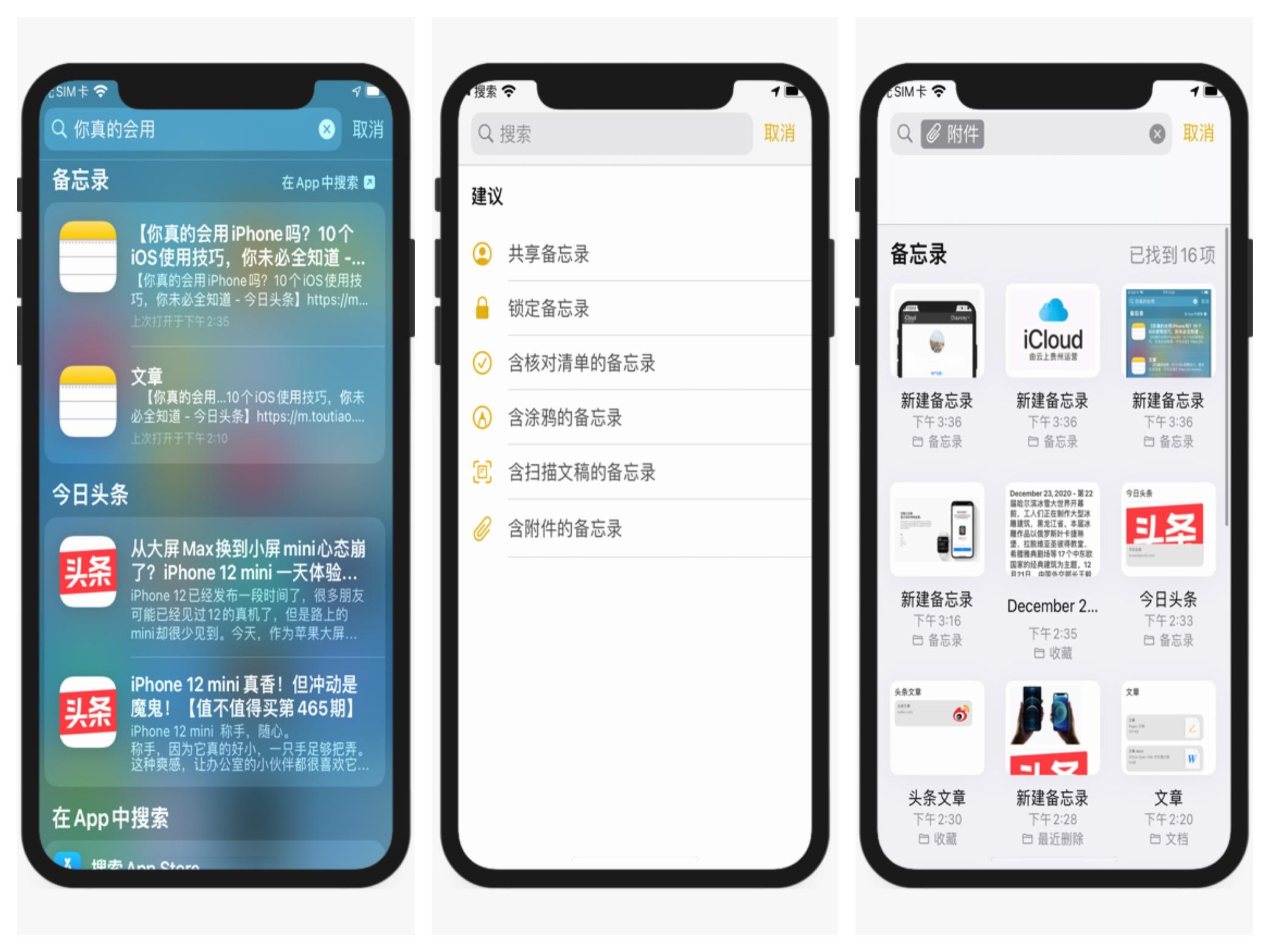
The role of these options is mainly to facilitate your search. For some memos that do not contain text or that are difficult to recognize, such as memos that you only remember pictures or graffiti, this option is convenient for you to quickly find.
Lock a single memo content
If you only want to see the content of some memos, you can lock the content of the memo, but be careful, you must remember your password, because once you forget the password, you cannot retrieve the password, Apple’s official website also emphasizes up

So when setting it up, you must pay attention to it. You can set reminder questions, or add fingerprint recognition, face recognition, assisted unlocking, or you can find a useless memo and try it yourself first.
Memo encryption, only encrypts a single memo, does not support encryption of the entire memo software, first enter the editing interface of a memo, and then click the menu option in the upper right corner

After that, you can see the [Lock] button in the options. After clicking, you can set a password for the memo. After the setting is completed, the memo will be encrypted.
Shared Memo
If you want to collaborate with others to complete the content in the memo, or want to share the complete content of your memo with others, you can use the sharing function, click the menu option in the upper right corner
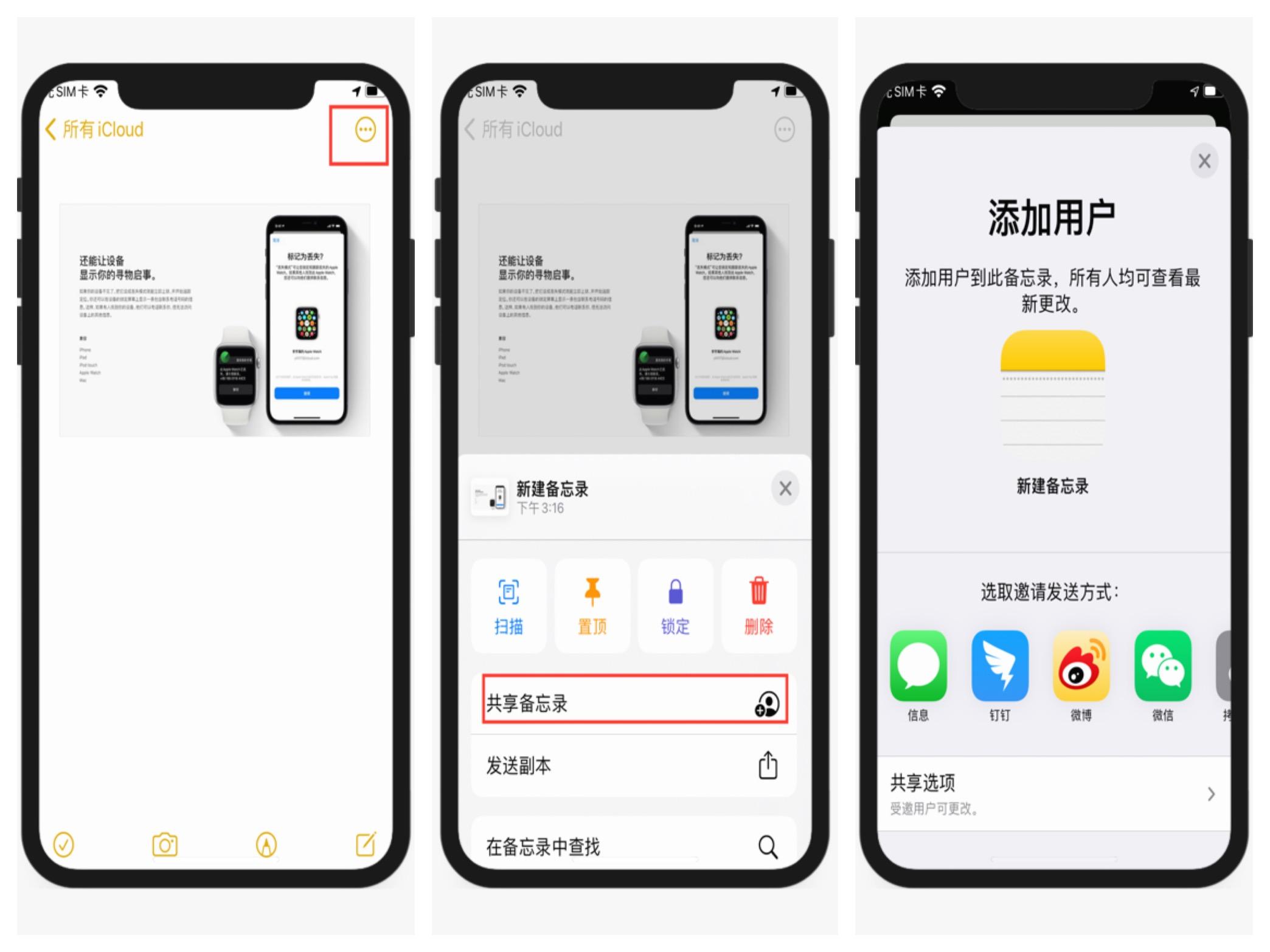
Then click on the share memo, and then you can send it to the other party through some social software or copy the link. At the same time, you can also set permissions, including viewing only and editing only.
Memorandum Sketchpad
Compared with keyboard input, if you prefer to use writing and graffiti, you can use the sketchpad mode of the memo. In the editing interface of the memo, click the pen button below

You can write and draw, you can use your fingers to write and draw, and it also supports the lasso tool, which allows you to select the content of your graffiti, move the position, and also has a ruler function.
Document scanning
In the memo editing interface, click the camera button below, select the scanned document, then face the screen or the content of the certificate, and after adjusting to a suitable position, click to shoot
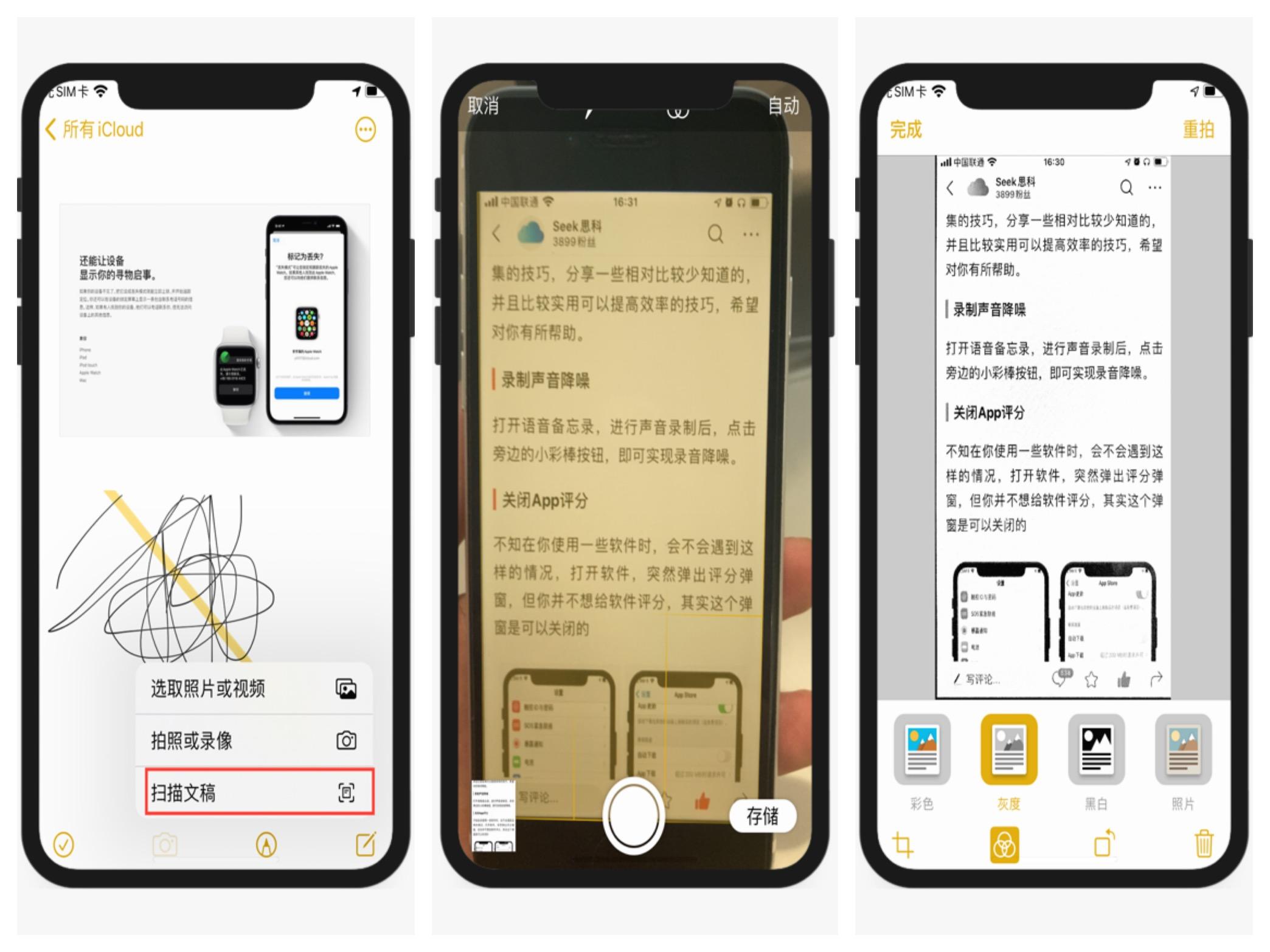
Then after selecting a filter such as grayscale or black and white, you can turn the photo into a scanned document.
The above is the sharing of today's memo skills. If you want to get more Apple-related skills sharing, you can like and follow.
Articles are uploaded by users and are for non-commercial browsing only. Posted by: Lomu, please indicate the source: https://www.daogebangong.com/en/articles/detail/Do%20you%20really%20know%20how%20to%20use%20Apple%20memo%20You%20may%20not%20know%20all%20of%20these%2012%20hidden%20skills.html

 支付宝扫一扫
支付宝扫一扫 
评论列表(196条)
测试