(Click the official account above to follow quickly)
From: Li Xuekai
blog.csdn.net/qq_27093465/article/details/52918873
For example: set the file font size, code auto-completion prompts, version management, local code history, automatically import packages, modify comments, modify the number of tabs displayed and the number of lines , open project mode, and a whole bunch of stuff.
To sum up, so as not to change the system next time, you have to find the configuration again.
Set appearance and font size

This is to set the appearance. and font size. Putting it first is fine.
Set the shortcut key of the editor, that is, keymap
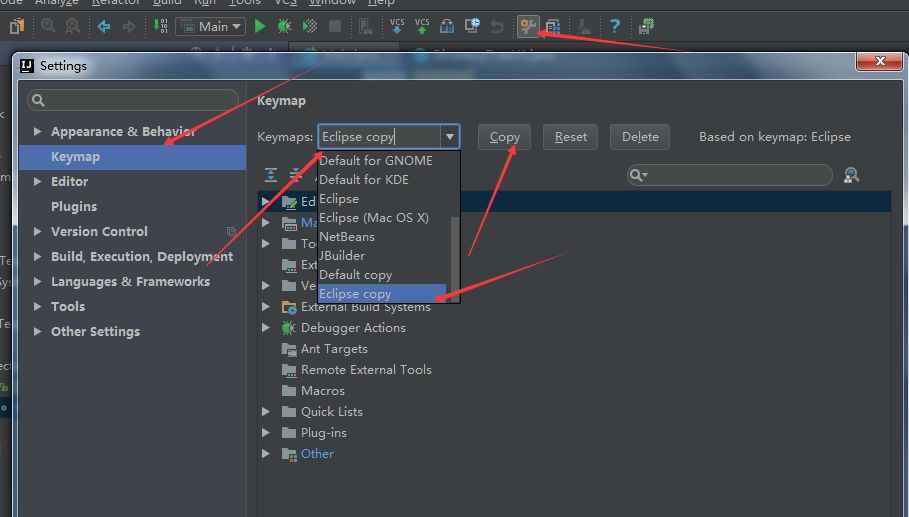
This is to modify the shortcut key mapping table we are used to, because I transferred from eclipse, most of them are probably similar to me, so you can configure it here If it becomes the shortcut key mapping table of eclipse, then there is no need to memorize a set of shortcut key mappings. For example, we often delete a row of Ctrl d, and copy a row of Ctrl + alt + down direction. Comment a line, Ctrl + / This is what we often use. It is also what we are used to, and this is also an excellent setting. Clickhereto view the ten postures of Intellij IDEA very 6!
In my picture, I copied the eclipse keymap, and then renamed it, because it is better to use some shortcut keys after modification.
Description about the file directory of the entire project
After the shortcut key is simple, let's get familiar with it again, the picture below.
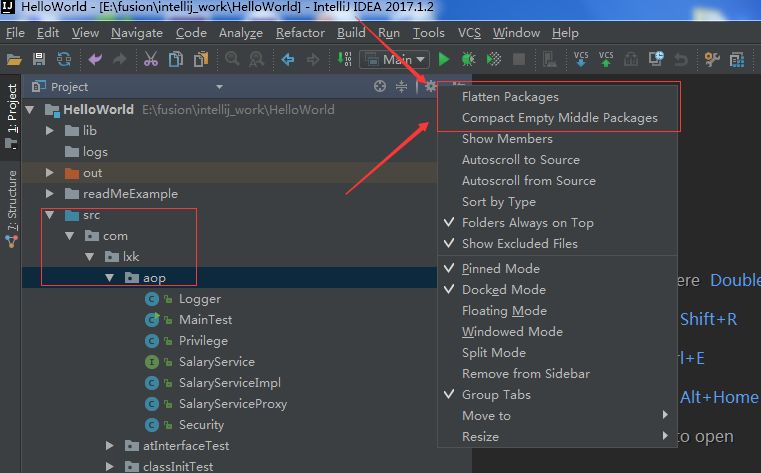
This is also a general structure, there are three buttons where my arrow points,
The first one, after clicking, it will locate the location of the file you are currently opening in the file column on the left, find the file, and locate the file location with very many.
The second one is to merge all the directories. When you open too many directories, after one click, all the directories will be collapsed.
The third one, after clicking, you will see the pop-up box above. This is a bit special. It is recommended that the settings in the red box be the same as mine, which is better. In this way, you will not be surprised when you view the project directory structure on the left. As for why you feel strange, you can click on both of these first and see what is going on in your directory, and you will know what I am talking about,
With this configuration, you can clearly see the hierarchical structure of the directory. But if you click it, he will connect the empty packages directly, which is com.lxk.aop. . . . Wait, just try it out.
This is also necessary to explain.
Automatic hint

Code detection warning prompt level setting

Strongly recommend, don't turn it off, don't dislike trouble, his tips are all good for you, help you improve your code quality, very helpful.
Settings for automatic import package and import package optimization

In addition to automatically importing the package, of course, the premise is that the package does not have the same name. If the name is the same, you have to manually choose which one to import?
There is also optimized import, if you import many files under a package, it will optimize it to xxx package name for you .*. That is the configuration of the picture below.
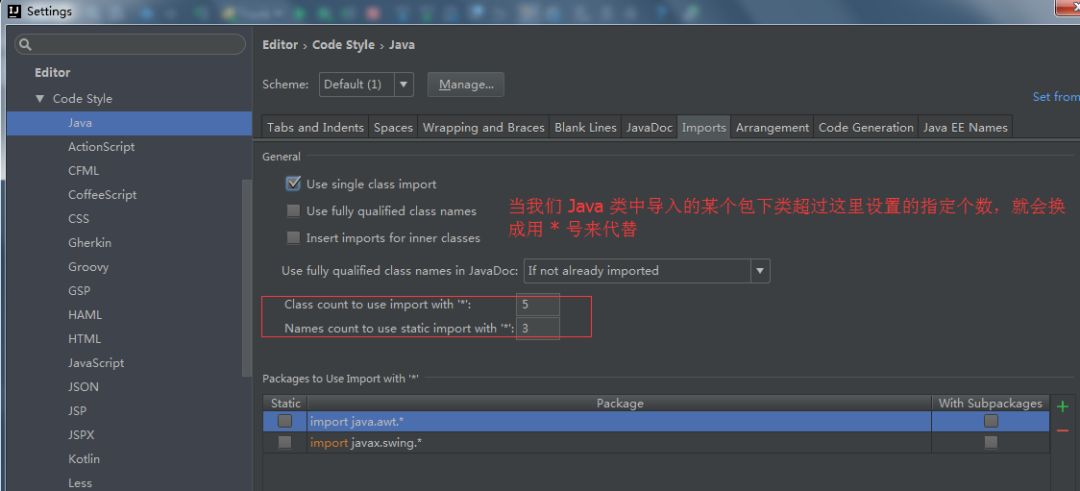
Project directory--fold empty package
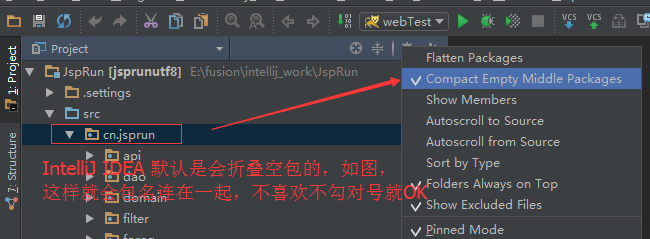
Word spelling tips--recommended to open

Strongly recommend, don't dislike the spell check of his word, this is also for your own good, lest you write a simple word, but you make a mistake, and remind You use camelCase. Also very good. Click here to see the ten postures of Intellij IDEA very 6!
A brief description of window reset

This means that when you suddenly mess up the window, you can still restore it, just restore it directly, and it will be fine.
Settings for multi-line display on tab pages

This is used when using a lot of tab pages, not if you open multiple pages, some will be closed. That's not good. Take a look at the picture below to see what I'm talking about.

Set the comment style of Java code
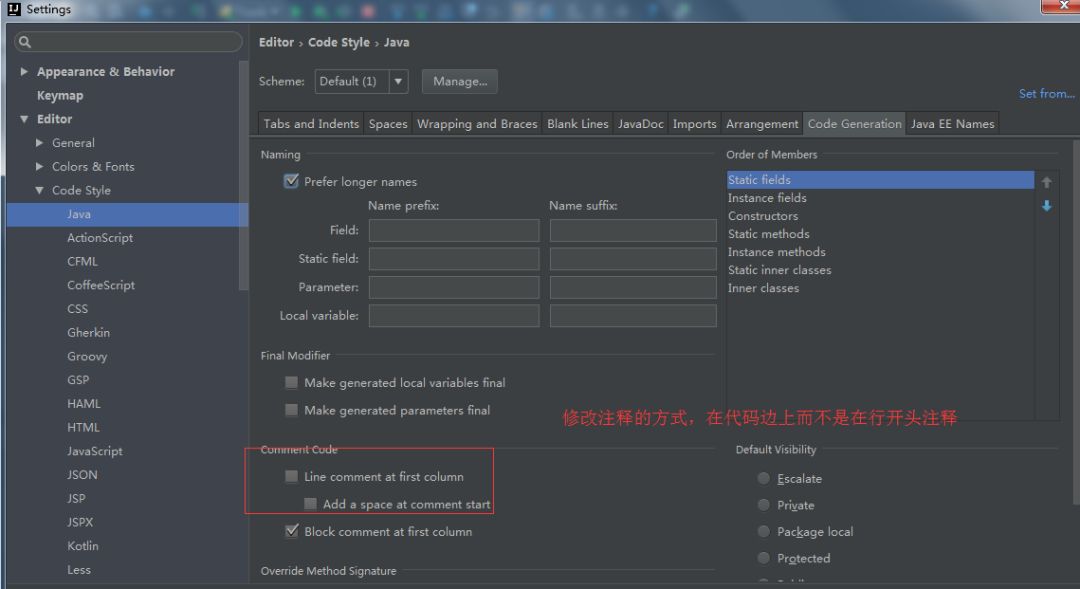
This is when you use the shortcut key to comment the code, for example, my shortcut key is Ctrl + d to comment the selected code, but if you don't set it, This // is at the beginning of the line of code. This doesn't look very habitual.
For details, please refer to the display of comments in the three cases in the figure below. Depending on which comment style you like, you can set it up.

Settings when the editor opens the project

This is also an extremely necessary configuration, because if you don't configure it, click the icon on the desktop to open the project directly, this is not a good choice for you Which one to open. This is probably a problem for novices. Click here to see the ten postures of Intellij IDEA very 6!
Settings to quickly find recently used files

The magical place of the sidebar on the left side of the Java code is used
The following two pictures are the most powerful parts of this editor, let's show them briefly.

The picture above is explained in detail in the svn article, you can visit it.
Native code also has a history

This is also the most powerful part of this editor. It can have its own local history, which is also described in detail in other articles.
【About submission】
If you have original and good articles to contribute, please send a message directly to the official account.
① Message format:
【Contribution】+《Article title》+Article link
② Example:
[Contribution] "Don't claim to be a programmer, my IT workplace summary for more than ten years": http://blog.jobbole.com/94148/
③ Finally, please attach your personal profile~
Have you gained anything after reading this article? Please forward and share to more people
Focus on "ImportNew" to improve your Java skills
Articles are uploaded by users and are for non-commercial browsing only. Posted by: Lomu, please indicate the source: https://www.daogebangong.com/en/articles/detail/Detailed%20illustration%20of%20the%20most%20commonly%20used%20configuration%20of%20IntelliJ%20IDEA.html

 支付宝扫一扫
支付宝扫一扫 
评论列表(196条)
测试