Summary:
➡ This article will introduce in detail the settings of Windows 7 and Windows 11 computer system desktop icon size, system text size, web page display size and input method candidate column text size, hoping to help friends in need. If you like it, please give me a thumbs up!
1. How to set the size of the computer system desktop icon?
This step is applicable to: Windows 7, Windows 10, Windows 11 and other operating systems. Taking the Windows 11 operating system as an example, we will share the steps for setting the size of desktop icons:
Right-click on a blank space on the desktop → view "Large Icons, Medium Icons, Small Icons" and choose according to your needs.
The operation is as follows (moving picture):
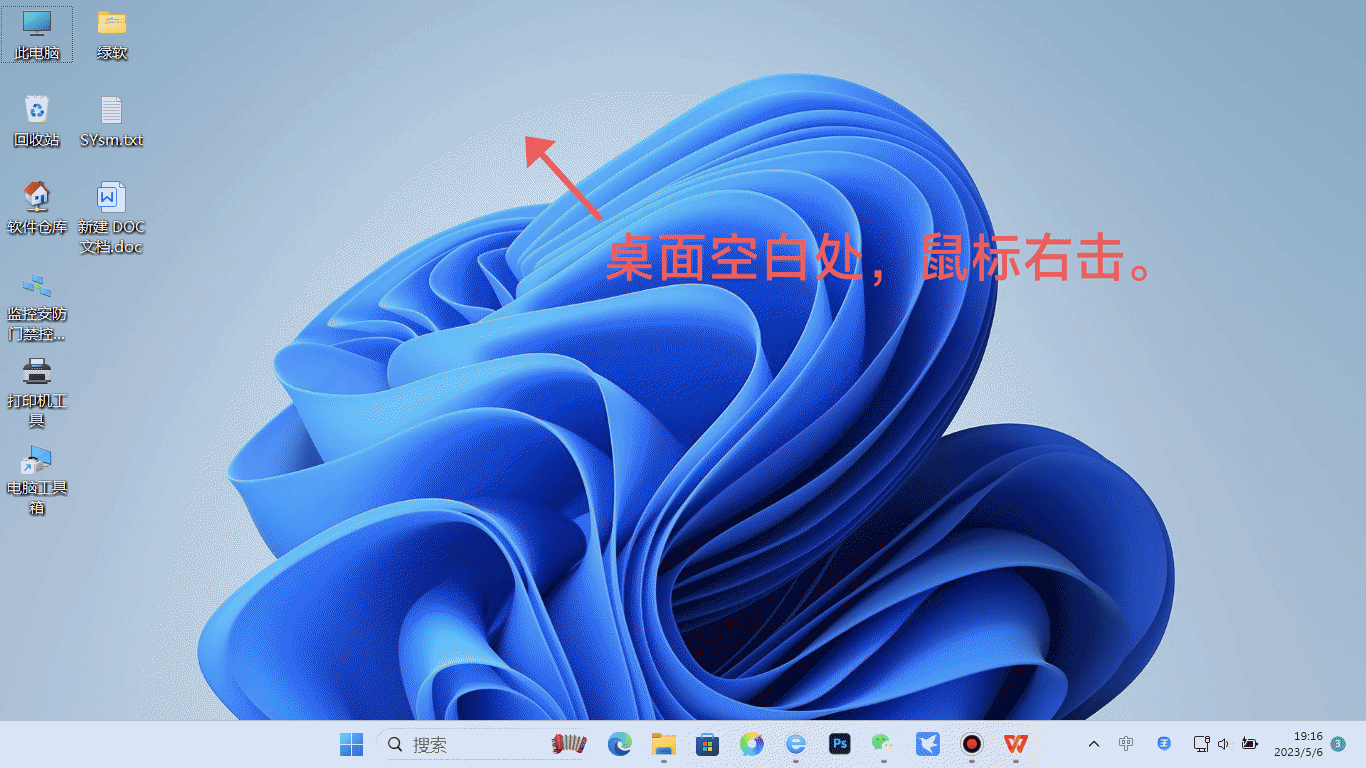
2. How to set the text size of Windows 11 system?
Right-click the blank space on the desktop→Personalization→Accessibility→Text Size, drag the slider left and right to adjust the appropriate size, click Apply on the right, and wait for the automatic adjustment to complete.
The operation steps are as follows (moving diagram):
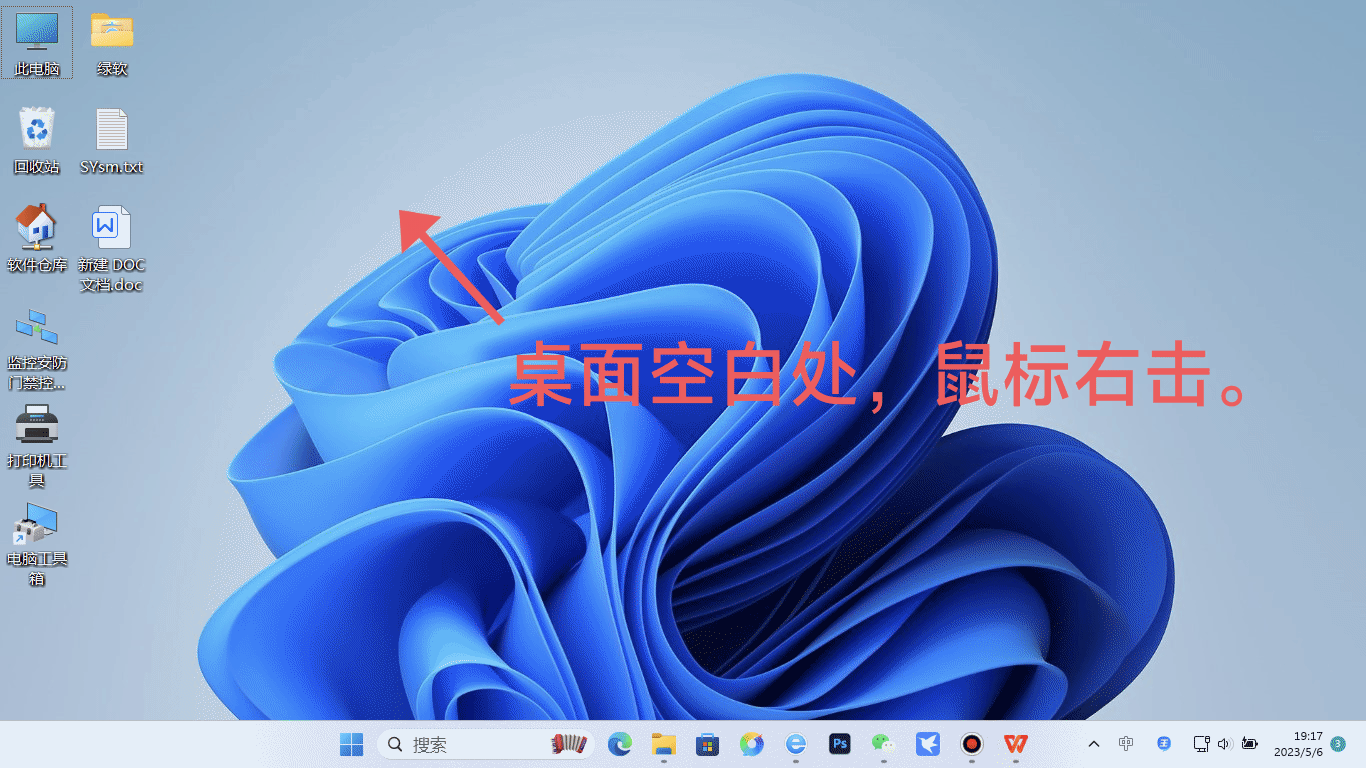
The picture below is the adjusted display effect:
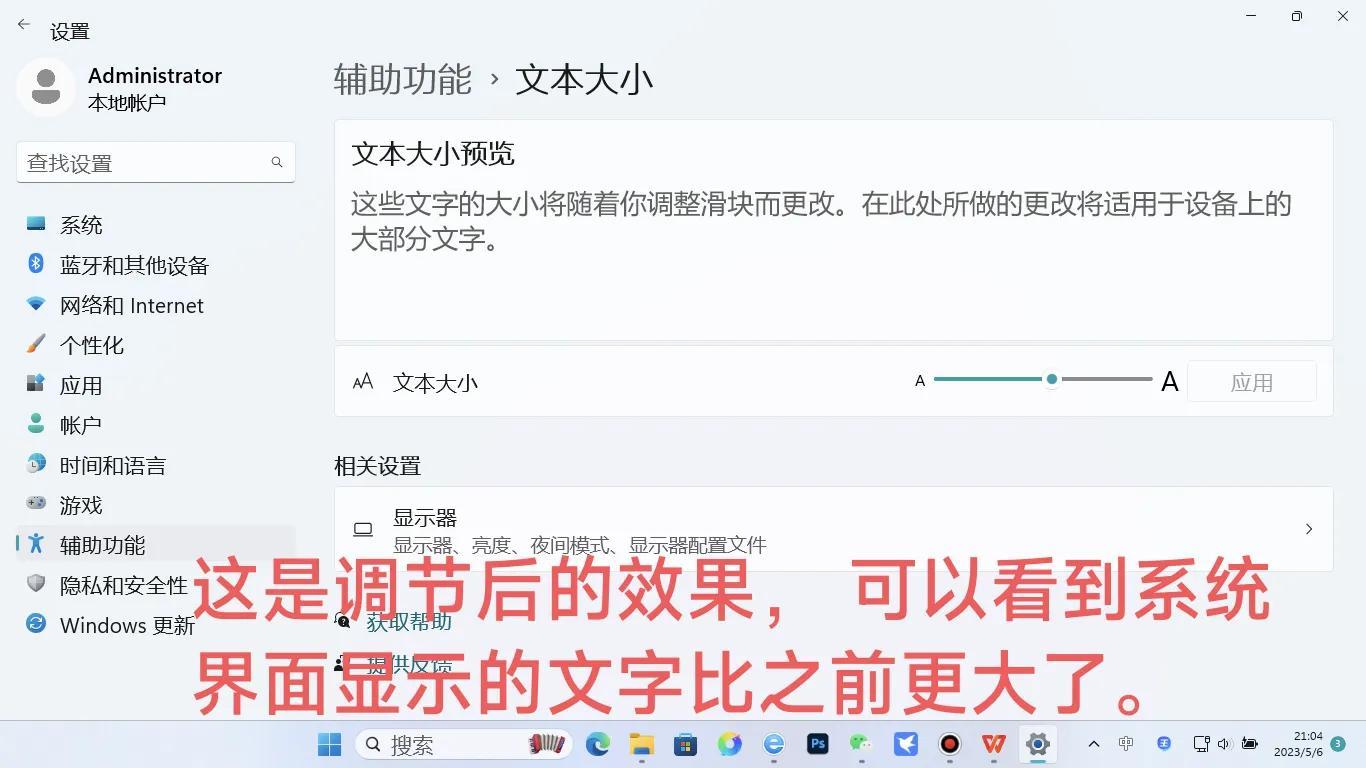
3. How to set the display size of the web page?
①The display size of the Edge browser webpage that comes with the Windows 11 system is set as follows:
Click the three small dots "···" in the upper right corner of the browser, and select "- or +" in the "Zoom" option bar according to personal needs to adjust the display size of the webpage.
The operation steps are as follows (moving diagram):
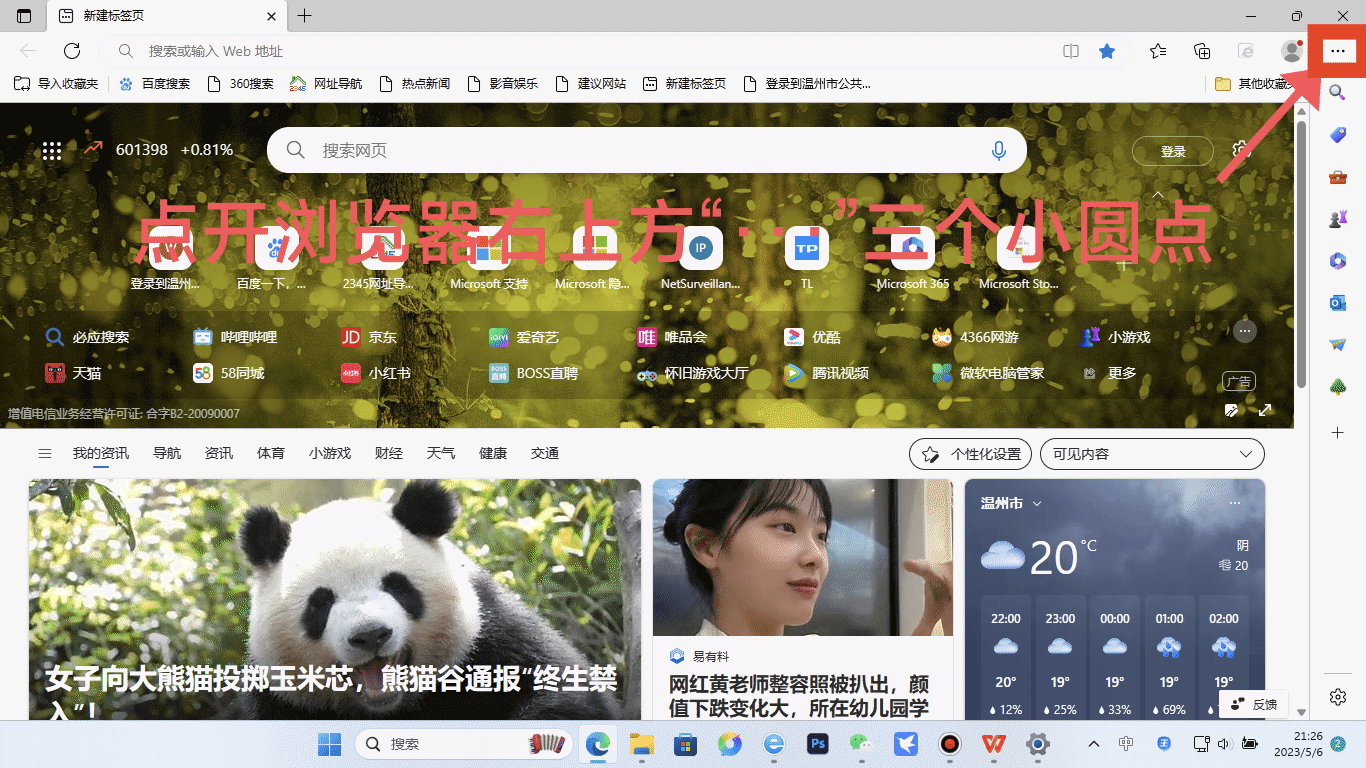
②Third-party browser web page display size setting, the following takes (2345 Accelerated Browser) as an example, the operation steps of other browsers are similar, this step is for reference only!
Open the browser → there is a "100%" icon similar to a magnifying glass in the lower right corner, click directly to enlarge the content of the web page, or click the small arrow next to the icon, and then drag the percentage left and right Select the appropriate size for the slider on the top, and you can check the option "Valid for all pages" below according to your needs.
The operation steps are as follows (moving picture):
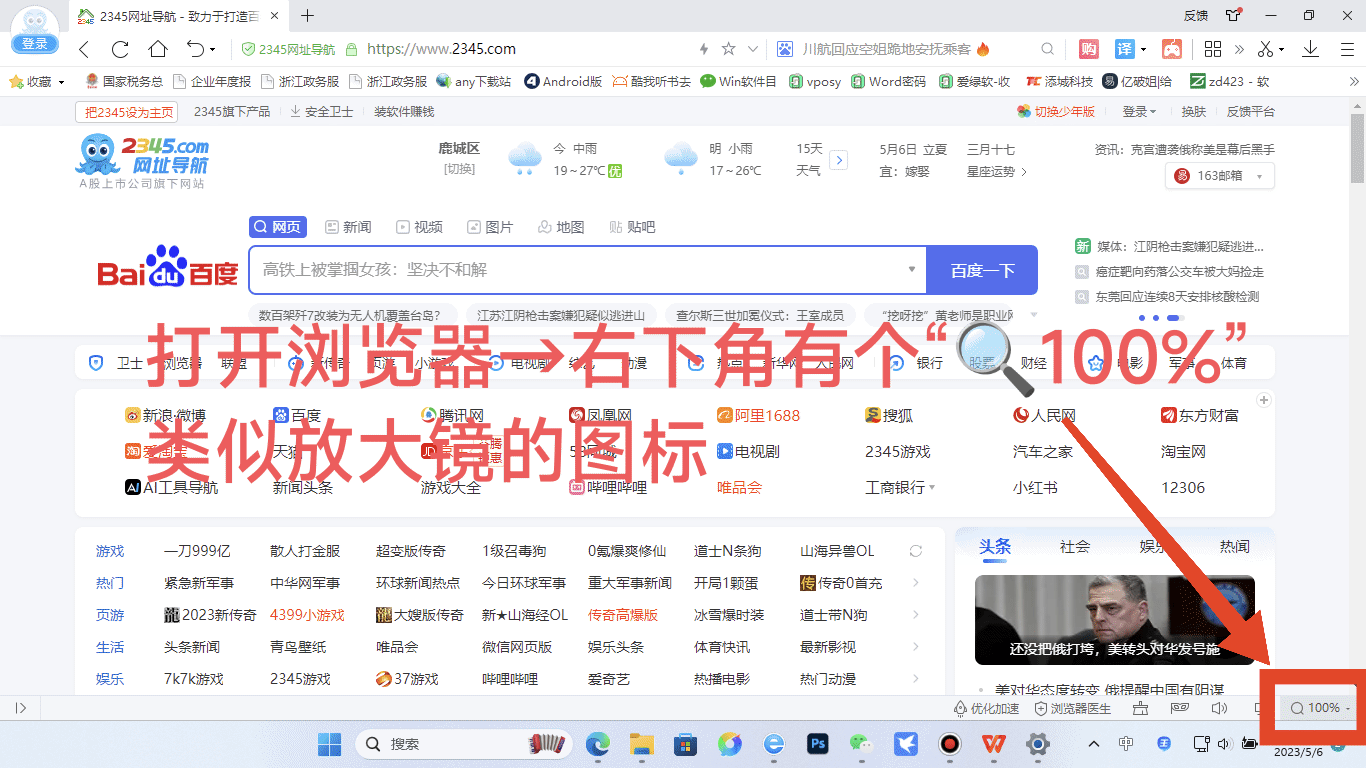
4. How to set the text size of the input method candidate column?
①Windows 11 comes with the "Microsoft Pinyin and Microsoft Wubi" input method, the text size setting of the candidate column:
Right-click the desktop (screen) bottom right corner of the Microsoft Pinyin input method "Status Bar" icon → select the "Settings" option, → select "Appearance", → click the "Option Font Size" option box, Choose the font size that suits your needs.
The operation steps are as follows (moving picture):
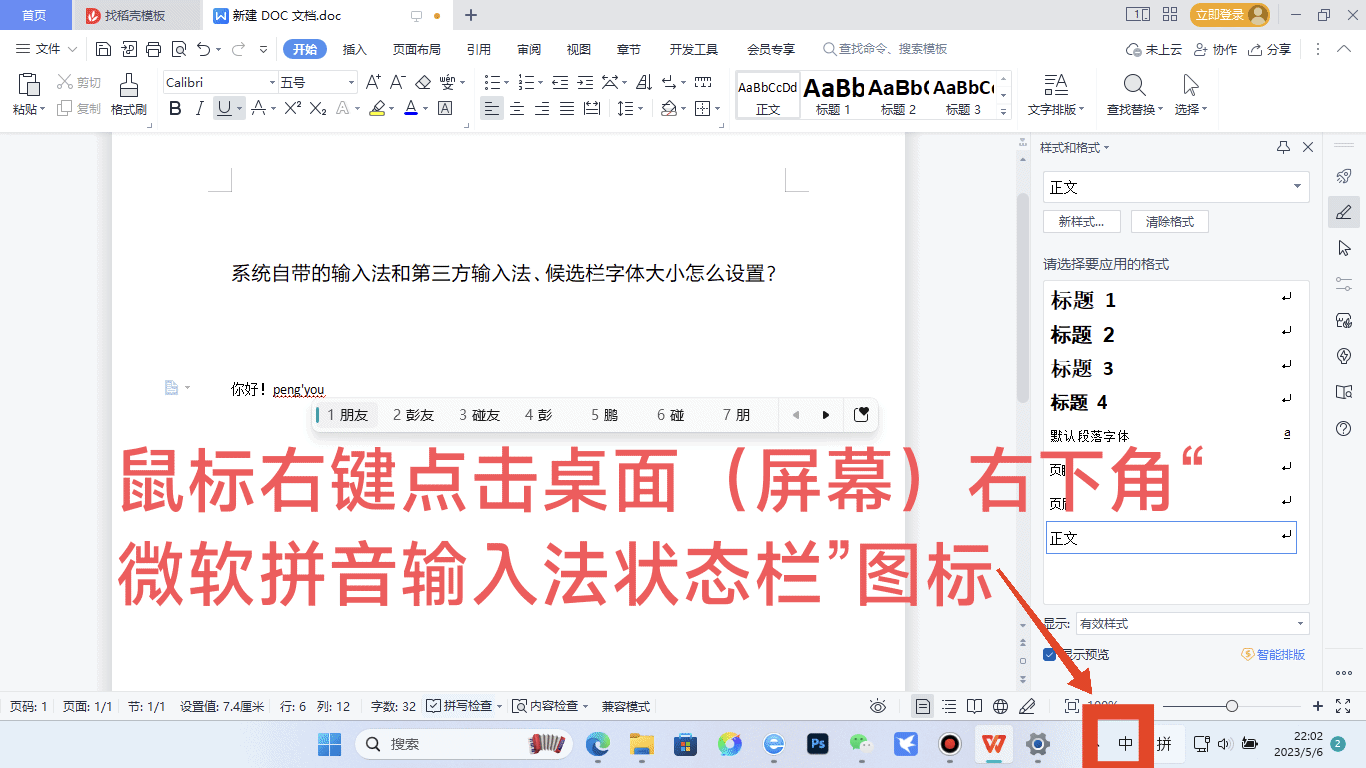
②Third-party input method candidate column text size setting, the following takes Sogou Wubi Pinyin input method as an example (this input method supports mixed input of Pinyin and Wubi):
In the input state, right-click the "candidate bar" (you can also right-click the "status bar" of Sogou Wubi Input Method), → then click "Property Settings", → select "Appearance" → check the option to change fonts → then click Open In the "Font Size" option bar behind, select an appropriate font size, and finally click "Apply" and "OK".
The operation steps are as follows (moving diagram):


Author's Note:
If you like this article, please like and encourage me!
If this article is useful to you, please forward and share it with more friends in need, thank you for your support!
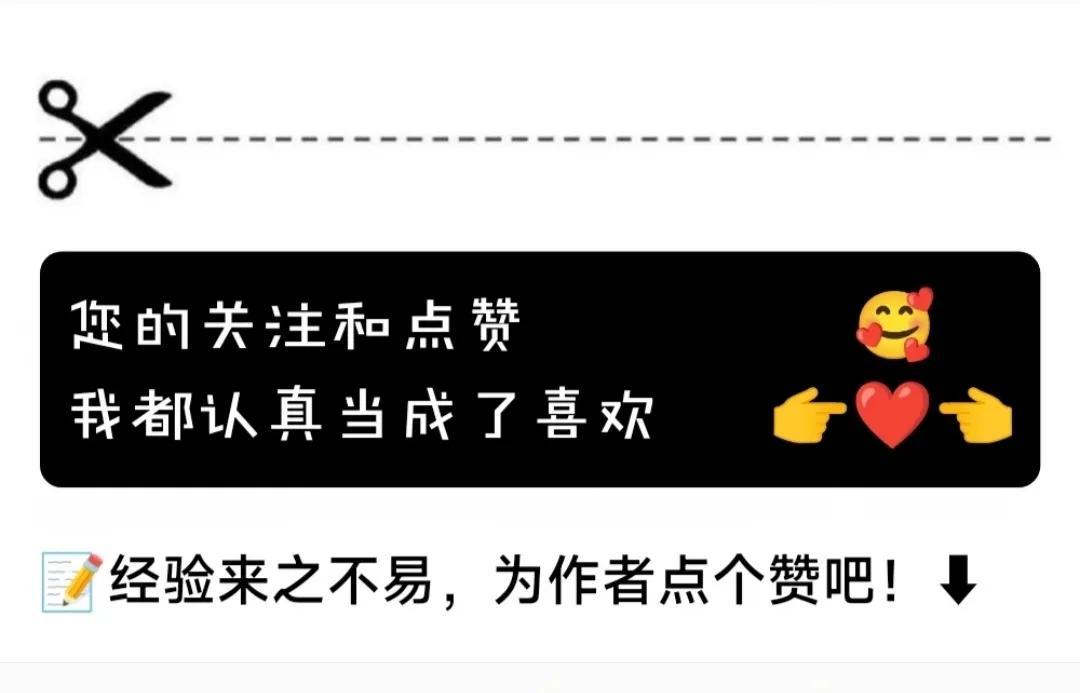
Articles are uploaded by users and are for non-commercial browsing only. Posted by: Lomu, please indicate the source: https://www.daogebangong.com/en/articles/detail/Computer%20desktop%20icon%20system%20text%20webpage%20and%20input%20method%20candidate%20word%20size%20settings%20graphic%20tutorials.html

 支付宝扫一扫
支付宝扫一扫 
评论列表(196条)
测试