The basic operations of text-based slideshow production have been introduced before, such as text input and editing, font format and paragraph format settings, as well as the use of WordArt and slide master layout settings. Today, the editor introduces some operation skills of slide editing and design in slideshow, so as to help you make slideshow better.
Tip 01: Quickly replace font formatting in slides
PowerPoint provides the function of replacing fonts, through which you can quickly replace the specified fonts in the slide. For example, in the "Year-end Work Summary" presentation, use the font replacement function to replace the font "Isoline Light" with "Chinese Zhongsong". The specific operation steps are as follows.
01 Step Open the [Replace Font] dialog box. Open the "Year-end Work Summary.pptx" document, select the third slide, position the mouse cursor on the title with the font of [Isoline Light], and click the [Replace] drop-down in the [Edit] group of the [Home] tab button, and select the [Replace Font] command in the pop-up drop-down menu, as shown in the figure.
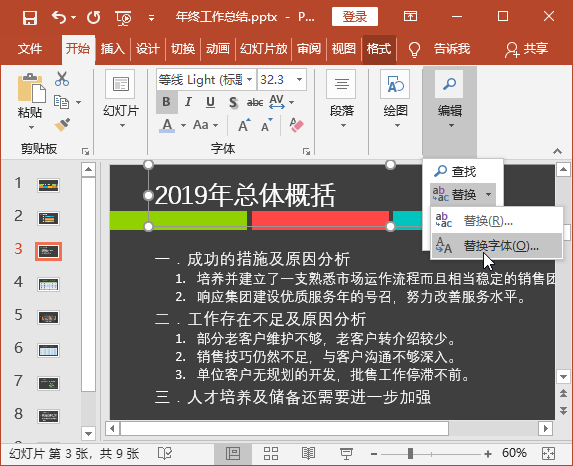
02 Step Select the replacement font. Open the [Replace Font] dialog box, select the font to be replaced in the [Replace] drop-down list box, for example, select the [Isoline Light] option, as shown in the figure.

03 Step Select the font to be replaced. Select the font to be replaced in the [Replace with] drop-down list box, for example, select the [Chinese Song] option, as shown in the figure.
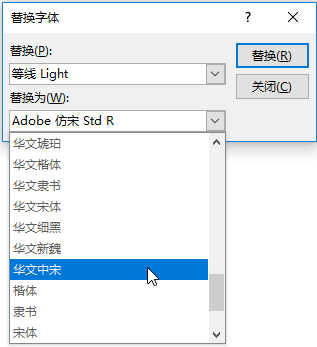
04 Step Perform font replacement. Then click the [Replace] button, as shown in the figure.
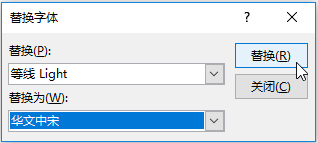
05 Step View the font replacement effect. You can replace all the fonts of [Isoline Light] in the presentation with [Chinese Zhongsong], the effect is as shown in the figure.
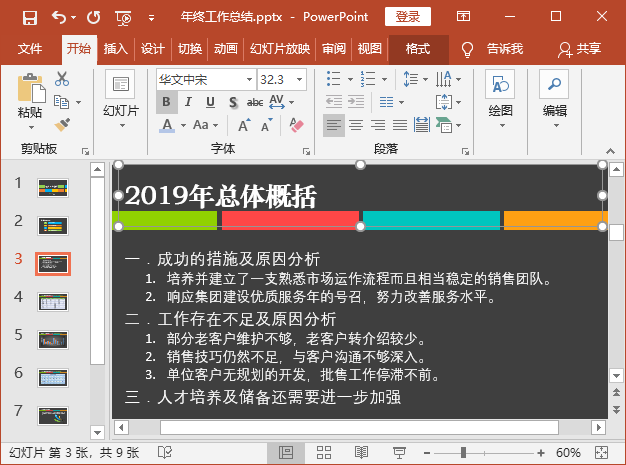
Technology Kanban
When replacing fonts in PowerPoint, it should be noted that single-byte fonts cannot be replaced by double-byte fonts, that is to say, English character fonts cannot be replaced by Chinese character fonts.
Tip 02: Save topics in presentations
For customized themes, users can save them for use when making slideshows with the same effect next time. For example, to save the topics in the "Year-end Work Summary" presentation to the computer, the specific steps are as follows.
01 Step Save the current theme. Open the "Material Text Year-End Work Summary.pptx" document, click the [Other] button in the [Theme] group of the [Design] tab, and select the [Save Current Theme] command in the pop-up drop-down list, as shown in the figure.
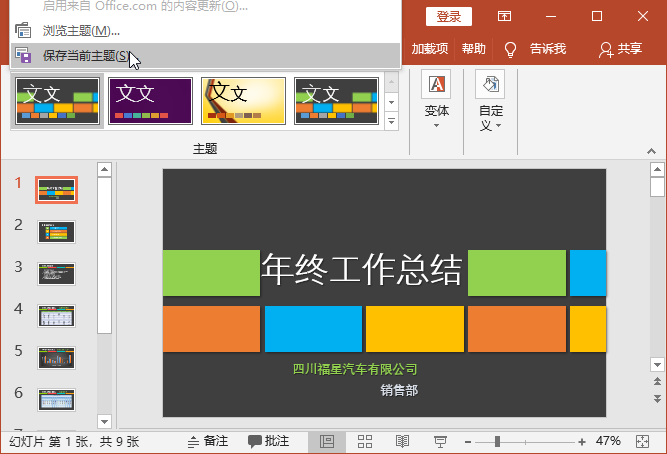
02 Step Set the file save name and location. Open the [Save Current Theme] dialog box, enter the name of the theme to be saved in the [File Name] text box, for example, enter "color block", and keep the default settings for others, and click the [Save] button, as shown in the figure.
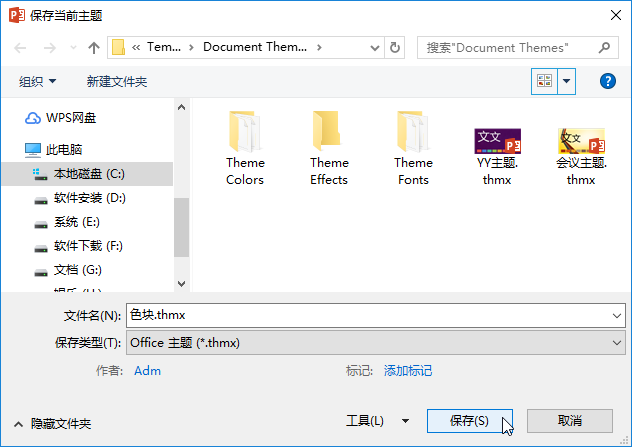
03 Step View the effect of saving the theme. You can save the current theme to the default location, and then display the saved theme in the [Theme] drop-down list, as shown in the figure.
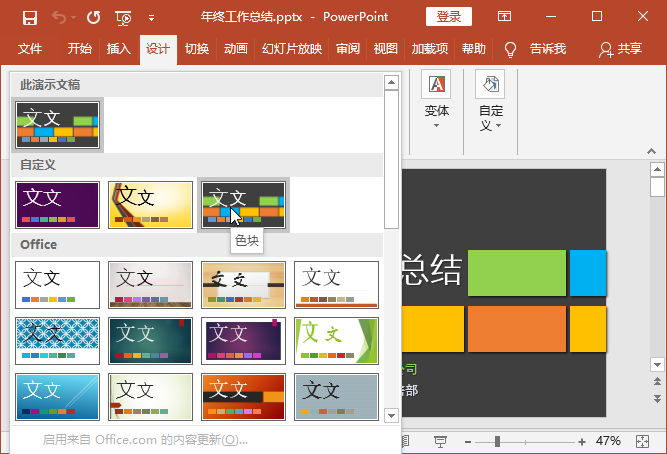
Skill Development - Apply topics from other presentations to the current presentation
If you want to apply the theme from other presentations to the current presentation, you can select the [Browse Theme] command in the [Theme] drop-down list of the presentation to which the theme needs to be applied to open the [Select Theme or Theme Document] dialog box. Set the location where the presentation is saved in the address bar, then select the desired presentation in the middle list box, and click the [Apply] button to apply the theme in the selected presentation to the current presentation.
Tip 03: Apply multiple themes to the same presentation
When applying a theme to a presentation, the same theme will be applied to all slides in the presentation by default, but when making some large presentations, in order to distinguish the slides in the presentation, sometimes it is necessary to apply the same theme to the same presentation multiple themes. For example, to apply multiple themes for a "Company Profile" presentation, follow the steps below.
01 Step Apply theme. Open the "Company Profile.pptx" document, select the 3rd to 6th slides, right-click on the desired theme in the [Theme] drop-down list, and select the [Apply to Selected Slides] command in the pop-up shortcut menu, such as As shown in the figure.
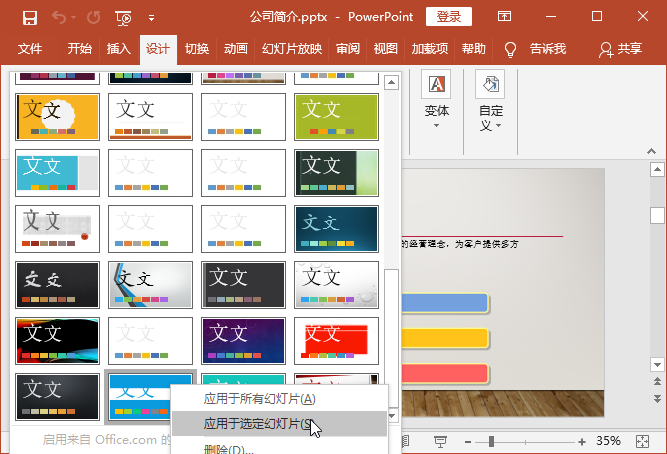
02 Step View the theme application effect. The theme can be applied to the selected multiple slides, and the effect is as shown in the figure.
Technology Kanban
In the shortcut menu, select the [Apply to the corresponding slide] command, which means to apply the theme to the slides with the same theme as the selected slide; [Apply to all slides] command, means to apply the theme to the presentation in all slides.
03 Step Apply the theme to the selected slides. Select the 7th to 12th slides, right-click on the desired theme in the list box in the [Theme] group of the [Design] tab, and select the [Apply to Selected Slides] command in the pop-up shortcut menu, as shown in the figure shown.
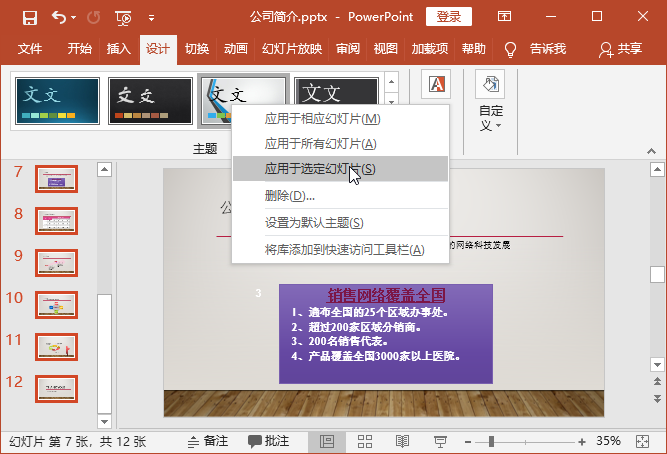
04 Step View the theme application effect. The theme can be applied to the selected multiple slides, and the effect is as shown in the figure.
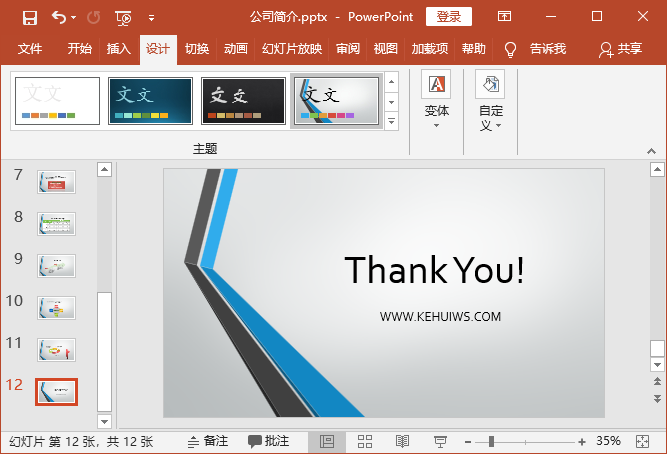
Tip 04: Apply multiple slide masters to one presentation
For a large presentation, sometimes multiple slide masters are applied to the same presentation in order to make the presentation richer and the slides more attractive. For example, to design two kinds of slide masters in the "company year-end meeting" presentation and apply them to the slides, the specific operation steps are as follows.
01 Step Insert slide master. Open the "Company Year-End Meeting.pptx" document, enter the slide master, click the [Insert Slide Master] button in the [Edit Master] group of the [Slide Master] tab, as shown in the figure.

02 Step Design Master. You can insert a slide master after the default slide master layout, and then design the inserted slide master layout, as shown in the figure.
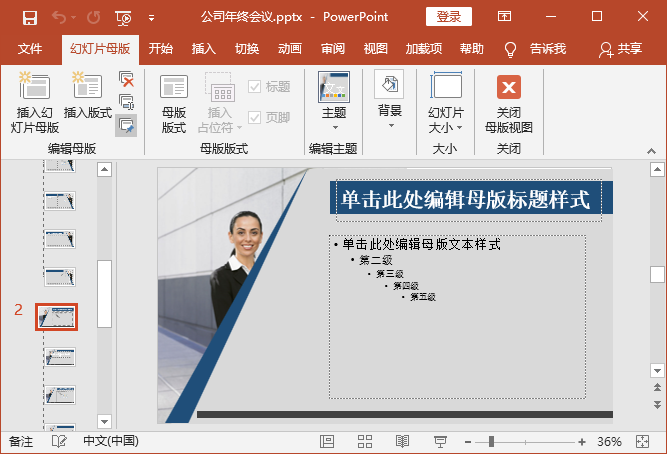
03 Step Open the [Layout] list. Close the slide master, select the slide that needs to apply the second slide master effect, here select the sixth slide, click the [Layout] button in the [Slide] group of the [Home] tab, as shown in the figure shown.
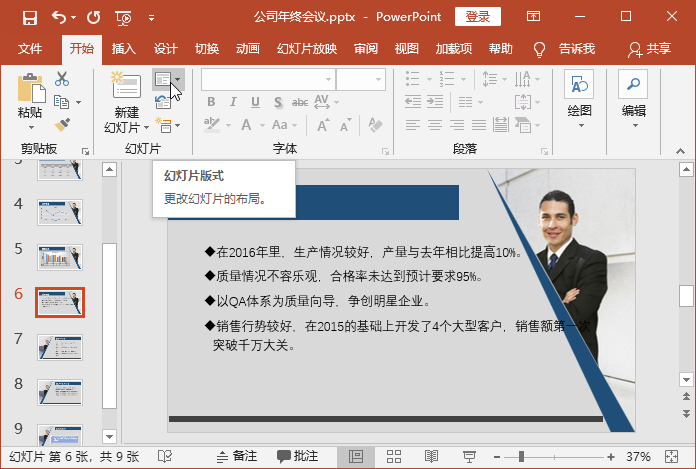
04 Step Select the desired layout. In the drop-down list that pops up, two layouts of the slide master are displayed. Select the desired layout in the [Custom Design Scheme] column, for example, select the [Title and Content] option, as shown in the figure.
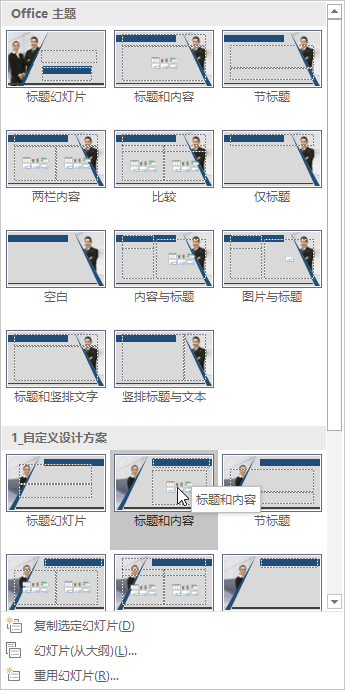
05 Step View the layout application effect. The selected slide layout can be applied to the selected slide, and then use the same method to apply the layout to the following slides, the effect is as shown in the figure.
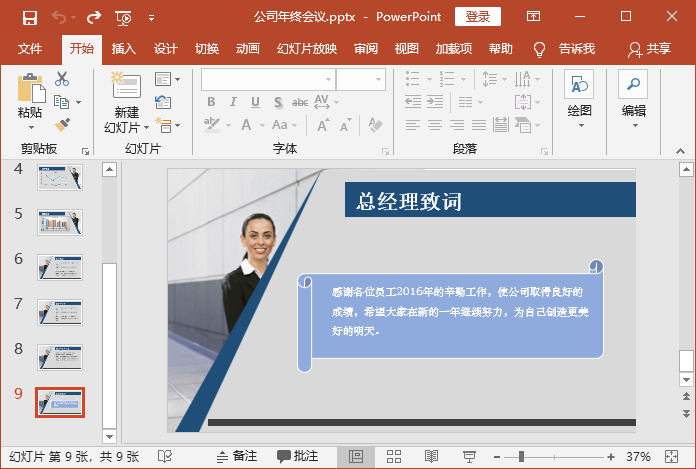
Articles are uploaded by users and are for non-commercial browsing only. Posted by: Lomu, please indicate the source: https://www.daogebangong.com/en/articles/detail/Cant%20make%20PPT%20Thats%20because%20you%20havent%20mastered%20these%205%20PPT%20tips%20and%20you%20know%20that%202%20of%20them%20are%20masters.html

 支付宝扫一扫
支付宝扫一扫 
评论列表(196条)
测试