A Practical Guide to Online Teaching Support
► Don't panic when teaching online. Recently, the Teacher Teaching Development Center will continue to tweet to help teachers quickly review the tools and methods of online teaching, and help teachers "one-stop" solve various problems in online teaching. And take this as an opportunity to promote teachers' online teaching reform and innovation, and build an online "golden class".
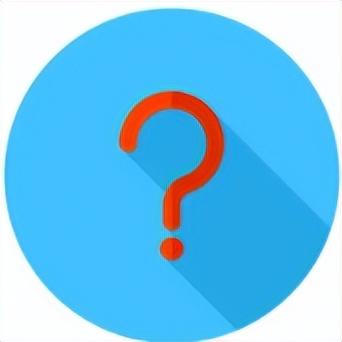
What I shared yesterday is Commonly used tools and platforms for online live teaching. If I want to use recorded lectures, how can the course videos be pre-recorded?
Teacher Teaching Development Center Specially compiled commonly usedSoftware, methods and techniques for recording courses, For your reference.

What are the methods of course recording?
►There are four commonly used methods for course recording, including PPT direct recording, screen recording software recording (such as editor, QQ screen recording), mobile phone recording and camera recording.
PPT direct recording
► Tools and software: Computer (with Microsoft PowerPoint, or WPS office), microphone.
► Microsoft PowerPoint recording method
1. Open the ppt document, click the "Insert" item in the menu bar and select "Screen Recording".

2. When the following panel appears, click "Select Area" and use the cross cursor to draw the screen area we want to record (usually the entire computer Screen). Make sure the audio button is gray in the picture and make sure the computer has a microphone to input lecture audio.
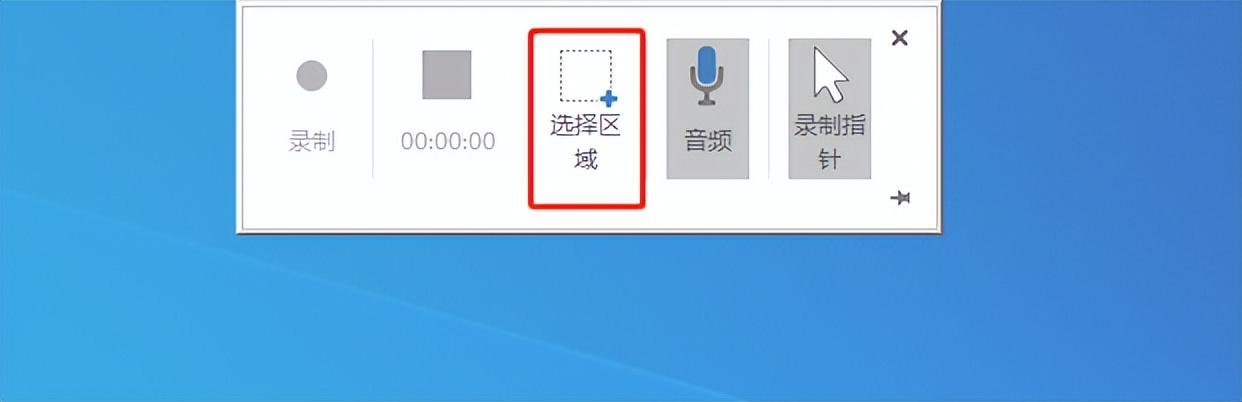
3. After selecting the recording area, click the red recording button, and the recording will officially start after a 3-second countdown.
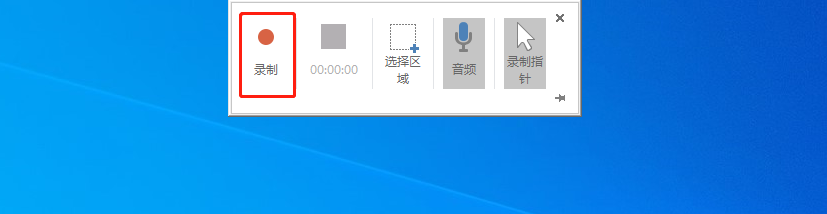
4. When the recording ends, move the mouse to the top of the screen, call out the hidden panel and click the stop button (or press the shortcut key according to the prompt).
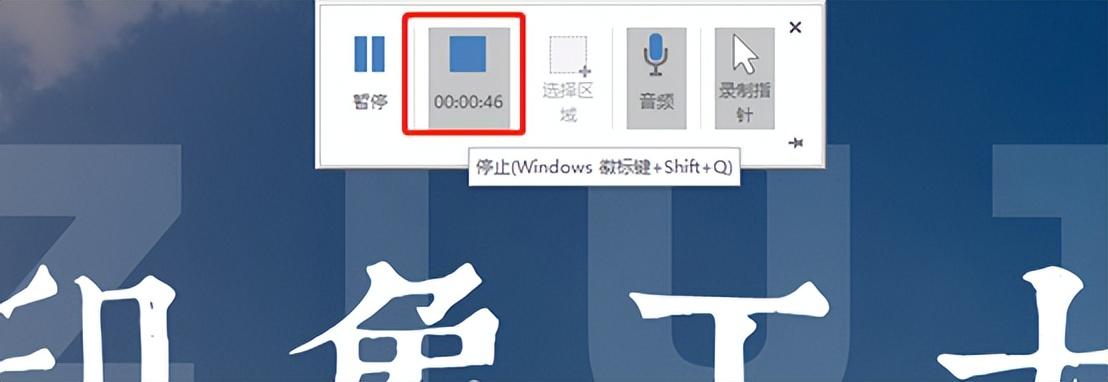
5. After the recording is finished, the video will be directly and automatically inserted into the ppt. Select the video and right-click, select the "Save Media As" button, and the recorded video file can be exported to the computer.
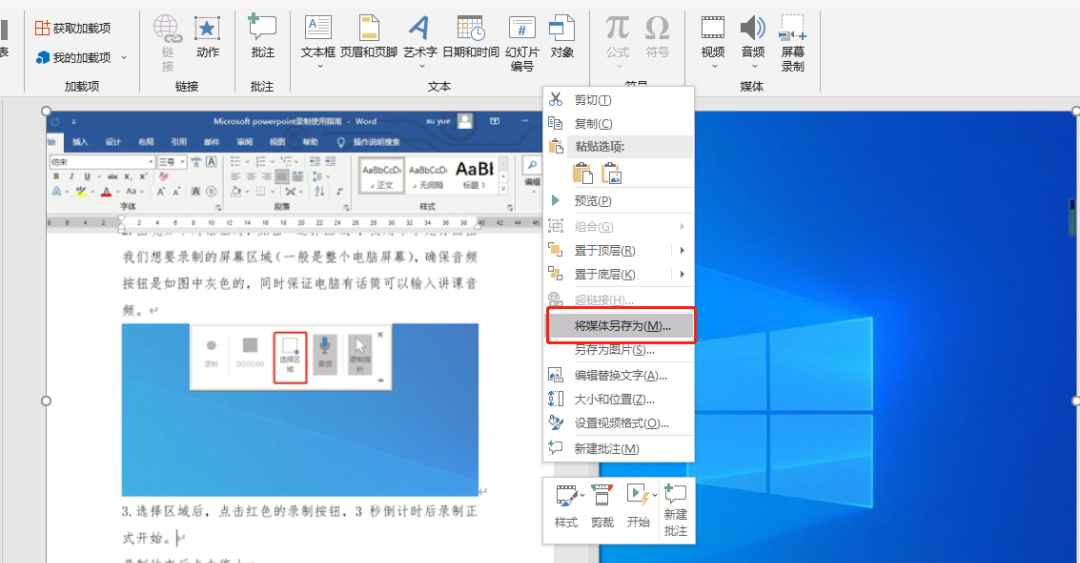
► WPS office recording method
Microsoft PowerPoint can only record the screen, WPS office can record the screen, screen + video, etc.
1. Open the ppt with WPS office, click the "Show" item in the menu bar and select "Screen Recording".

2. After the panel pops up, you can choose to record the entire screen or only the application window.
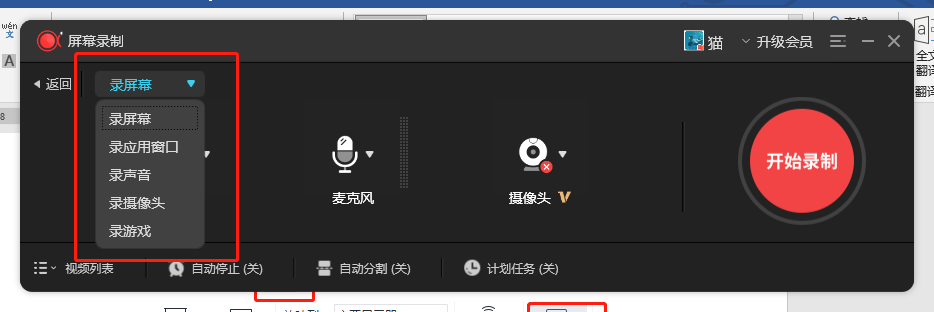
3. Click "Start Recording" to start recording lessons.
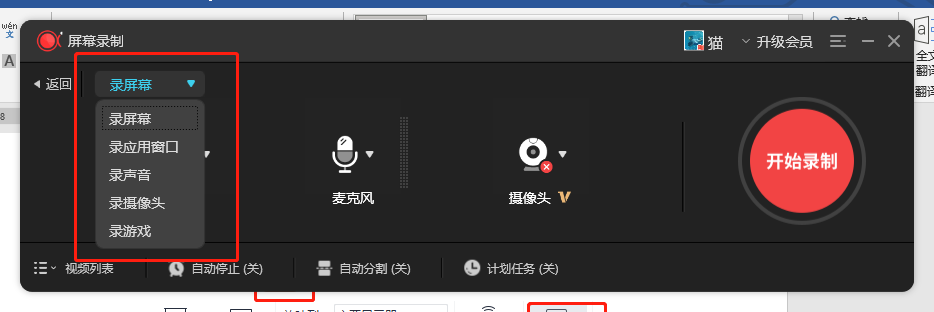
4. The recorded video can also be edited directly. In addition to the recording mode, other methods need to be activated for payment Member, please select as needed.
Screen recording software "Editor" recording method
► Tools & Software: Computer, microphone, screen recording software "Editor".
1. Software preparation. Download the free screen recording software "Editor" and install it on your computer. You need to register for the first use, and prepare the teaching PPT at the same time.
2. Recording preparation. Open the "Editor" screen recording software and teaching PPT on the computer, and adjust the microphone and ppt.
3. Start recording. Click "Record Screen", the software will pop up the recording panel, click the camera button on the panel to start recording the screen. The teacher explains while demonstrating, and can cooperate with marking tools or other multimedia software or materials to make the teaching process as lively and interesting as possible.
4. End recording. Click the stop button to end the recording, and process and beautify the recorded video.
QQ software recording method
► Tools and software: Computer (QQ installed), microphone.
1. Open QQ, use the shortcut key Ctrl+Alt+S to record the screen (or open the QQ chat window, and then move the mouse to the screenshot icon, Then tap Select Screen Recording).
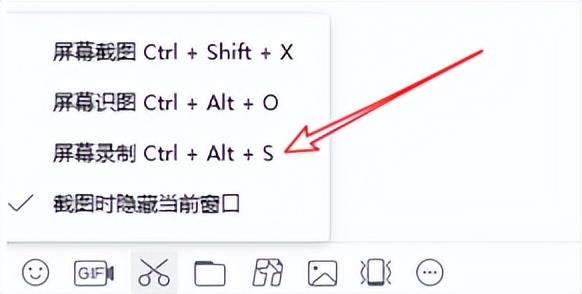
2. Select the screen recording area and click to start recording.
3. After the recording is finished, click Save As to save the screen recording file (MP4 format) to the computer.
4. If a microphone is connected, the sound can be recorded at the same time.
Mobile phone recording
► Tools and software: Mobile phones, mounts.
► Method 1 (using a mobile phone as a camera)
1. Use the phone holder to fix the phone and adjust the angle. It is best to keep the phone and the table parallel to the plane.
2. Show the teaching process on white paper with a pen. You can draw pictures, write, mark, etc., and turn on the mobile phone video recording function in advance to record the teaching process. Make necessary edits and beautifications when finished.
► Method 2 (using a mobile phone as a screen recording tool)
1. Android system (take Huawei as an example): Pull down from the top of the screen and select "Screen Recording" to record the screen directly. Select the screen recording area and click to start recording. During this period, the mobile phone microphone can record voice synchronously. (Shortcut key: Press and hold the volume "+" and power button at the same time for about three seconds to start recording the screen directly.)

2. IOS system: Open Settings-Control Center-Custom Control-Add Screen Recording on Apple mobile phone.
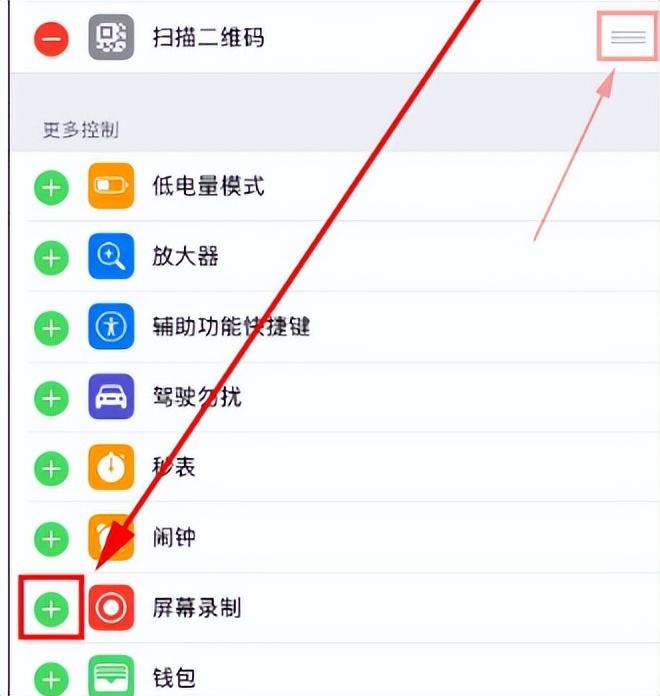
After adding, return to the main menu, slide down to bring up the control center and click the circular screen recording button below to record the screen directly up.
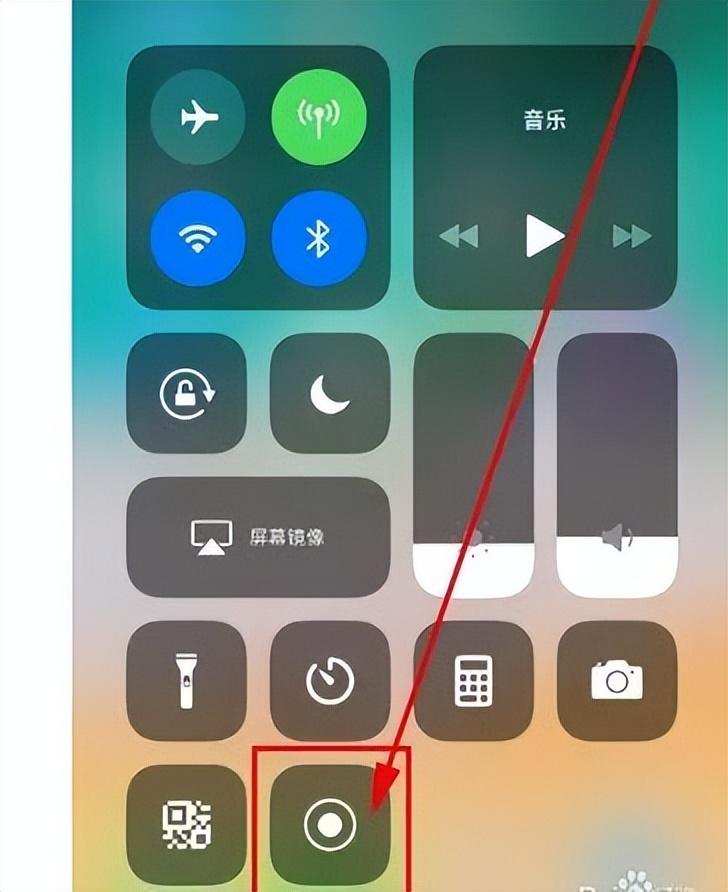
The microphone of the mobile phone needs to be turned on to record the micro-class. Swipe up from the bottom of the phone screen to pop up the "Control Center", press and hold the screen recording button, and tap the microphone audio button.
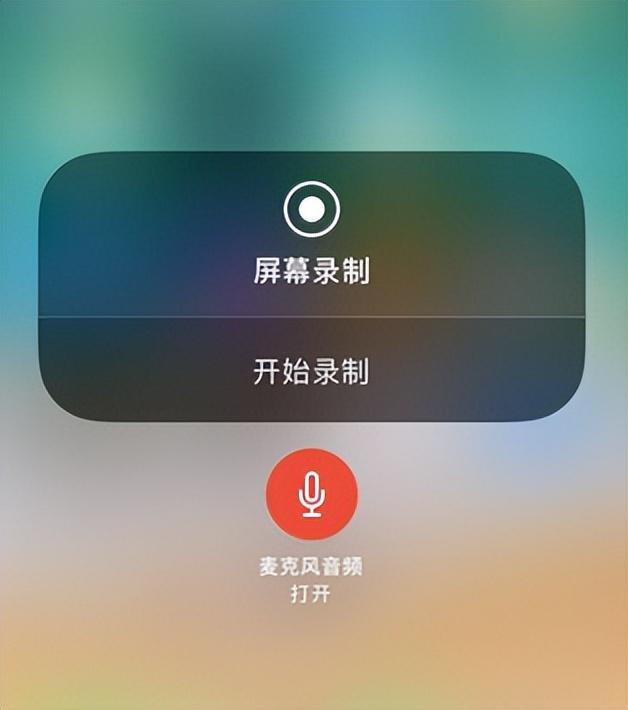
camera recording online course
► Tools & Software: Camcorder, computer, microphone, and editing software.
1. Use a portable video recorder to film the entire teaching process.
2. Simple post-production of the video, necessary editing and beautification.
Editor tutorial and WPS installation package, please scan the QR code on WeChat
Online Practical Guide to Instructional Support
► Don't panic when teaching online. Recently, the Teacher Teaching Development Center will continue to tweet to help teachers quickly review the tools and methods of online teaching, and help teachers "one-stop" solve various problems in online teaching. And take this as an opportunity to promote teachers' online teaching reform and innovation, and build an online "golden class".
Online teaching platform user guide directory
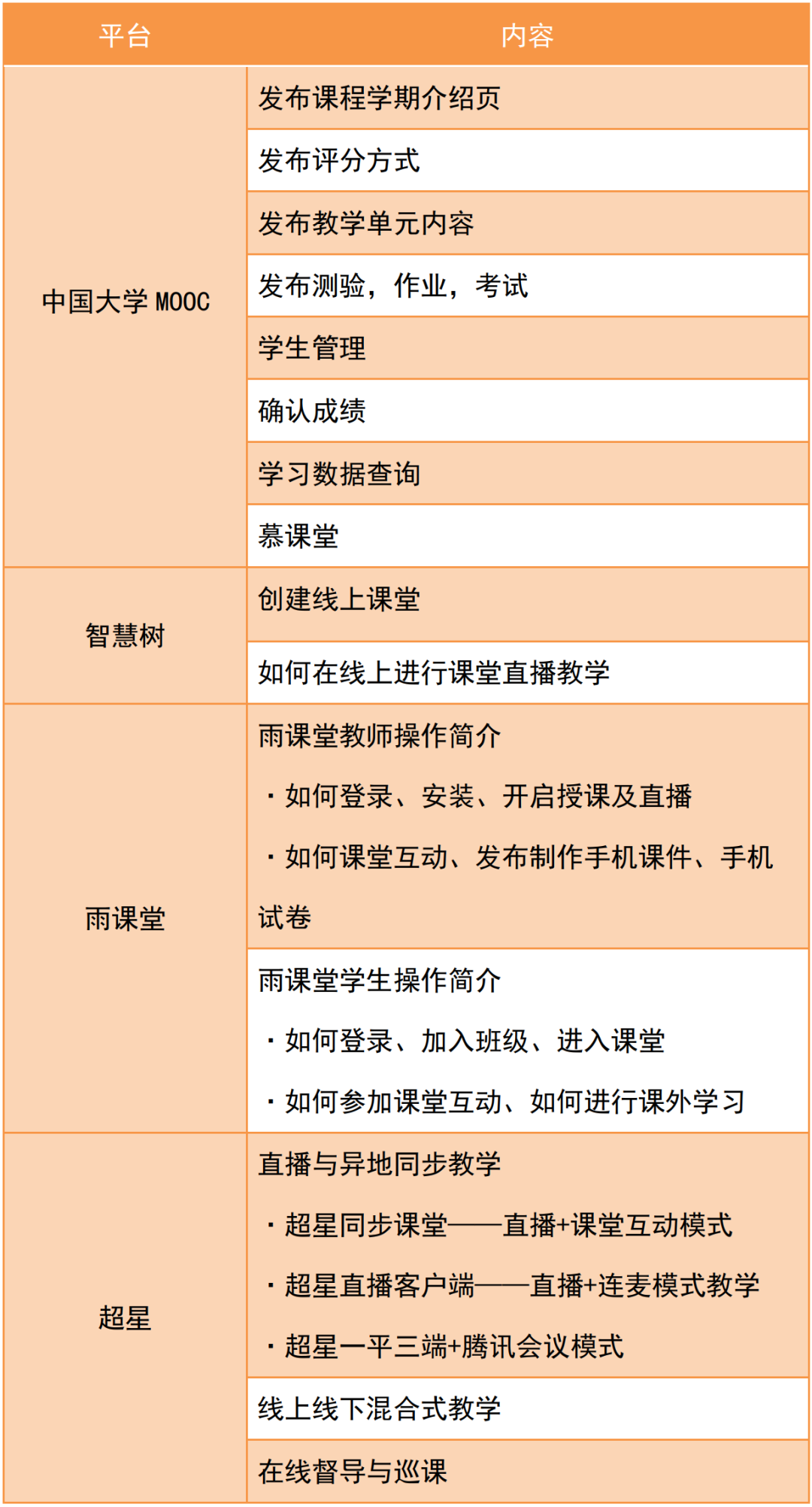
For details, please scan the QR code on WeChat
Online Practical Guide to Instructional Support
► Don't panic when teaching online. Recently, the Teacher Teaching Development Center will continue to tweet to help teachers quickly review the tools and methods of online teaching, and help teachers "one-stop" solve various problems in online teaching. And take this as an opportunity to promote teachers' online teaching reform and innovation, and build an online "golden class".
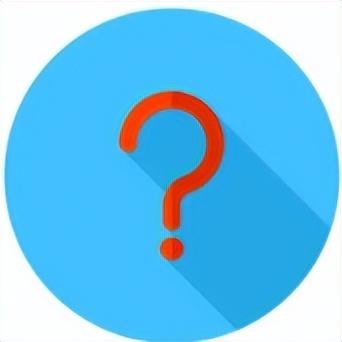
A few days ago review What should I do if I always worry about missing items when carrying out online teaching?
Don't worry, today The Teacher Development Center is ready for youOnline teaching self-check list < span style="background-color: #F0F4FF; --tt-darkmode-bgcolor: #BBBEC7;" class="data-bgcolor--tt-darkmode-bbbec7">, for teachers to conduct self-inspection and self-inspection during online teaching Check to ensure the smooth development of teaching.

1. Non-live online teaching self-examination list
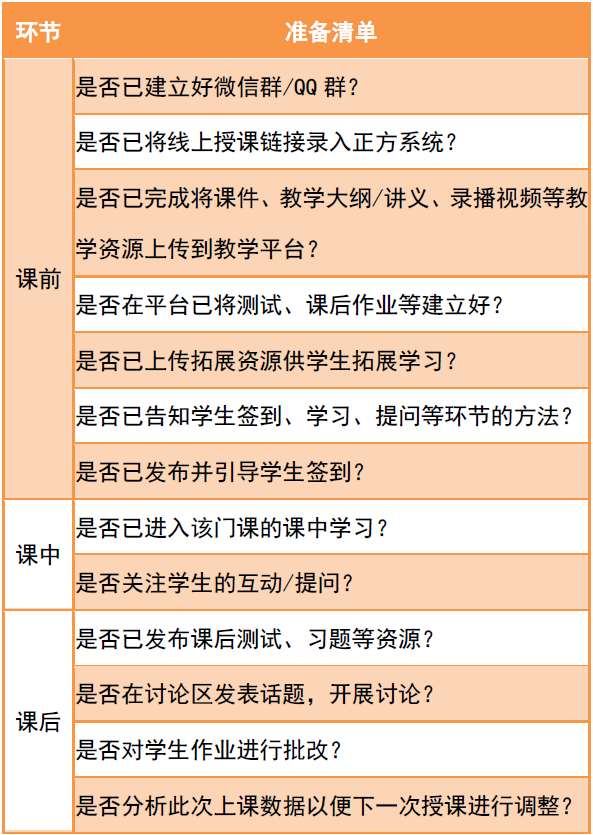
2. Self-examination list for live online teaching
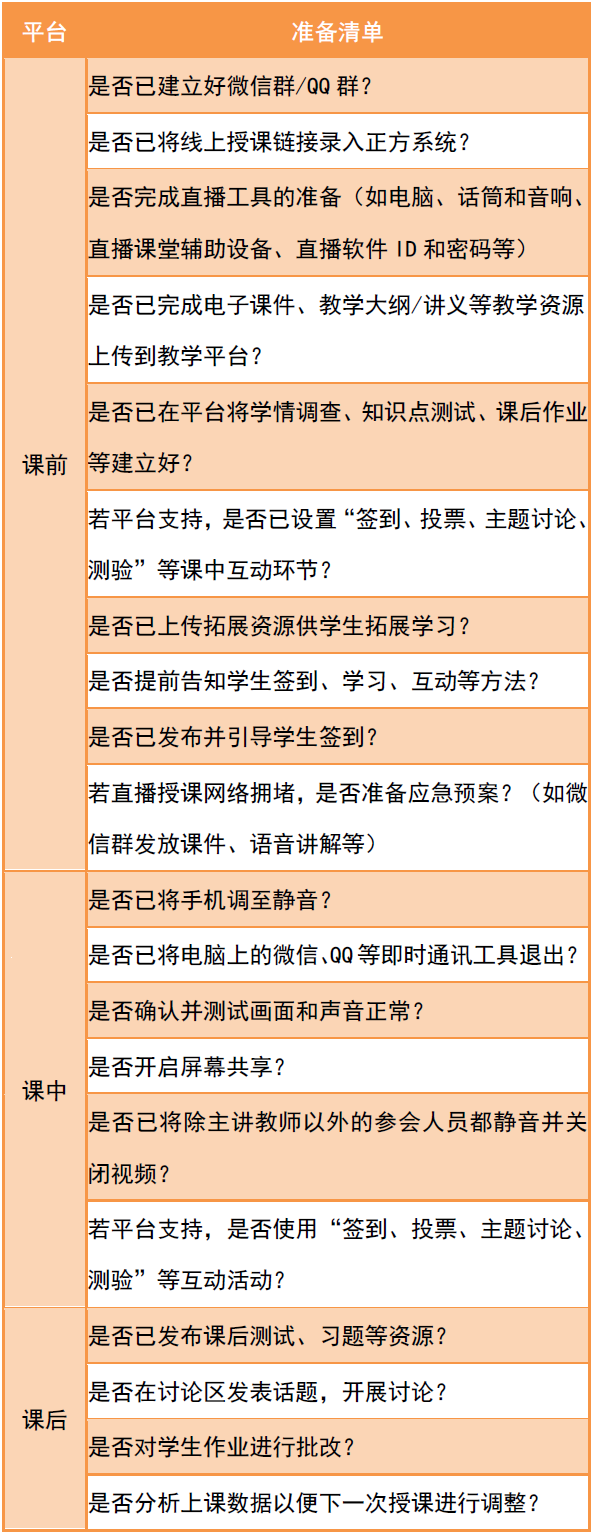
Source丨Zhejiang Faculty Teaching Development Center
If you like this article, don't forget to click "Like" at the end of the article, and follow the editor.
About Copyright
This number The copyright of the reprinted articles, pictures, information, etc. belongs to the original organization or the original author, and does not represent the views of this account, it is only for sharing and exchange; if infringement is involved,Please contact the editor, delete it in time, thank you.
Articles are uploaded by users and are for non-commercial browsing only. Posted by: Lomu, please indicate the source: https://www.daogebangong.com/en/articles/detail/A%20Practical%20Guide%20for%20Teachers%20to%20Support%20Online%20Teaching.html

 支付宝扫一扫
支付宝扫一扫 
评论列表(196条)
测试