
前几天分享了一篇,【给我一个圆形,教你做好看的PPT!(1)】
是不是感受到了圆形的巨大魅力。
其实做PPT用最简单的方式,也可以做出不错的效果。
主要是在与如何思考背后的使用原理和逻辑。
接下来,甜心,在分享一篇关于圆形的使用案例。
这次又有新的东西,看一下。
案例一:
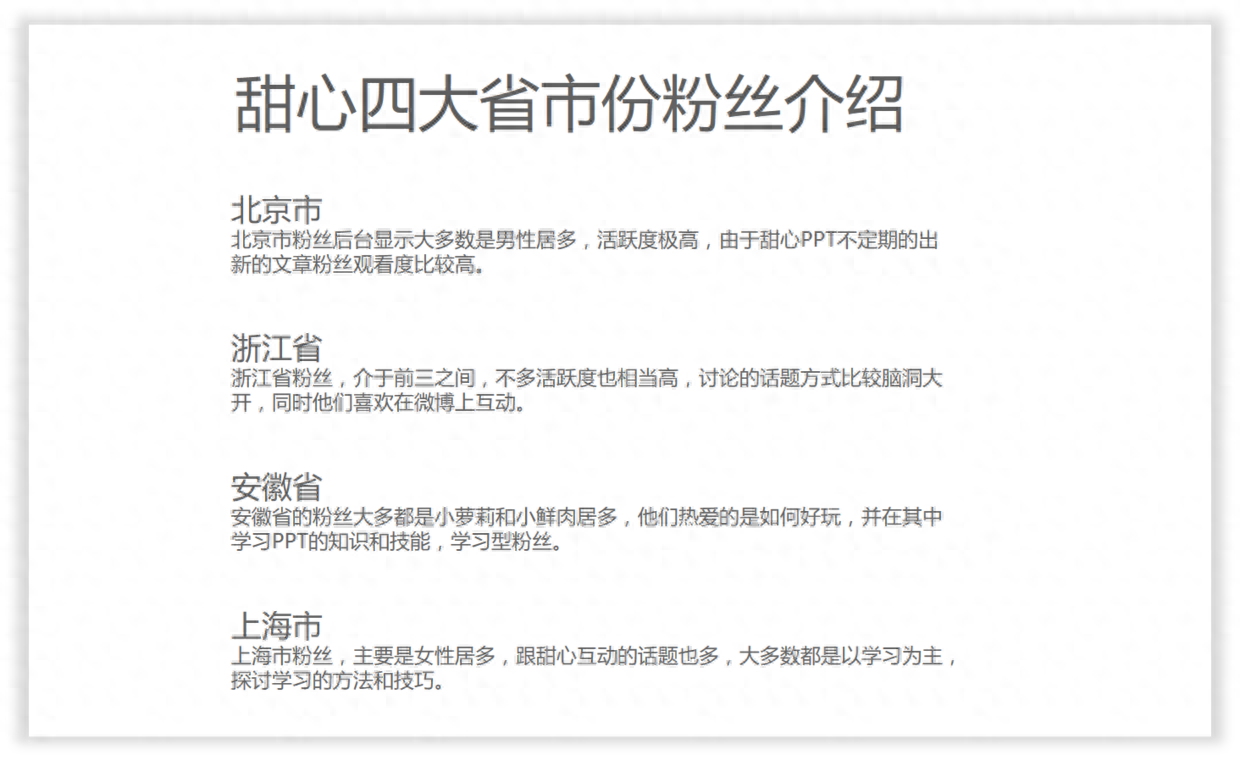
案例1
上面是个纯文字的,是不是感觉已经不错了。
整体的页面要排版有排版,要对比有对比。
都很不错了,但是唯一不足的就是显得太单调。
接下来使用圆形稍微装饰一下,就会好很多。
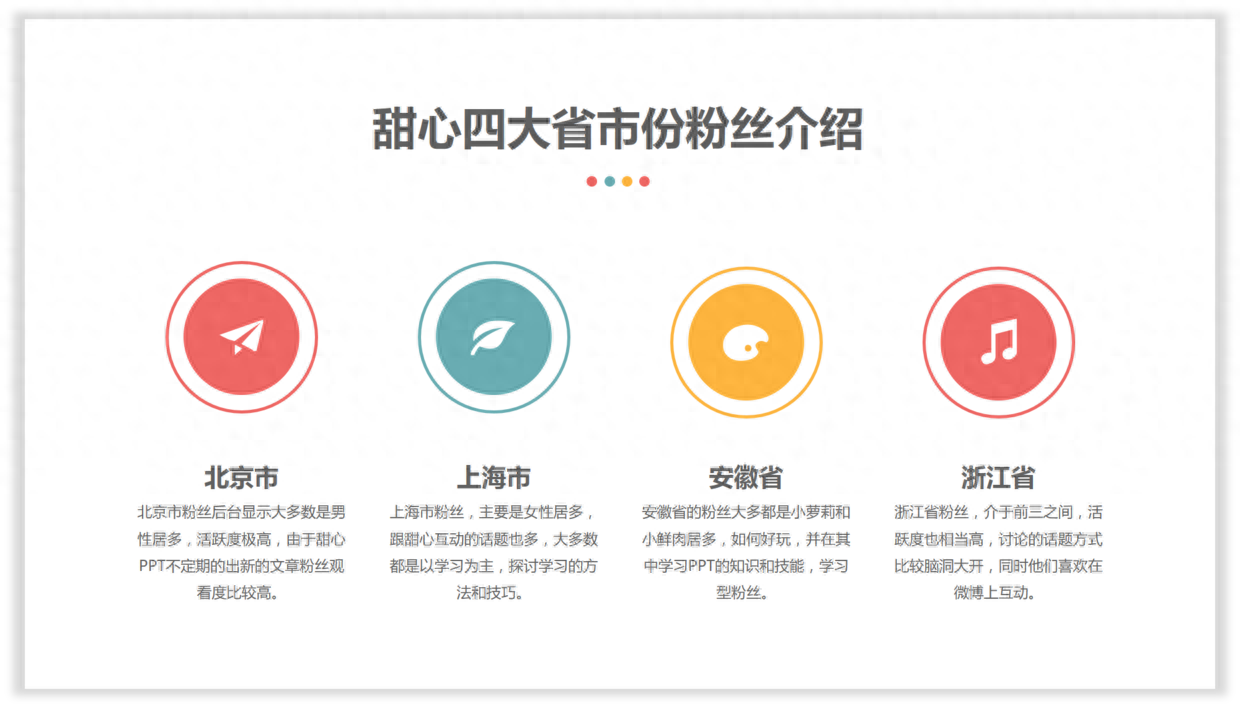
修改效果1
使用线框和色块的组合方式,整体感觉是不是很简约。
简约的同时又不显得单调。
比如还可以在底部加个色块,看一下。

修改效果2
这样的效果是不是也不错。
用色快叠加的好处在于,会有一种层次和空间感。
其实还可以做成微粒体的,效果很不错哦。

修改效果3
这种效果是不是更加好看。
这种微粒体效果近几年很流行,特别对于成套的模板制作。
很多PPTer屡试不爽。
是不是很想知道怎么做的呢?
其实也很简单。
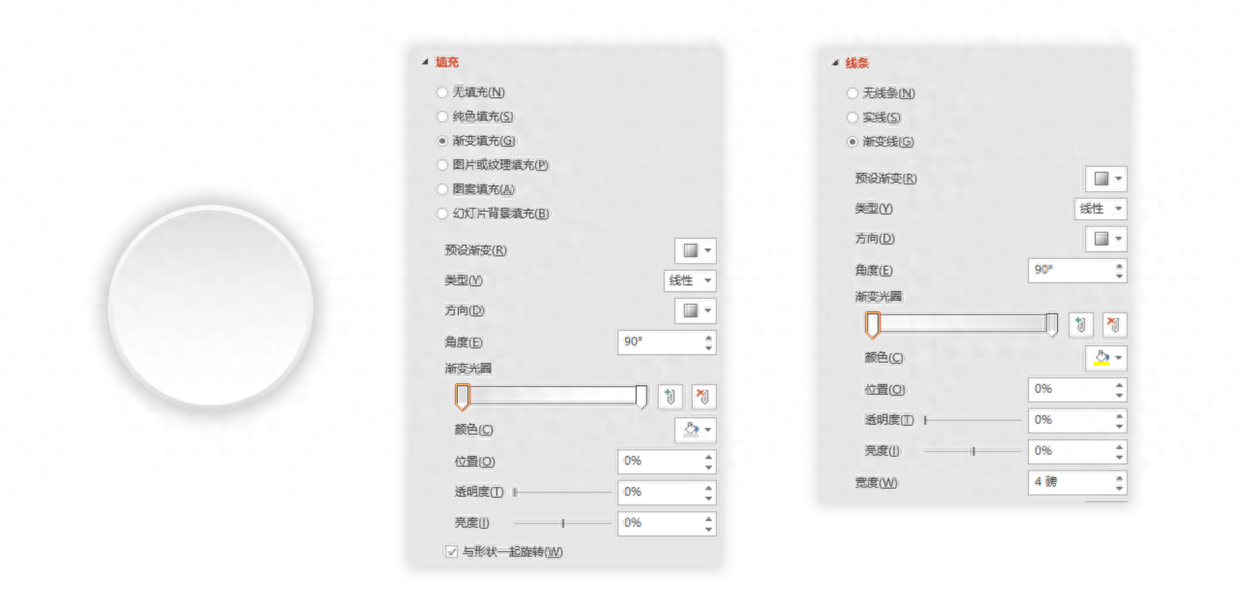
微粒体制作
制作这种微粒体技巧,插入一个圆形色块。
然后给填充和线条均设置为渐变,把渐变光圈的位置对置。
之后再加入阴影即可出现微粒体效果。

设置阴影
如果要是想让阴影淡点,可以将透明度数值加大。
到这里,你会发现都是横排的修改效果。
能不能换个别的呢?
下面甜心参考了一下KOPPT的案例,做了一个竖排的。

素材来源于KOPPT
、这样的圆形使用效果,是不是也很不错呢。
放大看看如何。

素材来源于KOPPT
然后甜心下载之后,只需要修改文案即可。

修改效果4
再来看一下,修改前后的对比效果。
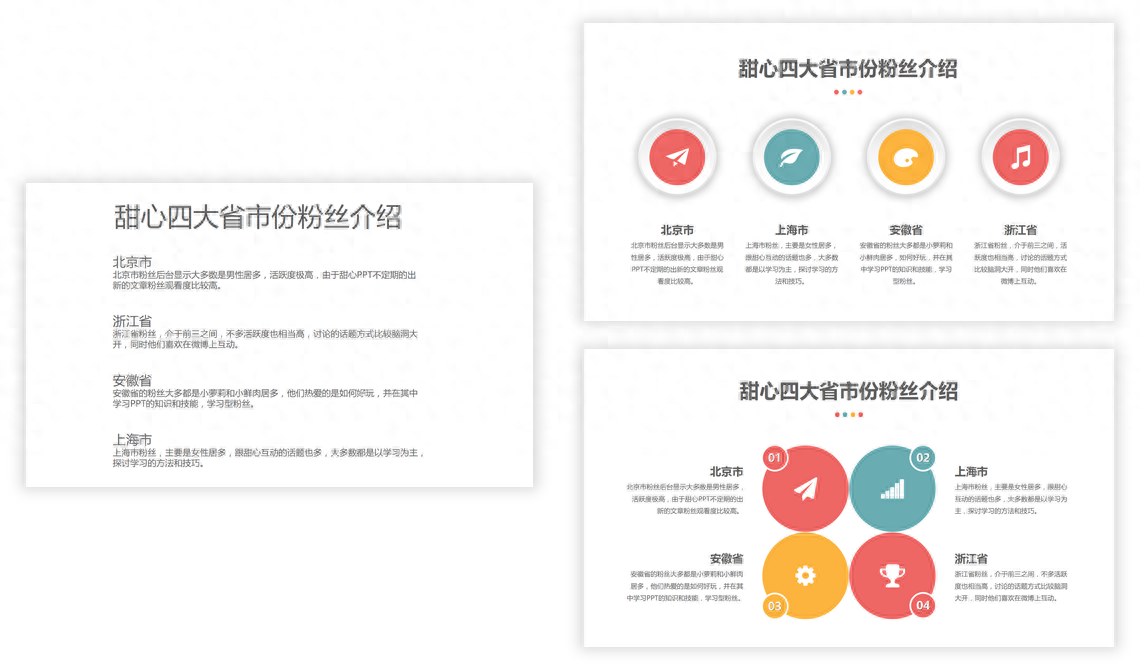
修改前后对比
推荐关注:PPT达人秀,能与大咖一起学习PPT。
案例二:
接下来再给大家举个例子。

案例2
思考一下,这个案例又该怎么只用圆形修改呢?
其实还是有方法的。
比如依然使用叠加的方式,加入白色圆形并设置阴影。
如图所示,是不是感觉还不错。

修改效果1
还可以在底部加入一个半透明的色块。
衬托一下整体的空间感。

效果2
如果你要是感觉圆形太多了。
把白色去掉,看看效果如何。

修改效果3
去掉白色之后,效果也还不错。
如果感觉这种也还不好。
甜心再给你分享一个,将每个圆形都互相叠加。
看看什么样的效果。

修改效果4
哇哦,是不是感到很惊奇。
整个修改只用了圆形,别的什么形状都没有用。
做出来的效果却是很精彩。
最后再来看一下,修改前后的对比效果。

前后对比效果
好了,今天就分享到这里了。
希望这几个案例能给你做PPT时,带来一些新的想思路。
最后,点个赞关注一下,再走呗。
推荐关注:PPT达人秀,能与大咖一起学习PPT。
文章为用户上传,仅供非商业浏览。发布者:Lomu,转转请注明出处: https://www.daogebangong.com/articles/detail/zhi-yong-yuan-xing-ye-neng-zuo-hao-PPT-luo-ji-tu-biao.html

 支付宝扫一扫
支付宝扫一扫 
评论列表(196条)
测试