尽管 PPT 是日常工作中的必备工具,但不少人还是会谈之色变。
为什么?因为即使十几页的 PPT,也很容易让人做到崩溃:重复的复制粘贴,无休止的排版微调。好不容易花半个多小时找到一些 PPT 素材,改动的时候却发现依然很麻烦。

给大家看几张 PPT 素材,大家估算一下,如果自己动手绘制大概需要多长时间?
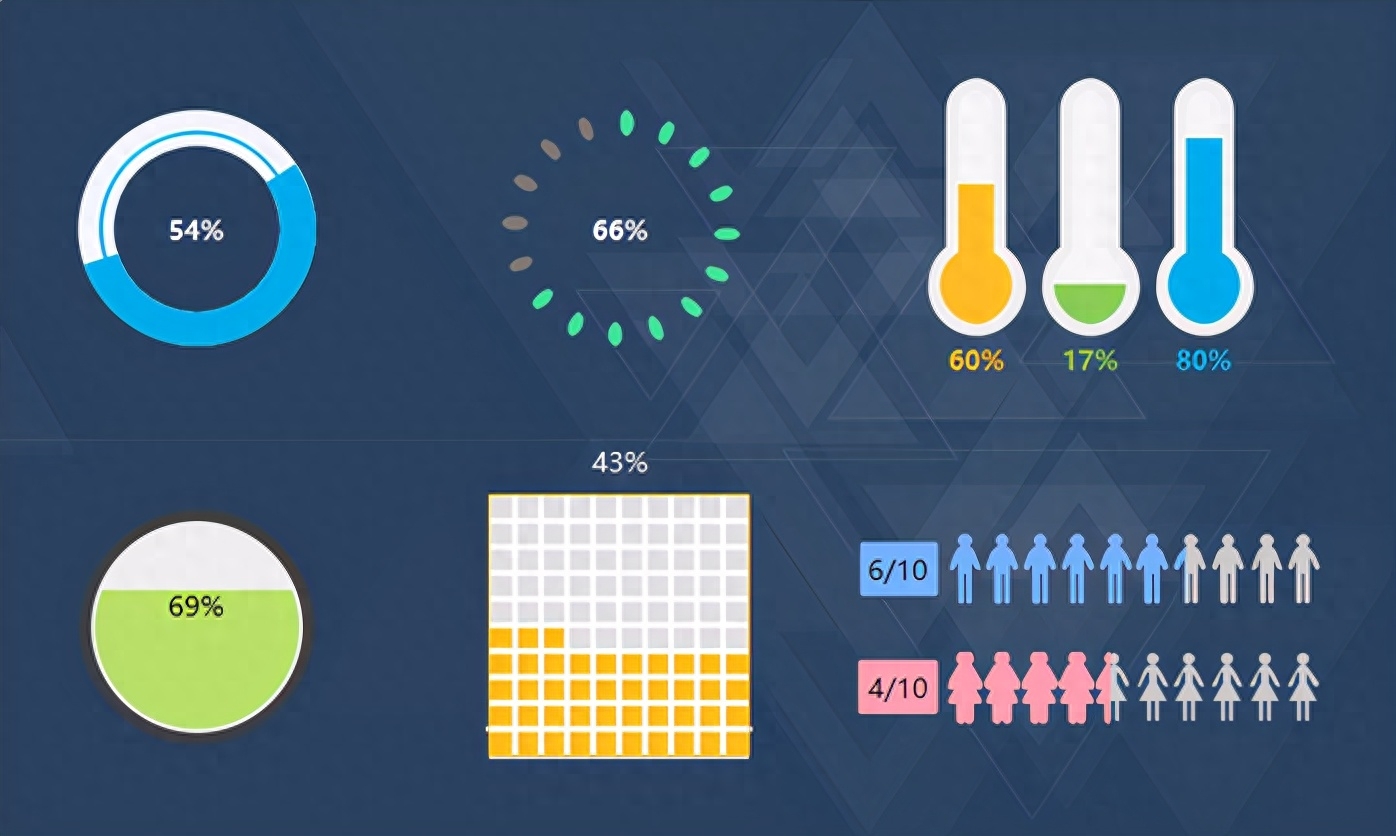
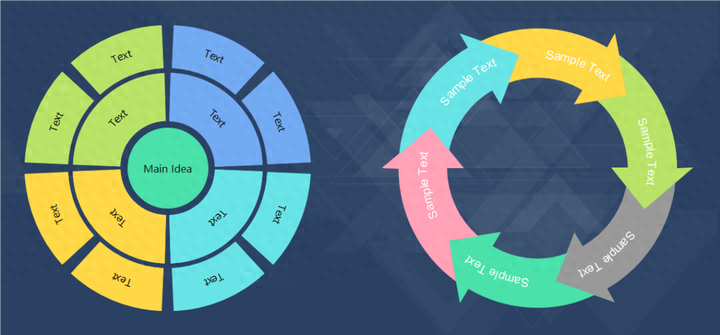
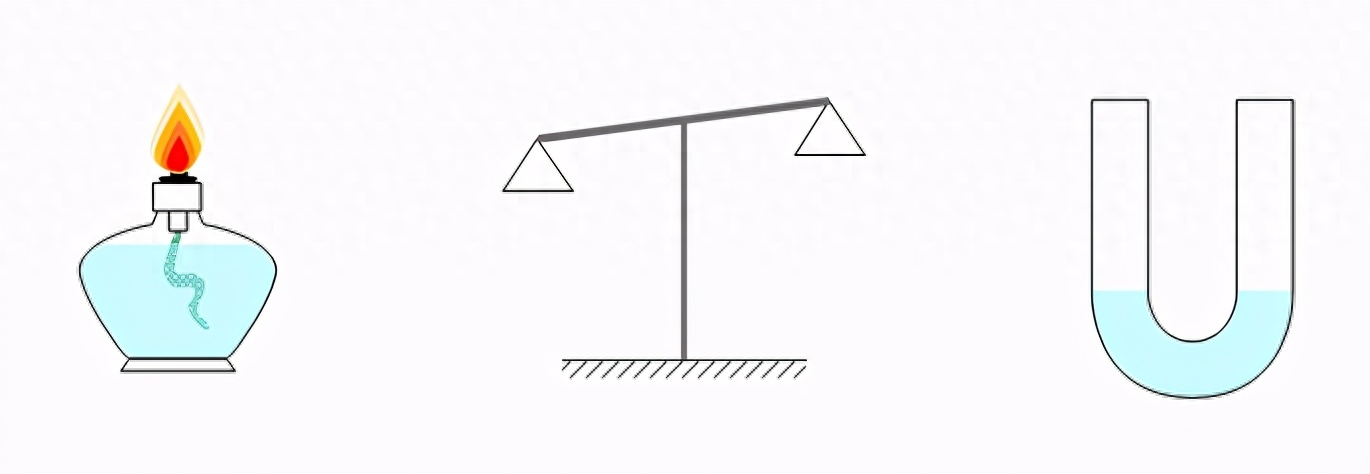
耗时都不短吧。
不过没关系,因为借助亿图图示的「智能图形」,新手也能又快又好地实现上面的 PPT 效果。
口说无凭,接下来一起进入实操环节~
01智能信息图表
在 PPT 中绘制进度条/数据占比这类信息图表是非常烦人的,因为手动绘制的数据比例要准确对应到图形中很难,经常得反复微调。
这种关键时刻,就需要借助亿图图示「智能信息图表」的能力了。
左侧符号库搜索「信息图表」,在结果列表中选择合适的图形并拖拽到中央画布,然后选中图形上的菱形光标自由拖动至目标数值(如下图所示):
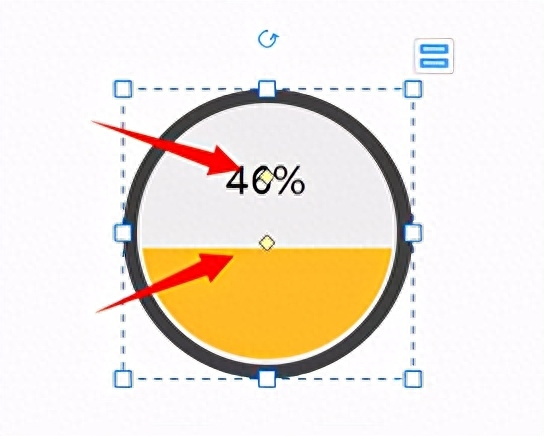
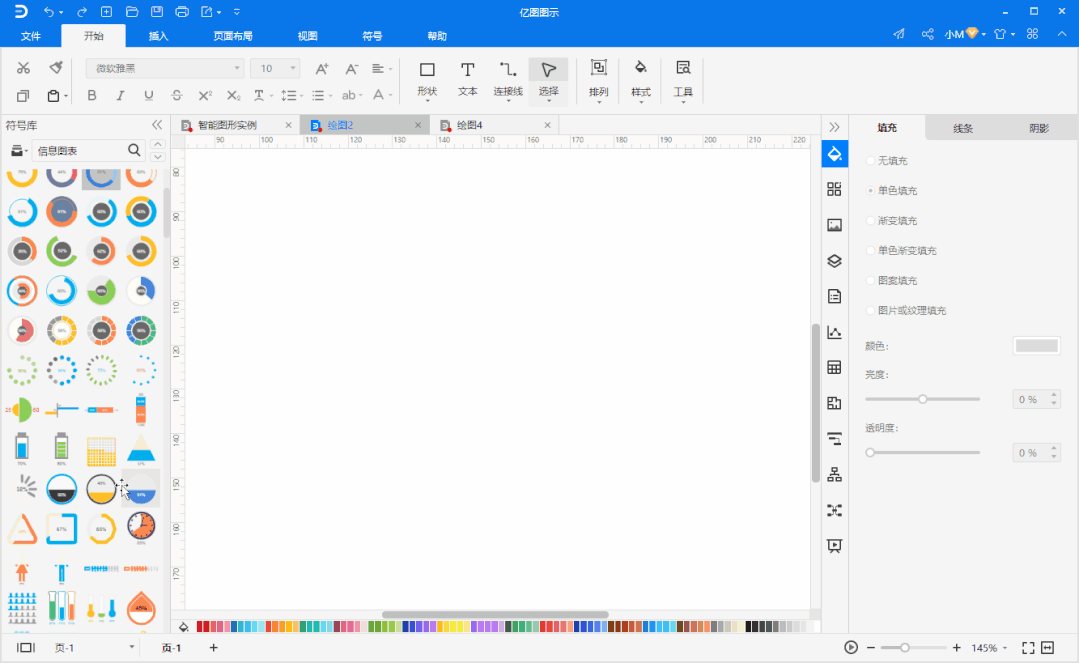
注:部分图形没有菱形光标,可以通过图形右上角的「设置数据」调整数值。
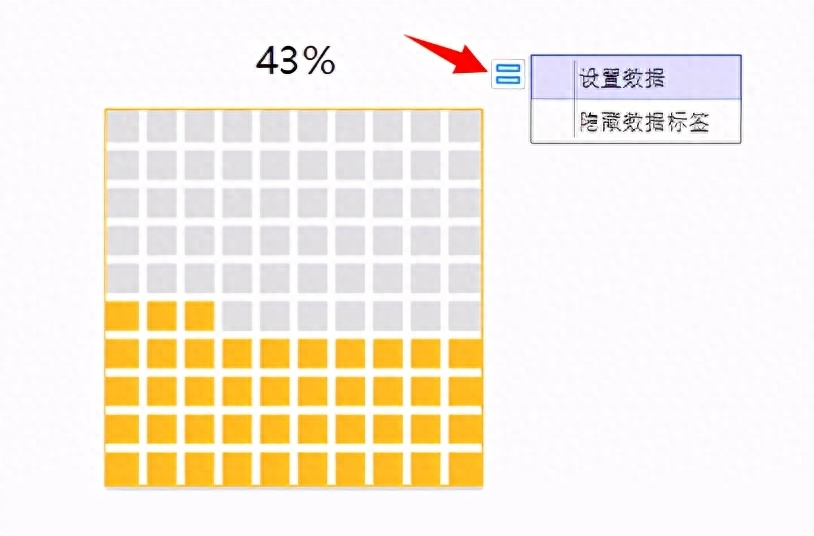
02智能圆环
对于PPT 中的要点、步骤等元素,大家经常会用圆环图形来表示。PPT 自带的 SmartArt 中就提供了16个圆环图形。
16个确实不少,但相较拥有60+智能圆环图形的亿图图示,后者显然能给用户提供更多样的选择。
而且亿图图示智能圆环的操作也不难,拖拽圆环符号到画布就可以快速生成,通过右侧菜单栏数值调整还可以快速增删圆环基础元素。
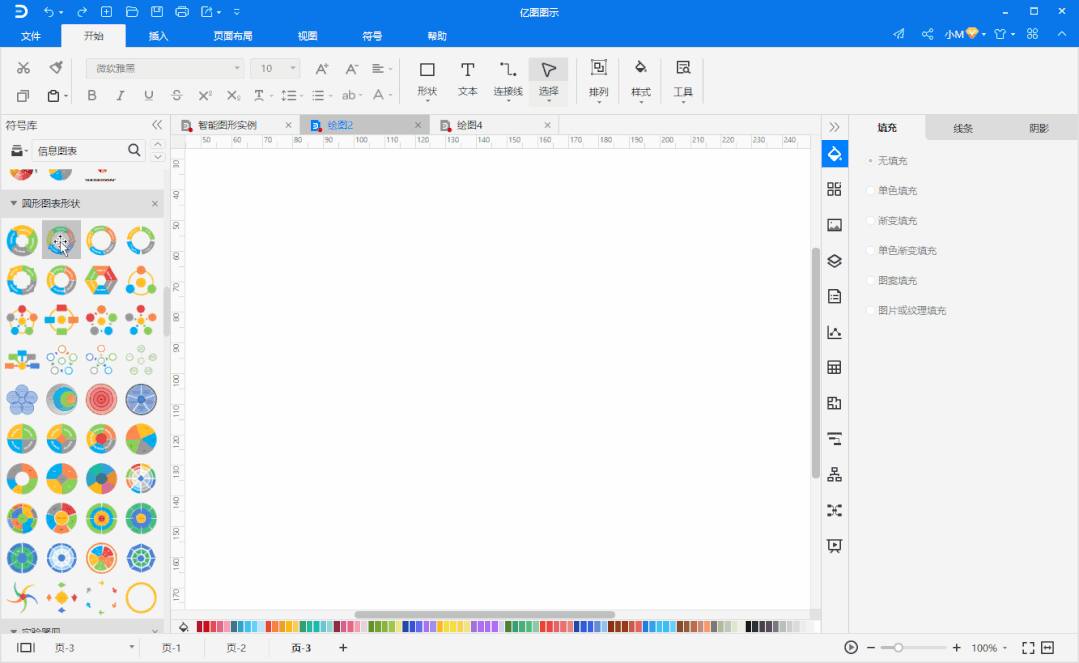
注:部分圆环可以通过图形右上角的工具按钮调整基础元素数量。
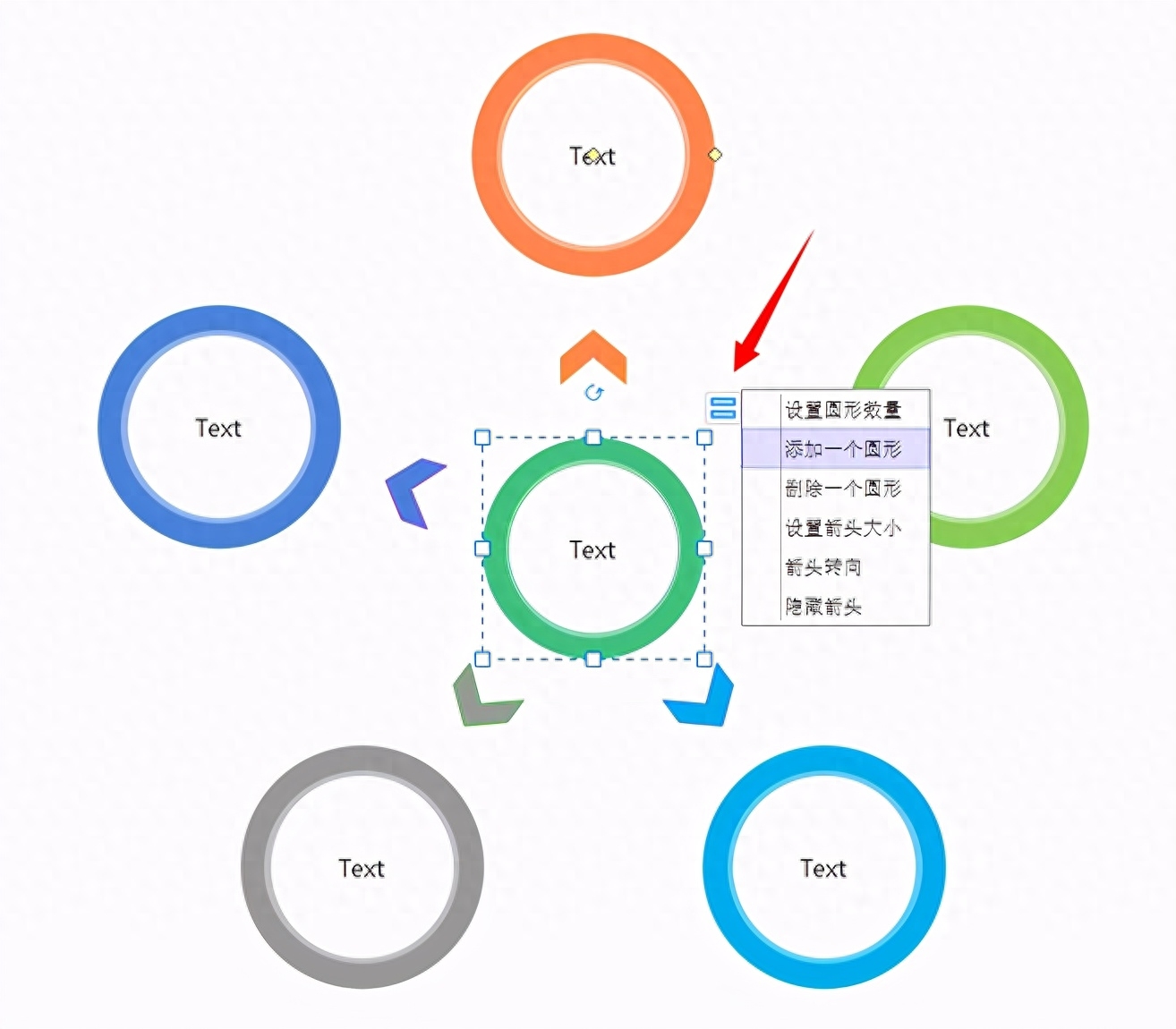
03智能时间线
时间线/时间轴是大家在制作 PPT 时大概率会遇到的。
如果只需要绘制简洁的时间线,可以直接选择「插入-时间线」,然后在「插入时间线」面板中选中第一个图形:
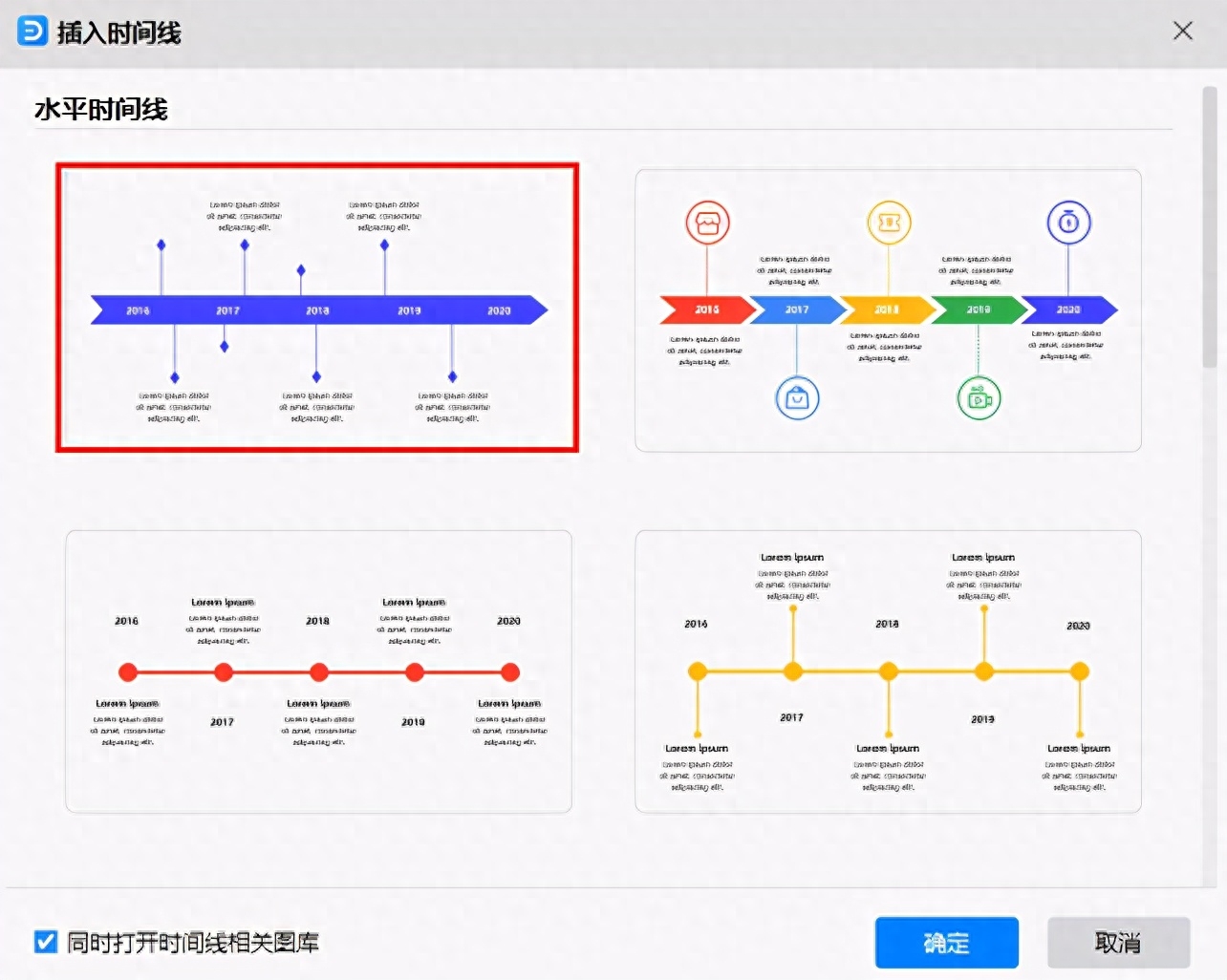
大家通过拖动菱形光标(如下图所示),就可以快速添加、删除时间节点,时间节点还可以根据绘图需求自由拖动,上下左右都可以~
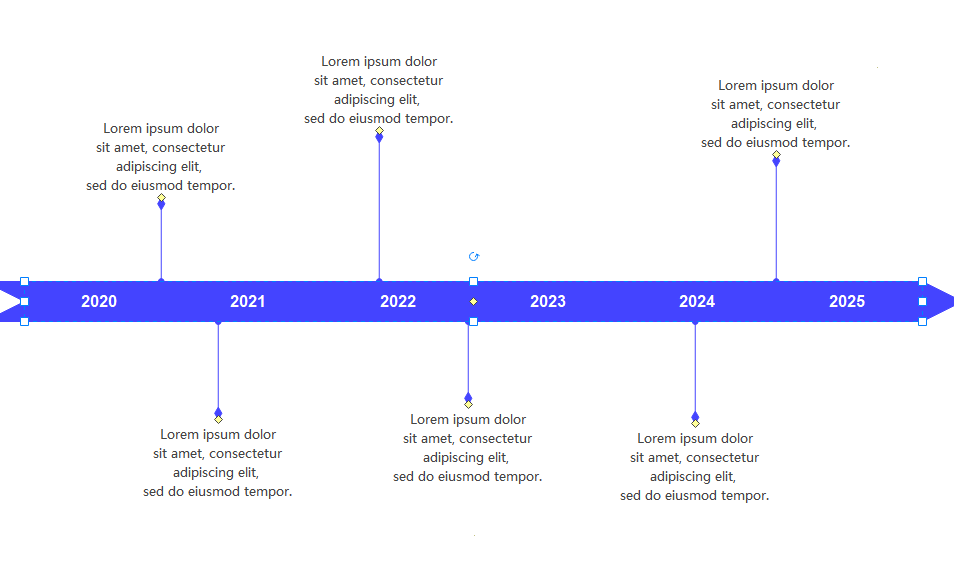
如果大家绘制的时间轴样式比较复杂的话,可以参考下面这篇干货,其中总结了 PPT 时间轴绘制的三大技巧。
亿图图示:这样画时间轴,让你的PPT更出彩!zhuanlan.zhihu.com

04其他智能图形
如果你是学生或者教育工作者,那么一定会爱上这部分的智能图形。
左侧符号库搜索「实验器皿」、「力学」或「电学」,结果列表就会显示教学常用仪器对应的符号。单看符号的话,其实没什么特别的,但将它们拖拽到画布上,神奇的事情就发生了。比如:
1)可以快速调整烧杯中液体的高度,显示/隐藏颗粒物、固体物;
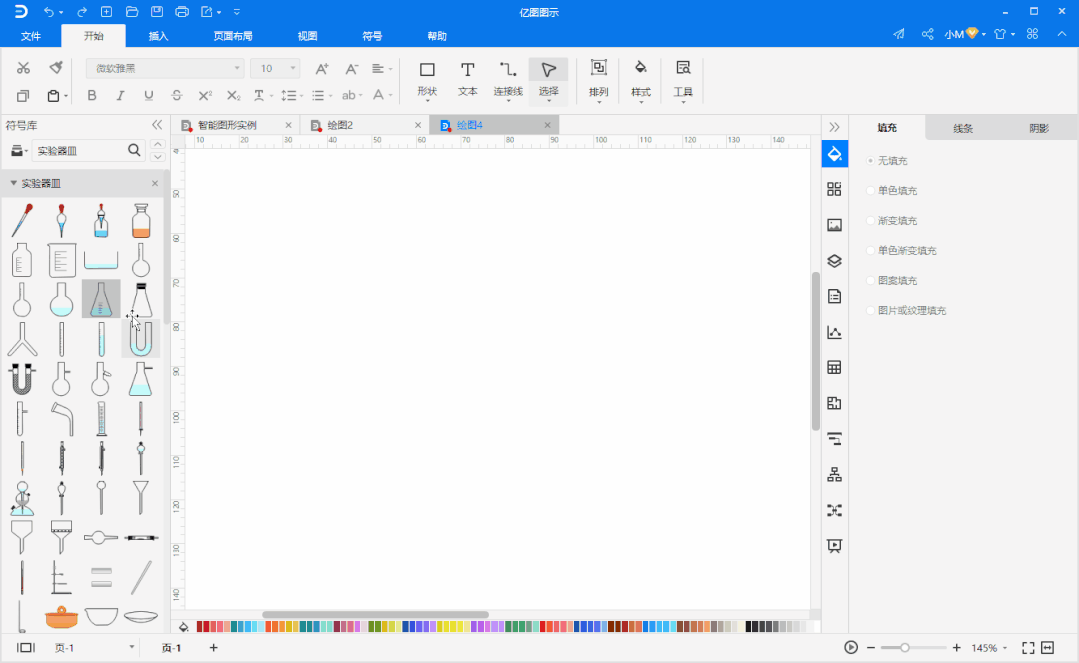
2)可以开关酒精灯,还可以调整酒精灯的火焰形状。
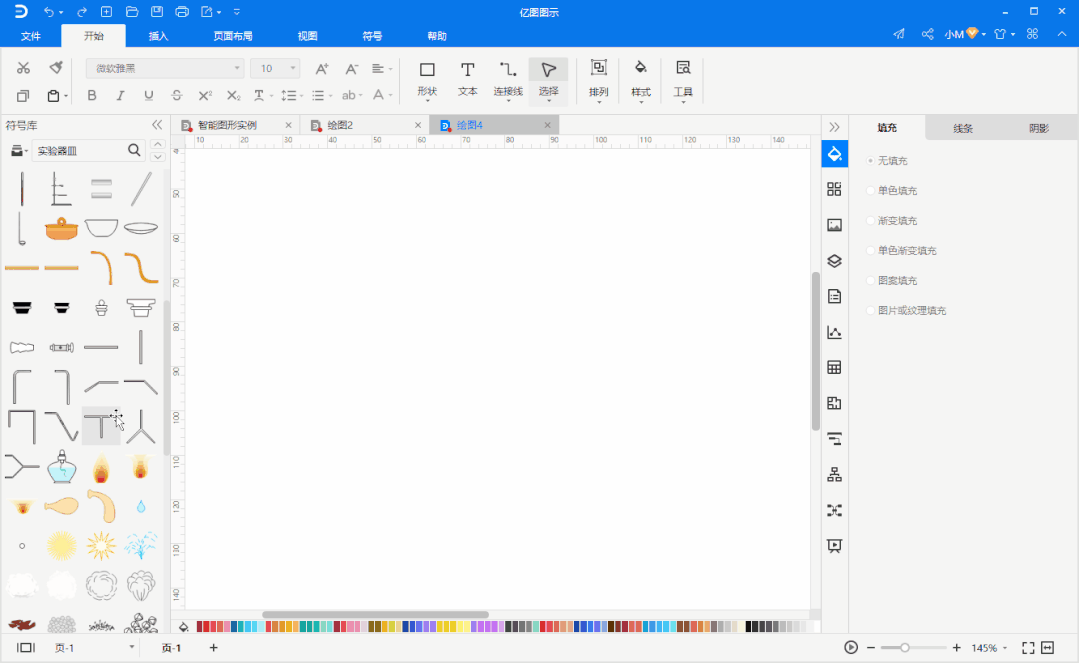
不论对学生做笔记,还是对老师准备教案来说,都是非常便捷的。
当然,亿图图示智能图形不仅上面几个,还有更多实用智能图形在符号库等着大家去探索。
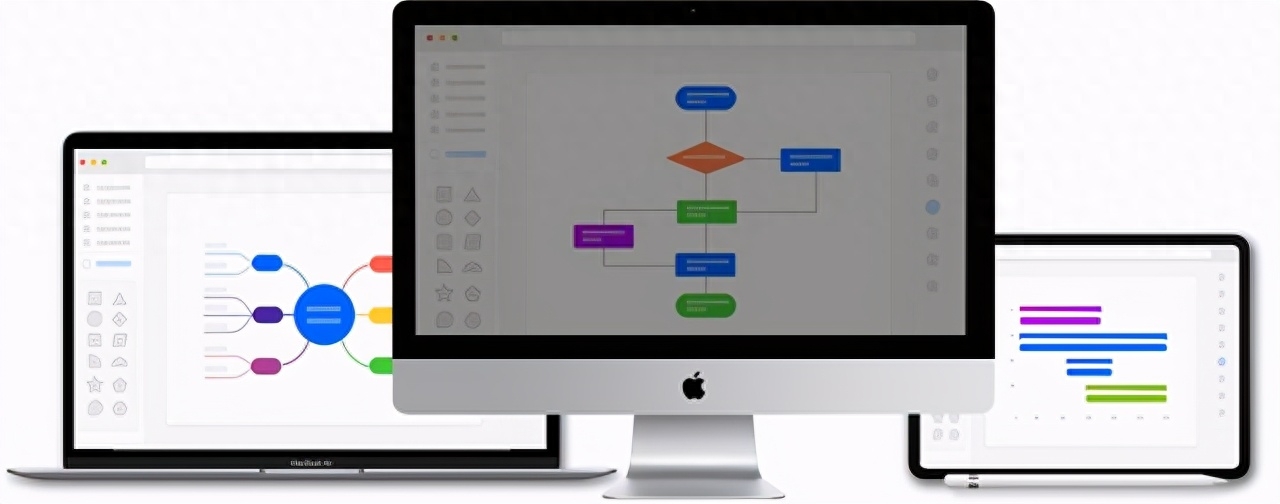
亿图图示 PC版 edrawsoft.cn
文章为用户上传,仅供非商业浏览。发布者:Lomu,转转请注明出处: https://www.daogebangong.com/articles/detail/zhe-4-lei-zhi-neng-tu-xing-PPT-gao-shou-dou-zai-yong.html

 支付宝扫一扫
支付宝扫一扫 
评论列表(196条)
测试