在前一篇的 PPT 教程中,没想到很多读者对于其中的快速对齐技巧非常感兴趣,那我今天就详细教一下 PPT 中的各种排版技巧。
案例:
将下图 1 中随机摆放的图形按各种要求对齐排版,下图 2、3 是其中的两个示例。
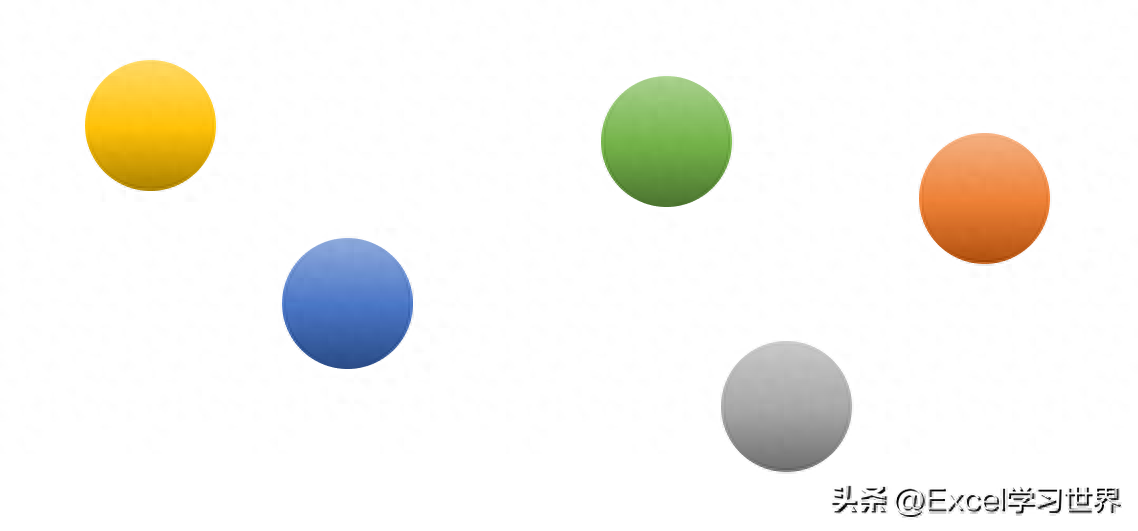
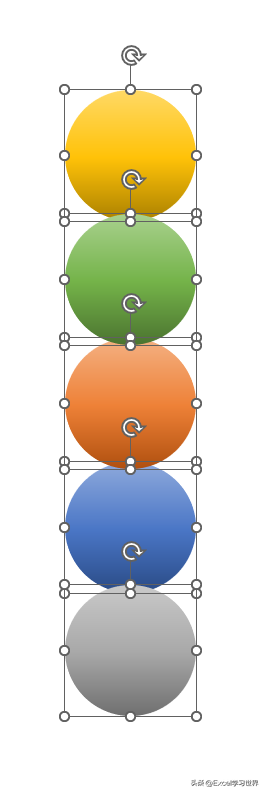
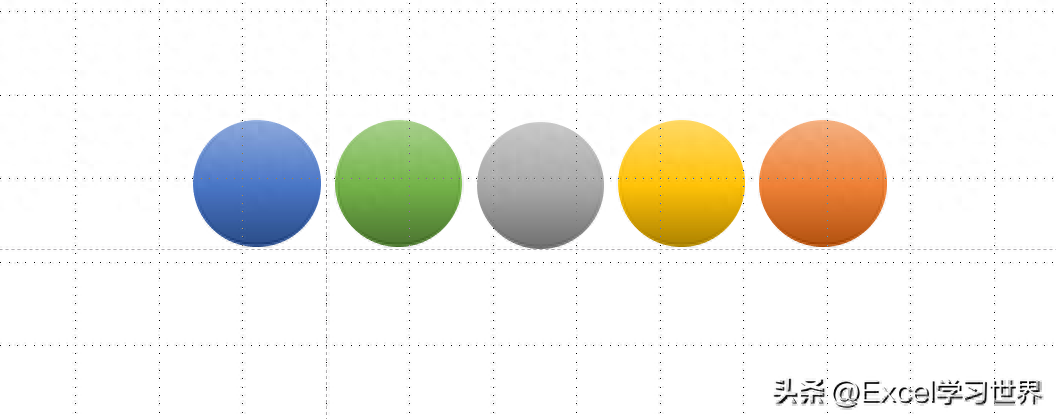
解决方案:
先教大家画正形状。
1. 选择菜单栏的“开始”--> 选择“绘图”区域的“椭圆”

2. 在弹出的对话框中保留默认设置 --> 点击“确定”
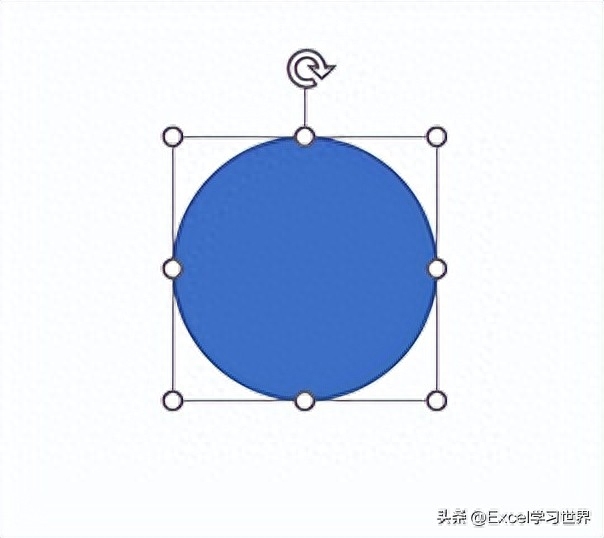
3. 选择菜单栏的“形状格式”--> 在其中选取所需的样式
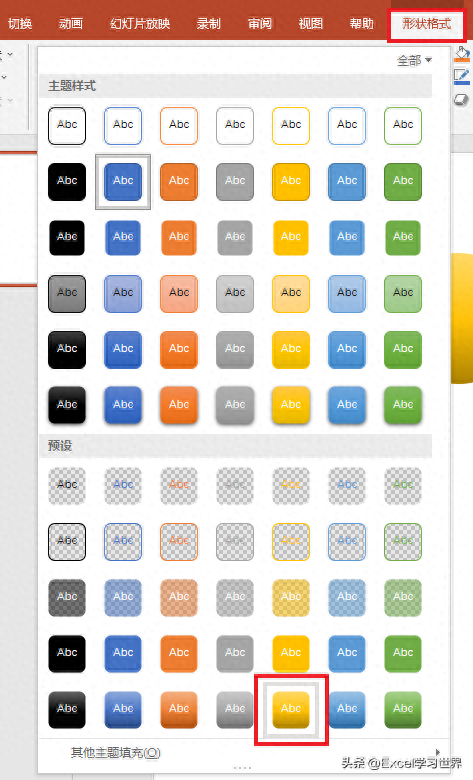
4. 复制出多个形状,修改成不同的颜色。
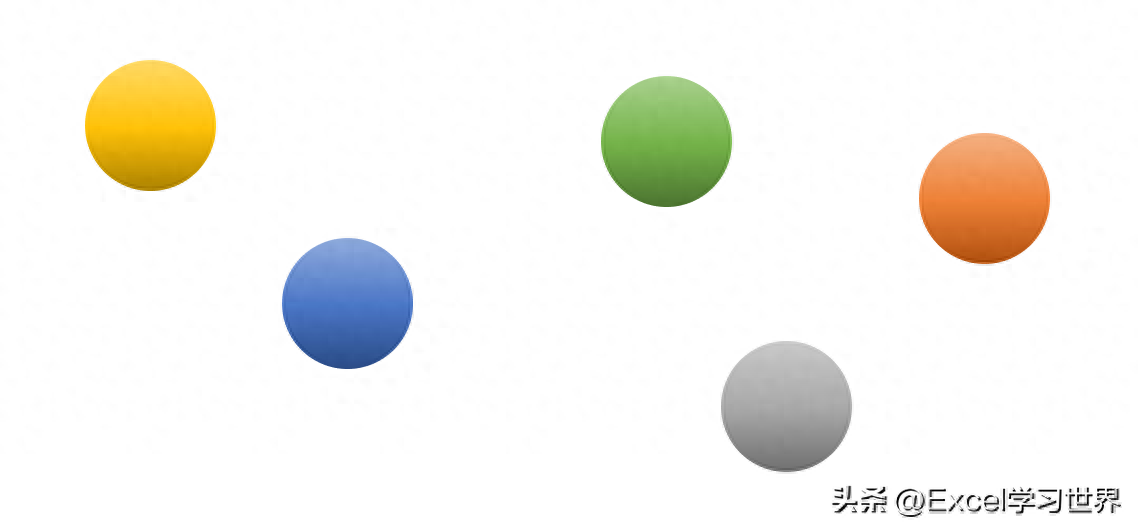
01 添加对齐智能向导
1. 选择菜单栏的“视图”--> 点击“显示”区域右下角的小箭头
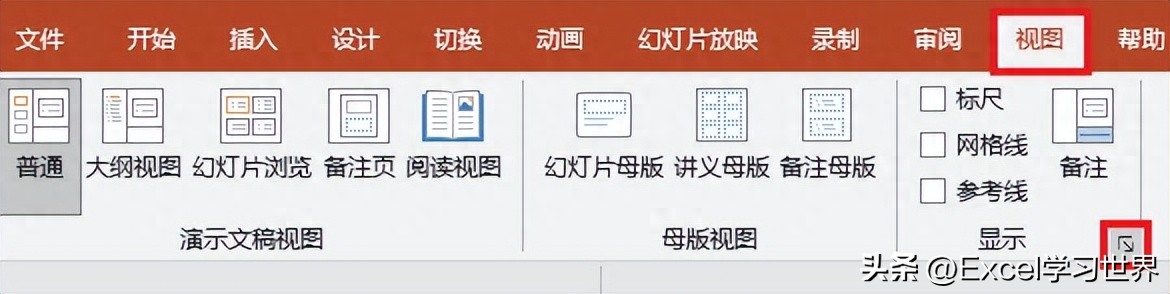
2. 在弹出的对话框中勾选“形状对齐时显示智能向导”--> 点击“确定”

现在移动图形的时候,就会出现左右和上下的对齐参考线,方便对齐。
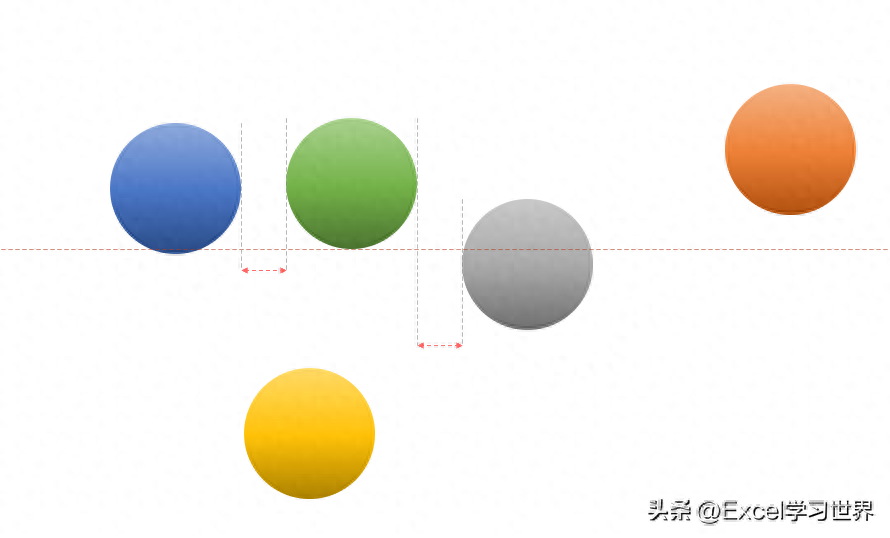
02 各种排列对齐方式
1. 全选所有图形 --> 选择菜单栏的“开始”-->“排列”-->“对齐”,可以看到有很多种对齐方式,我们选几种来演示 --> 选择“水平居中”
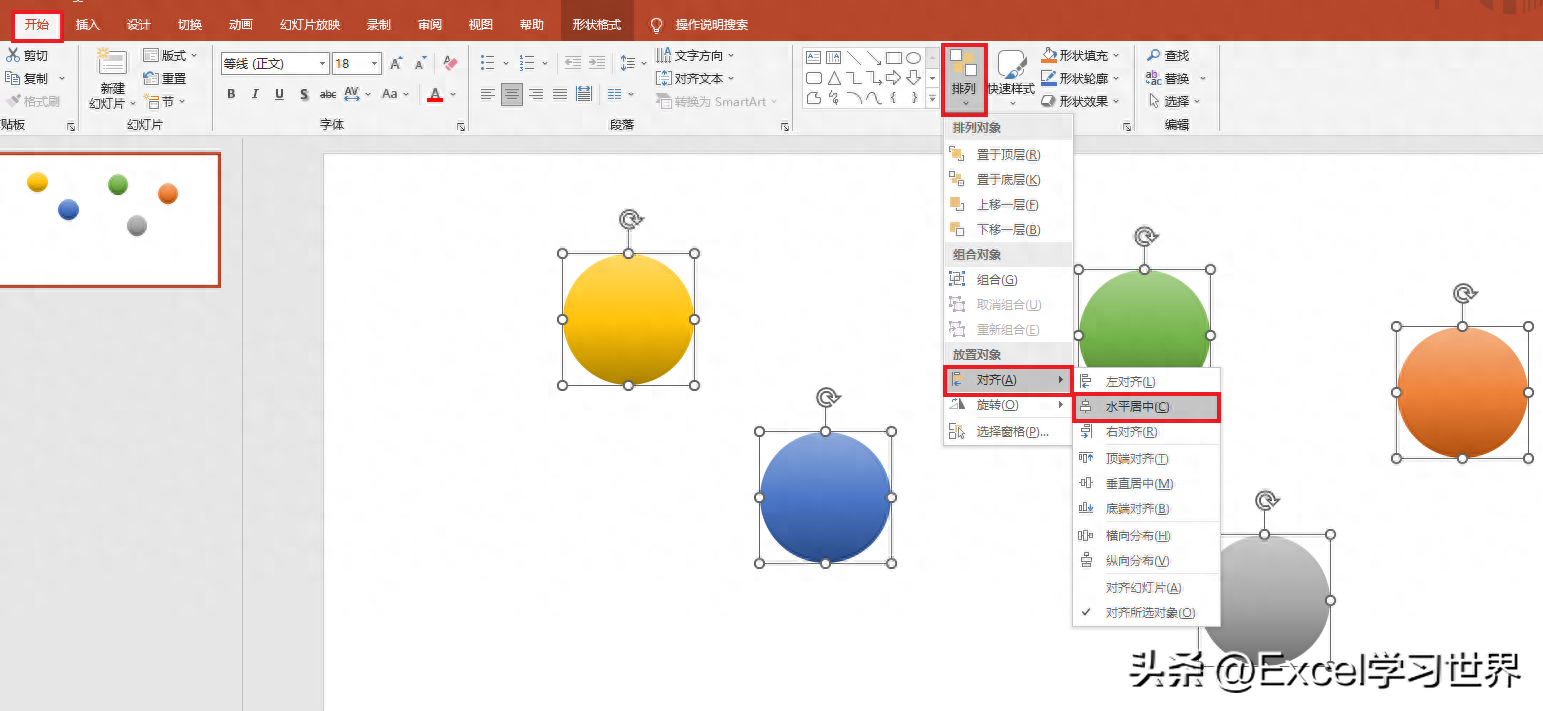
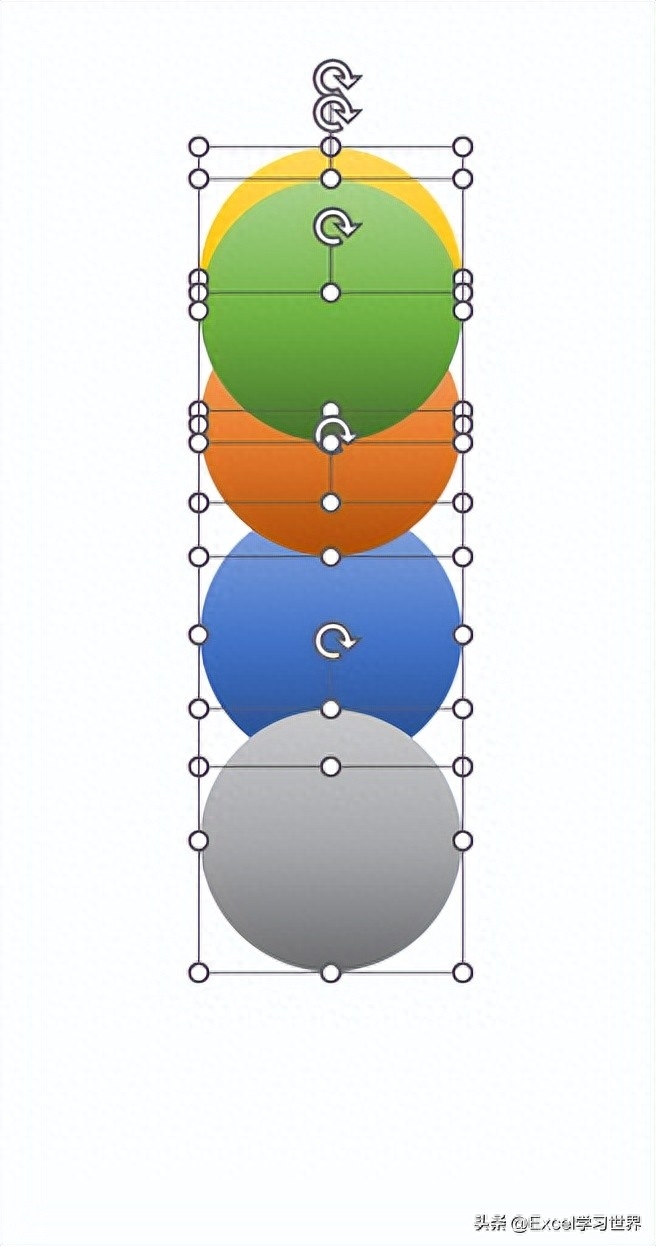
2. 将最下方的形状在保持左右对齐的状态下向下移动。

3. 全选所有形状 --> 选择“开始”-->“排列”-->“对齐”-->“纵向分布”
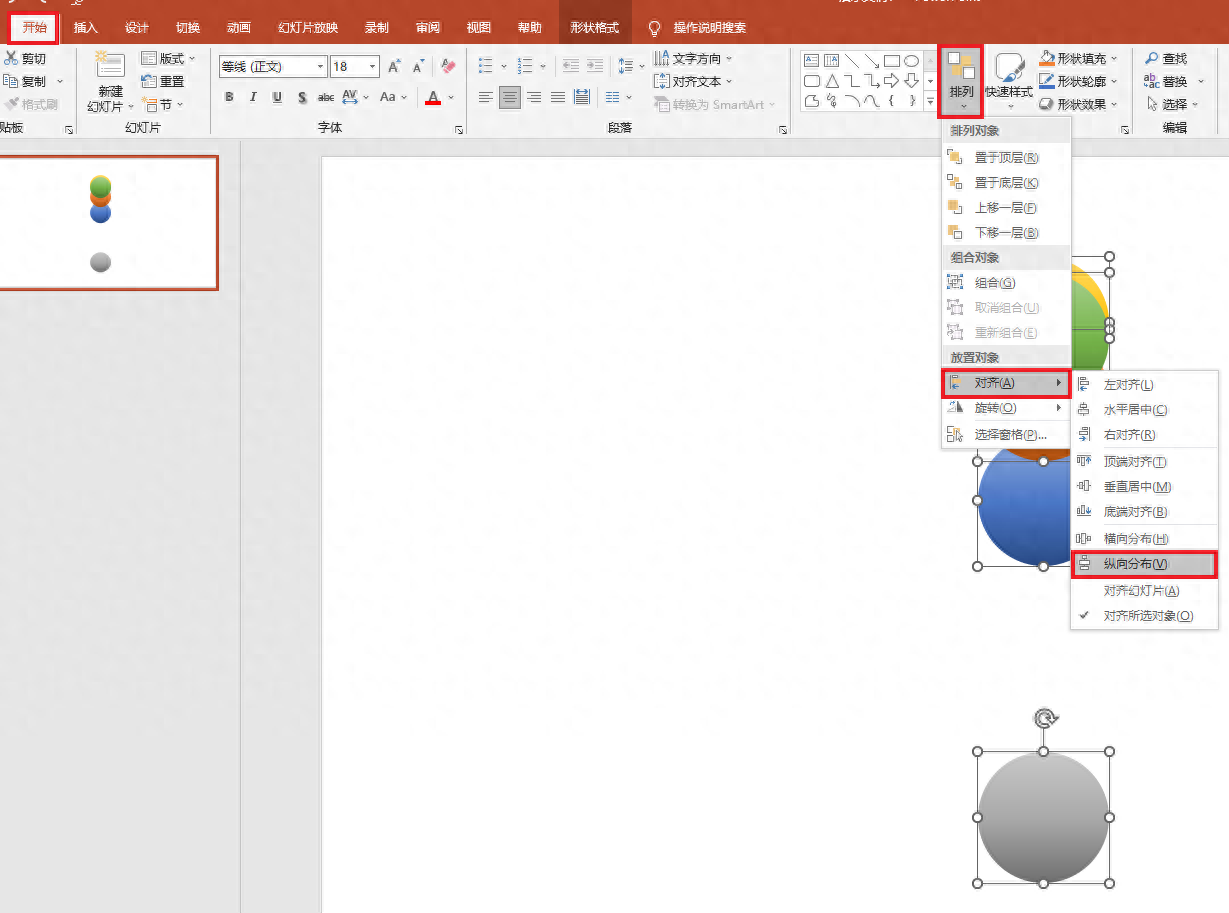
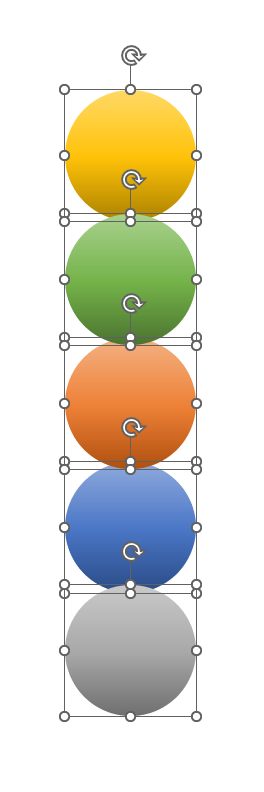
4. 也可以选择“开始”-->“排列”-->“对齐”-->“垂直居中”
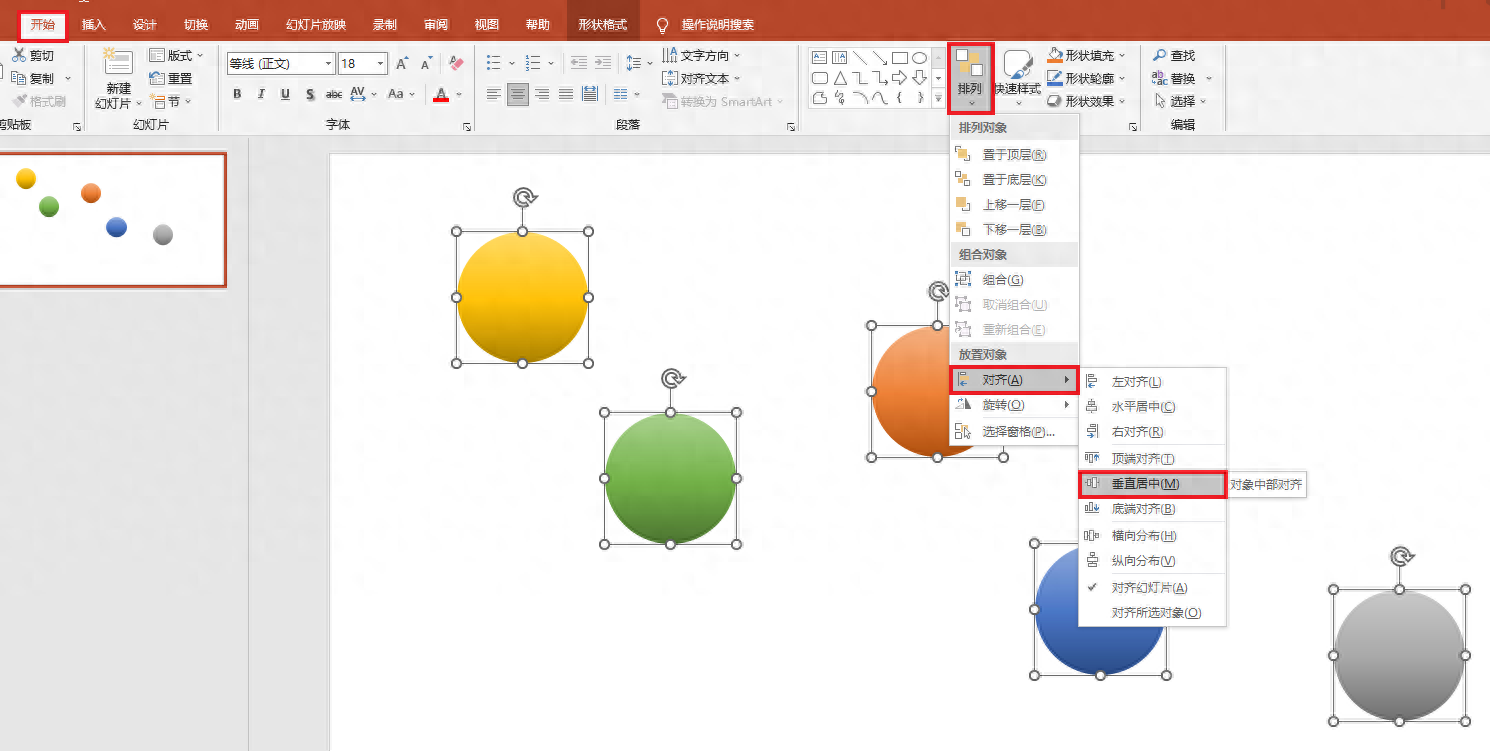
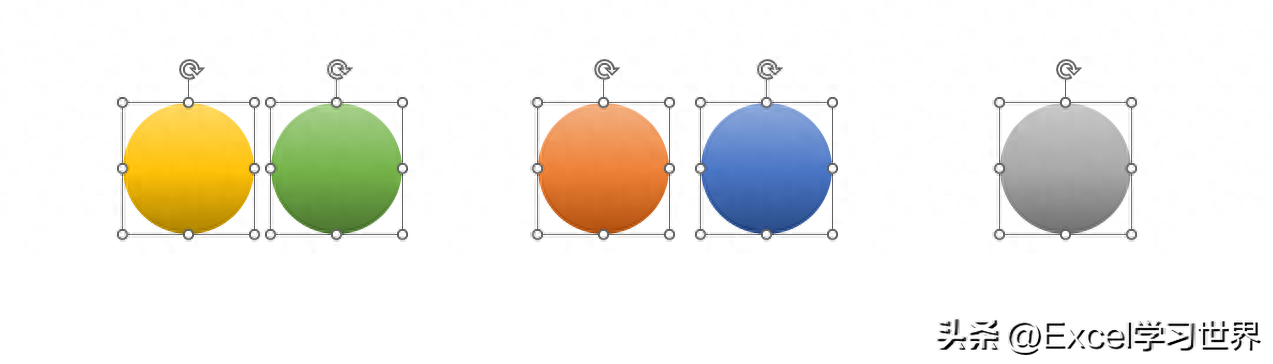
5. 然后选择“开始”-->“排列”-->“对齐”-->“水平居中”
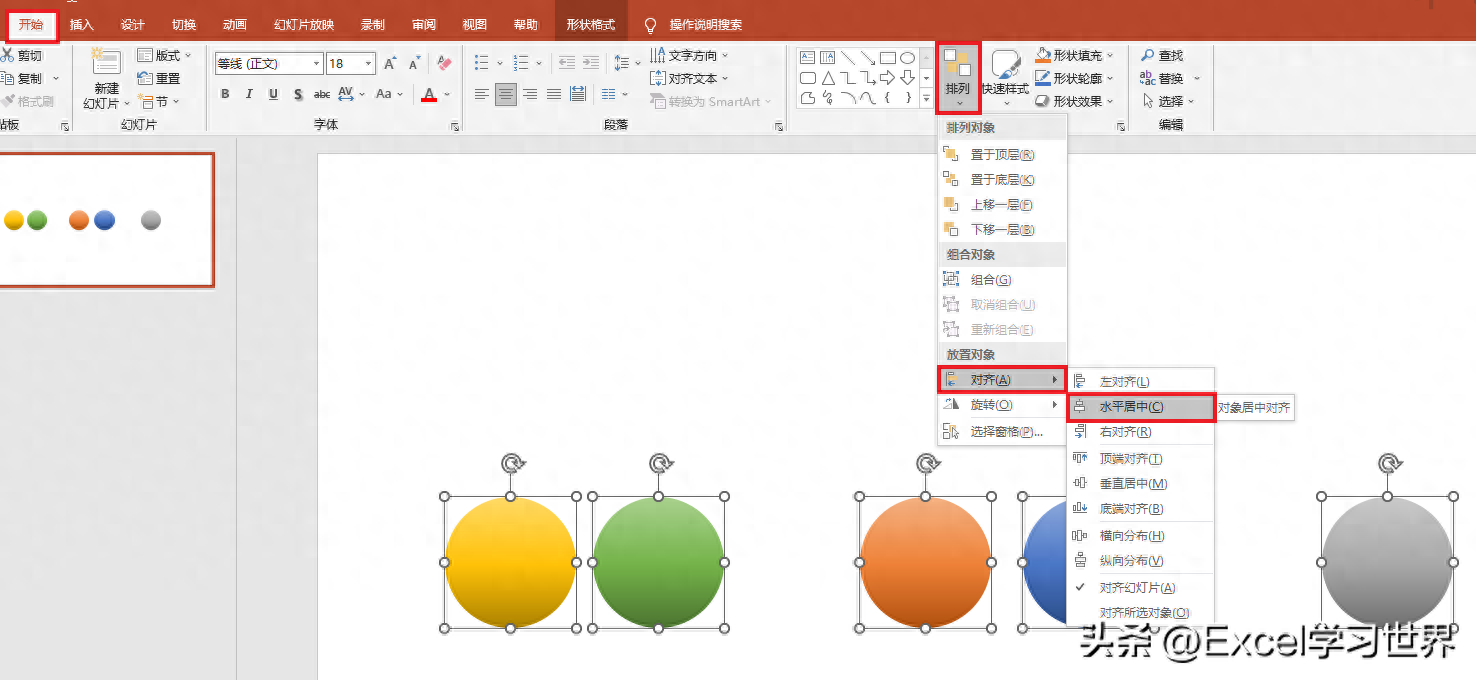
所有形状都完全重叠在一起,并且位于整个幻灯片页面的正中间。
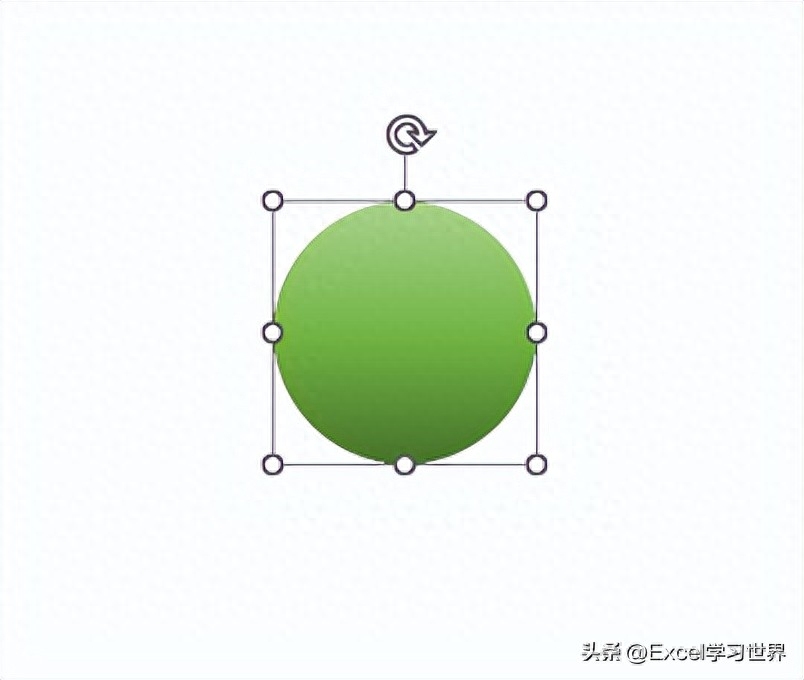
6. 还可以选择菜单栏的“开始”-->“排列”-->“对齐”-->“底端对齐”
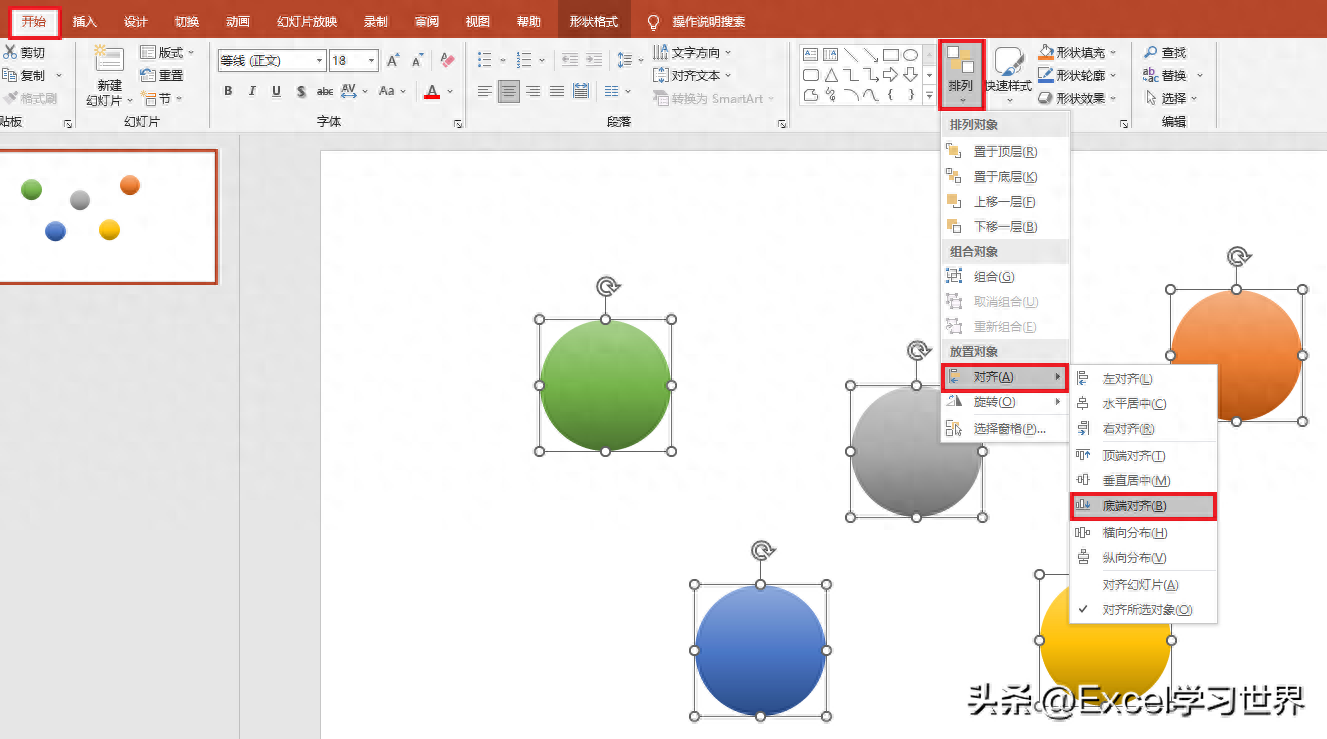
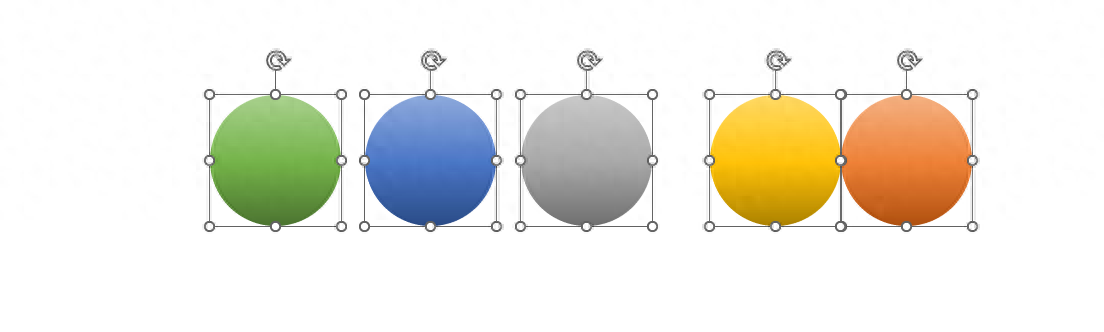
03 添加各种参考线
1. 选择菜单栏的“视图”--> 勾选“标尺”,页面的上方和左边都出现了标尺,方便找坐标。
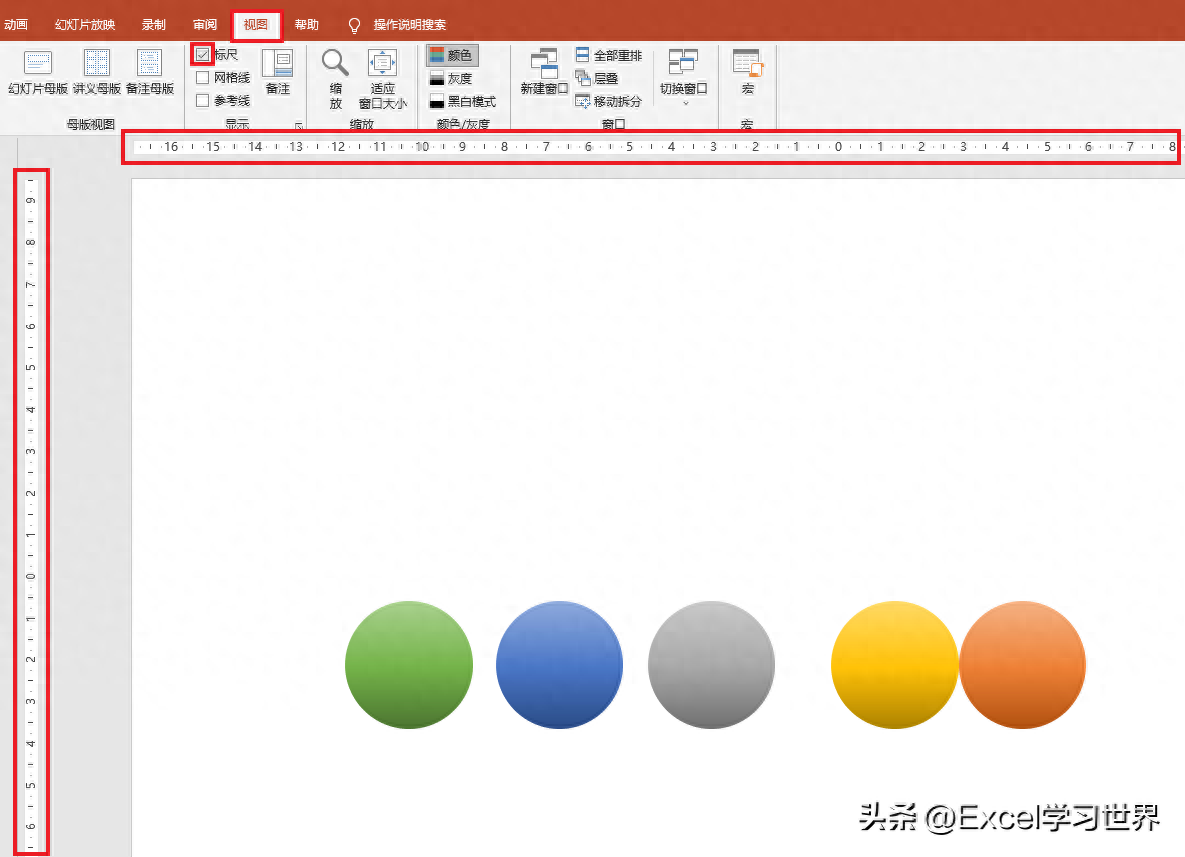
2. 选择“视图”--> 勾选“网格线”,页面上就出现了小方格,更容易找位置了。
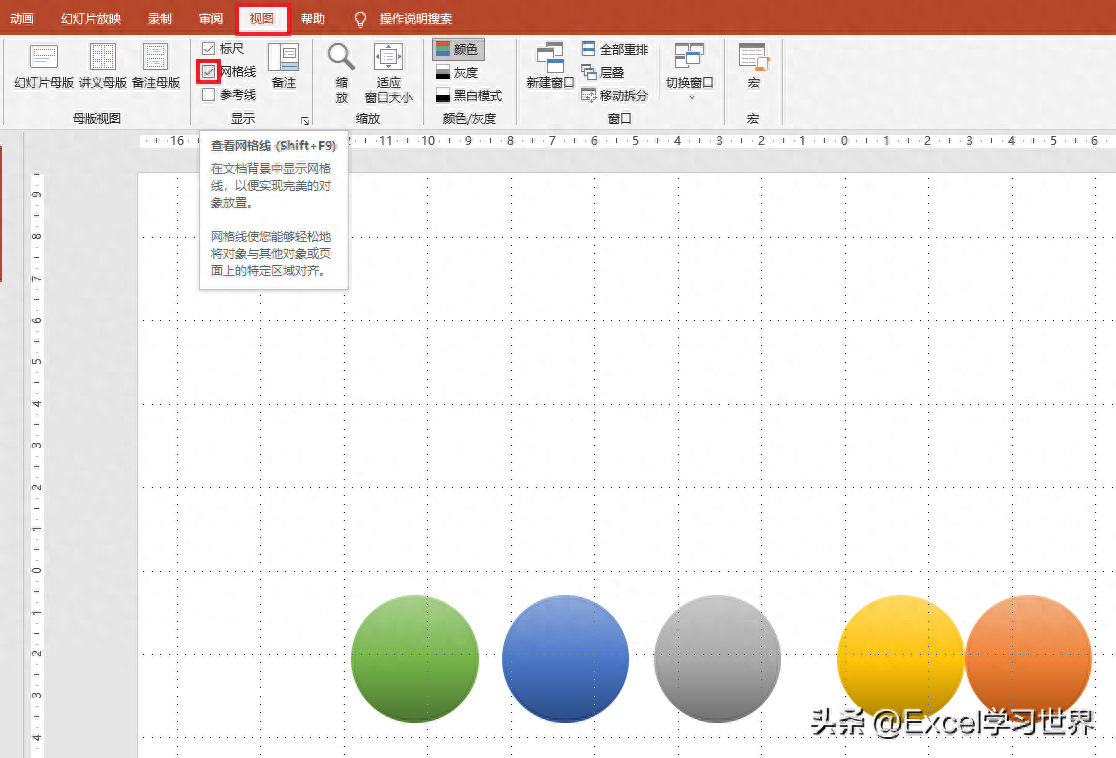
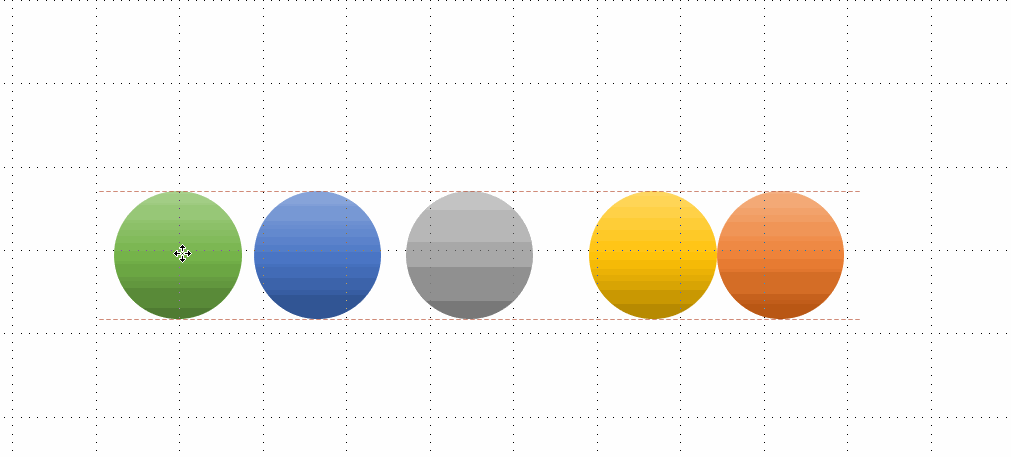
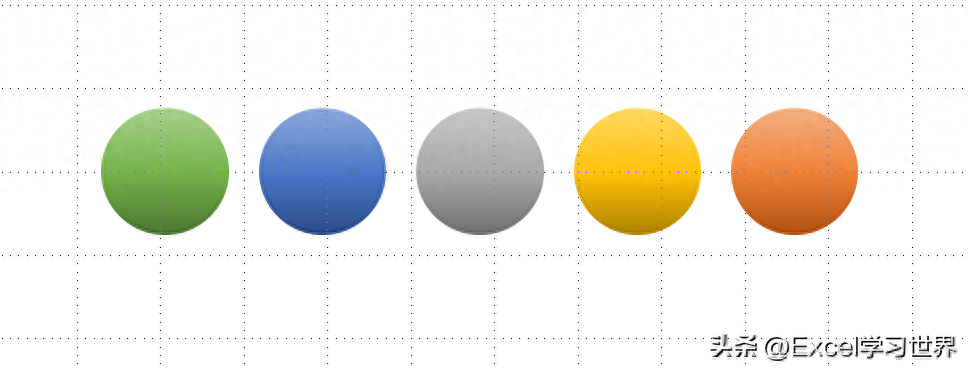
3. 选择“视图”--> 勾选“参考线”,页面中间出现了十字交叉的默认参考线。
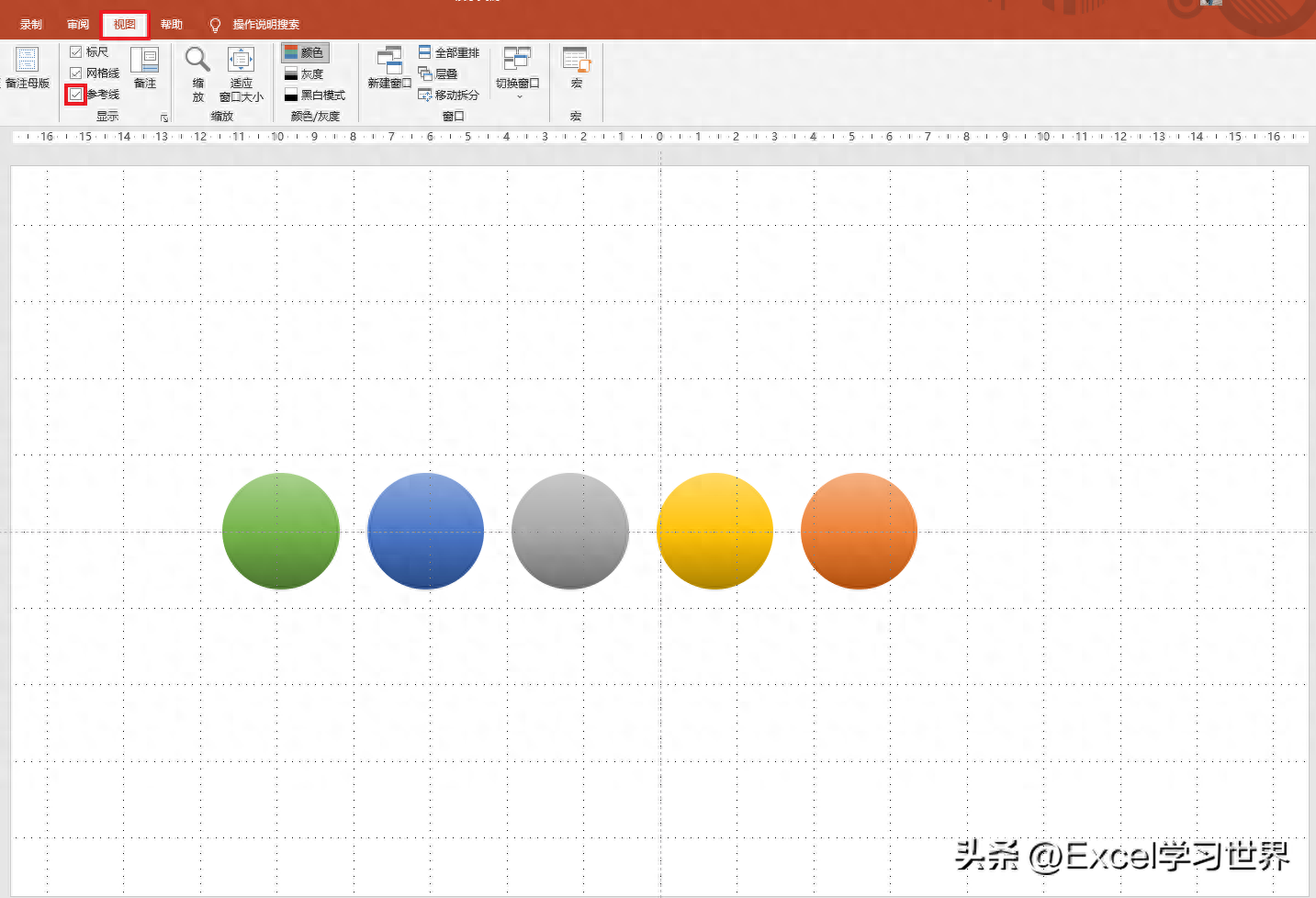
参考线的位置是可以拖动调整的,可以将其放置到要对齐的目标位置处,方便对齐。
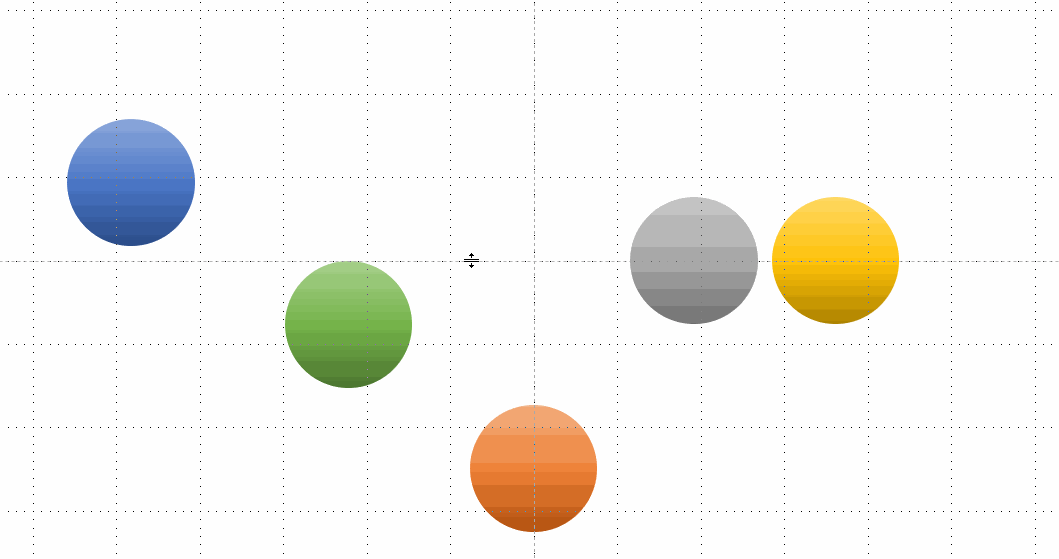
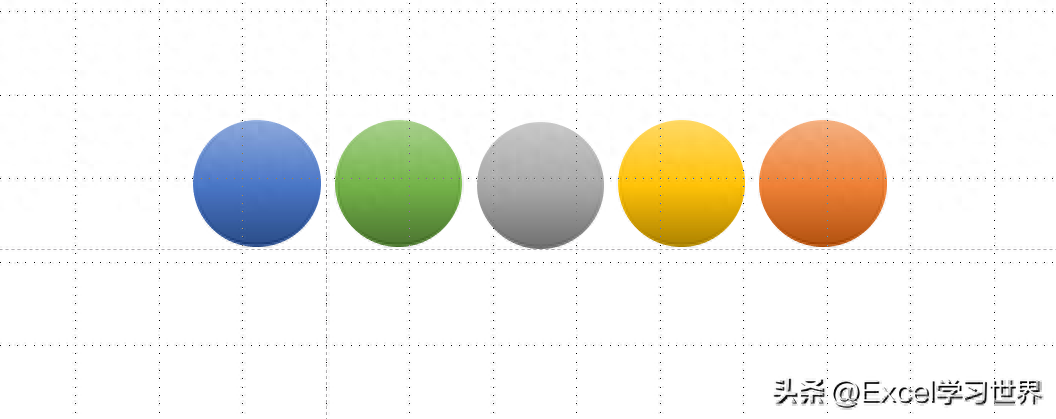
很多同学会觉得 Excel 单个案例讲解有些碎片化,初学者未必能完全理解和掌握。不少同学都希望有一套完整的图文教学,从最基础的概念开始,一步步由简入繁、从入门到精通,系统化地讲解 Excel 的各个知识点。
现在终于有了,以下专栏,从最基础的操作和概念讲起,用生动、有趣的案例带大家逐一掌握 Excel 的操作技巧、快捷键大全、函数公式、数据透视表、图表、打印技巧等……学完全本,你也能成为 Excel 高手。
文章为用户上传,仅供非商业浏览。发布者:Lomu,转转请注明出处: https://www.daogebangong.com/articles/detail/you-xiu-de-PPT-mu-ban-zhong-ge-zhong-pai-ban-de-jing-zhun-dui-qi-shi-zen-me-zuo-dao-de-you-kuai-you-zhun.html

 支付宝扫一扫
支付宝扫一扫 
评论列表(196条)
测试