Windows 11的视觉效果确实很炫,使用户界面显得更为顺畅,但在硬件配置较低的电脑上运行会明显降低性能,可能会造成应用程序打开或关闭时的延迟感。下面是禁用Windows 11动画的方法。
1.通过设置禁用Windows 11动画效果的方法
按下Windows+I快捷键打开设置应用。
在左侧菜单中,点击辅助功能选项。
然后点击右侧菜单中的视觉效果选项。
切换动画效果的开关,将其关闭。
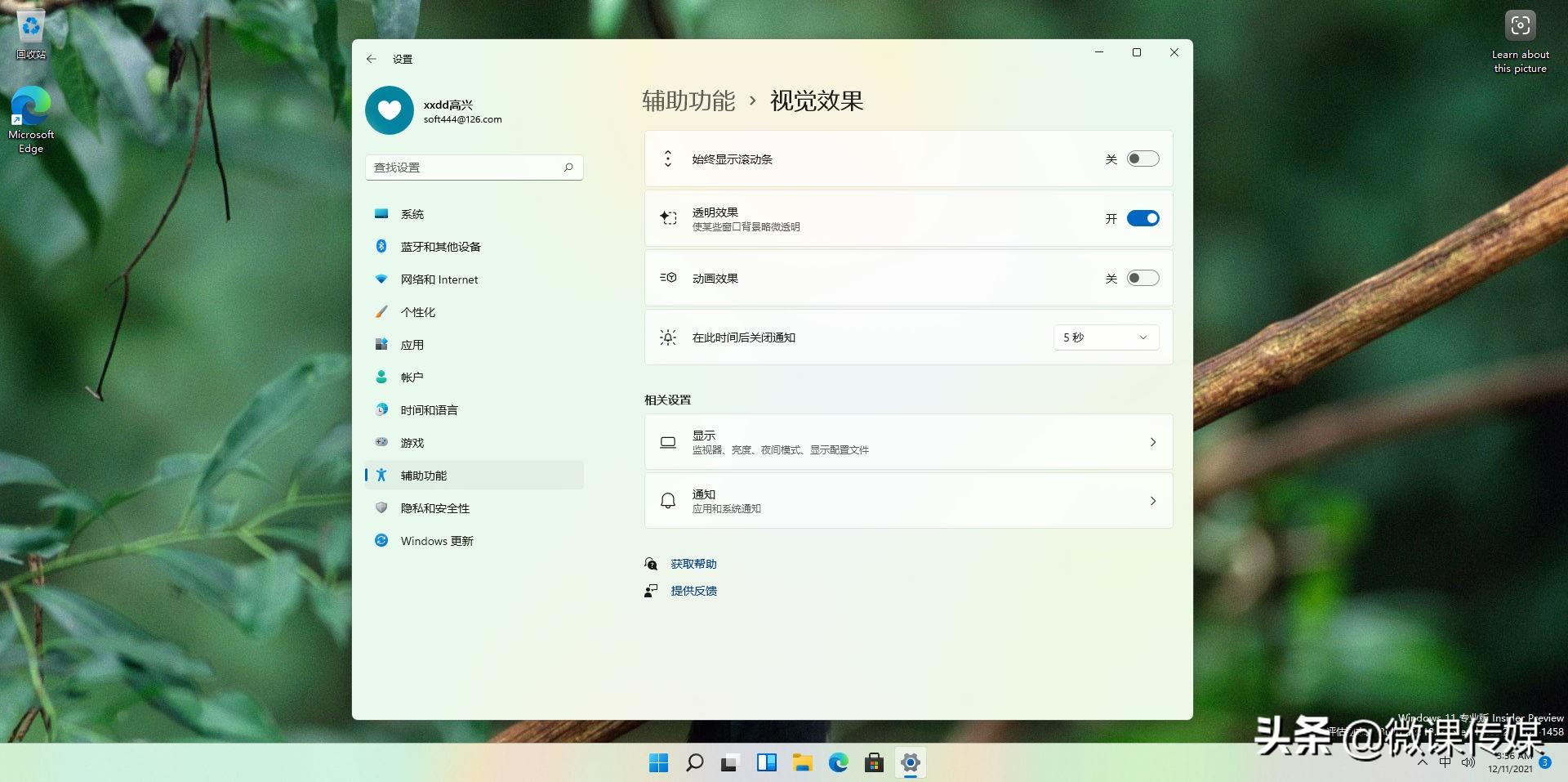
当你禁用Windows 11的动画效果时,屏幕可能会闪烁并且停顿几秒钟。
现在,当你打开应用程序时,应该会感觉比之前速度更快。
如果你不希望关闭动画,可以随时反悔并撤回更改。要重新启用动画效果,请重复上述步骤,并将动画效果开关打开。
2.通过控制面板禁用Windows 11动画效果的方法
经典的控制面板可以让你更改辅助功能设置。
按下Windows+R打开运行对话框。
输入control并点击“确定”以打开控制面板。
接下来,点击轻松访问,然后进入轻松访问中心。
点击浏览所有设置部分下的“使计算机更易于查看”。
向下滚动到“使屏幕上内容更易于查看”部分。
选择“关闭所有不必要的动画”选项。
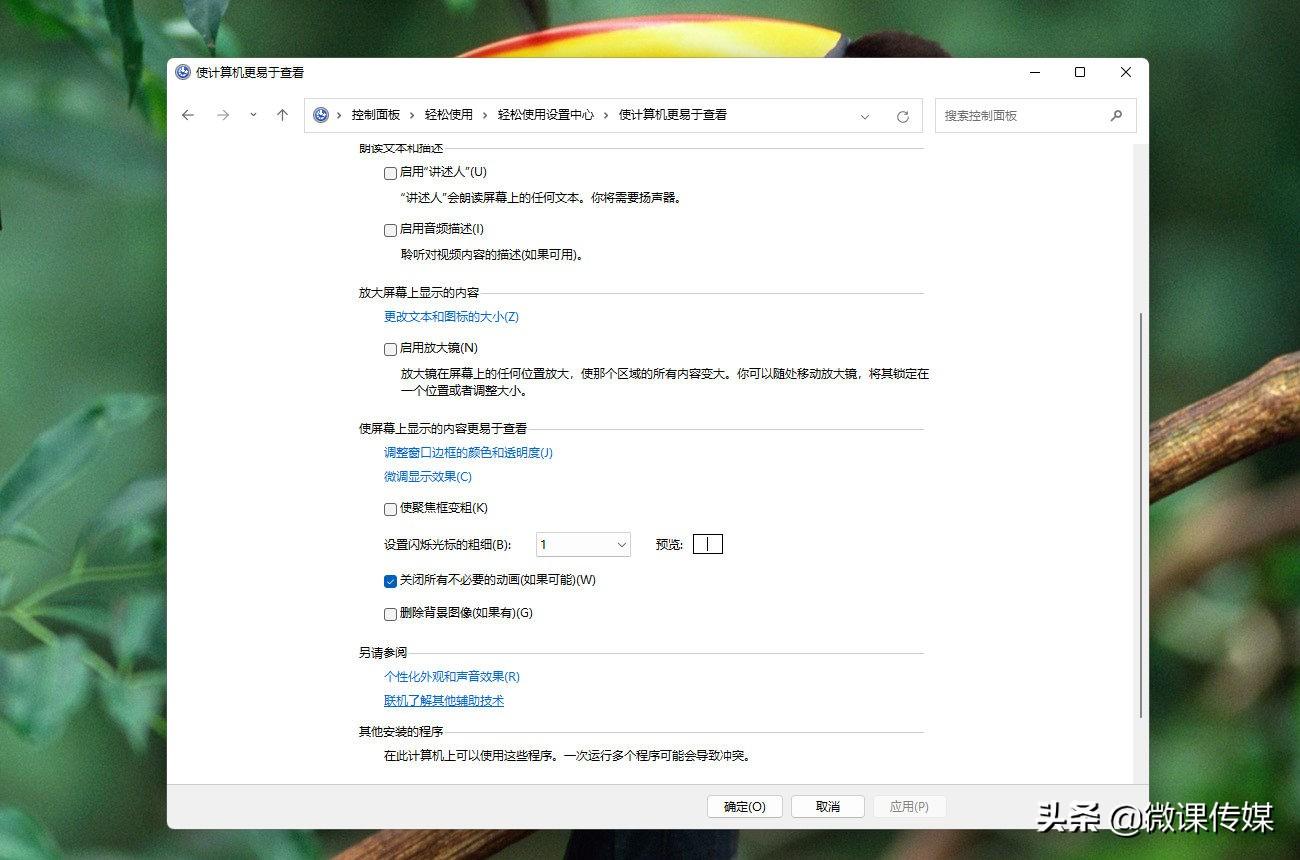
点击“应用”按钮保存更改,屏幕可能会冻结几秒钟。当恢复正常时,点击“确定”按钮完成该过程。
通过控制面板禁用动画与通过设置应用禁用动画效果类似。同样,如果你改变主意,请打开控制面板,取消勾选辅助功能部分中的“关闭所有不必要的动画”选项,然后点击应用以撤销更改。
3.通过性能选项禁用Windows 11动画效果的方法
Windows 11中的性能选项对话框允许你调整电脑的视觉效果元素,但与前两个选项不同的是,这里你可以更具体地控制单独的系统控制元素。
要使用性能选项禁用动画效果:
按下Windows+S打开搜索栏。
输入“调整外观”,然后点击“调整Windows的外观和性能”。
在视觉效果选项卡中,选择“自定义”选项。
接下来,取消勾选:窗口内的动画控件和元素、在最大化和最小化时显示窗口动画、任务栏中的动画选项。
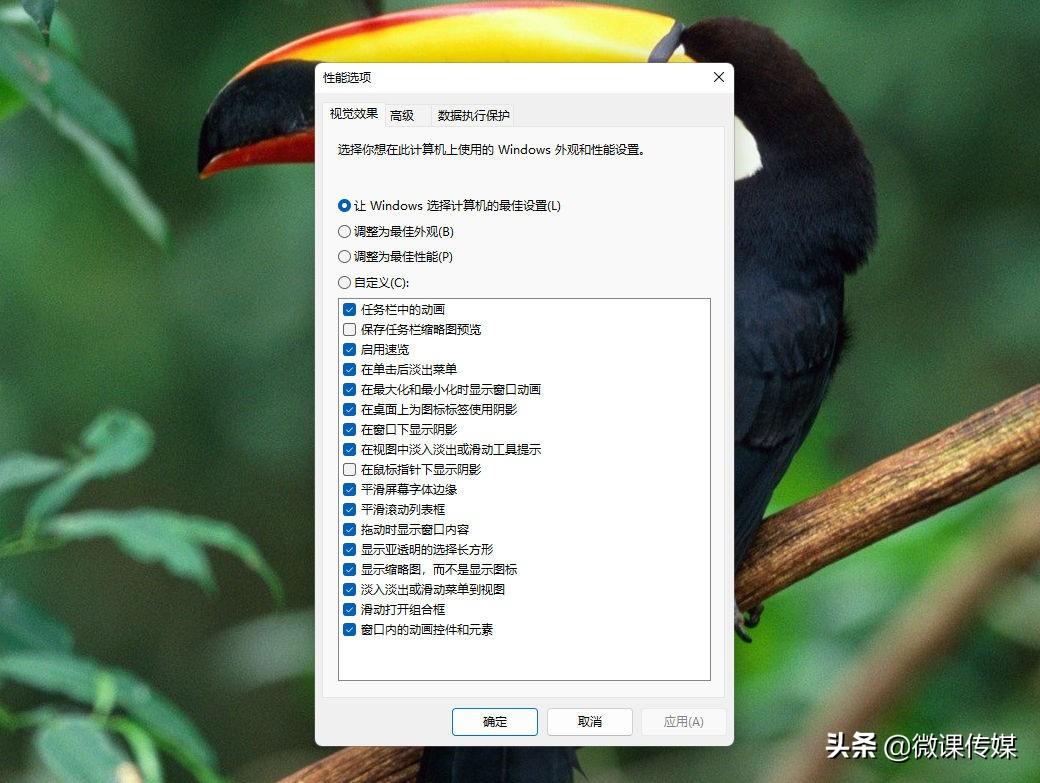
点击应用和确定按钮保存更改。
要恢复视觉效果,请打开性能选项并选择“让Windows选择计算机的最佳设置”,然后点击应用和确定按钮保存更改。
Windows 11的动画效果有助于提升用户体验,整体上是一个受欢迎的变化,但有时候它可能会拖慢系统速度。按照文章中的任意方法关闭动画效果,看看是否有助于提高电脑性能。#win11玩机技巧#@微课传媒
文章为用户上传,仅供非商业浏览。发布者:Lomu,转转请注明出处: https://www.daogebangong.com/articles/detail/yong-zhe-san-zhao-ke-yi-guan-bi-Windows-11-de-dong-hua-xiao-guo-ti-gao-dian-nao-xing-neng.html

 支付宝扫一扫
支付宝扫一扫 
评论列表(196条)
测试