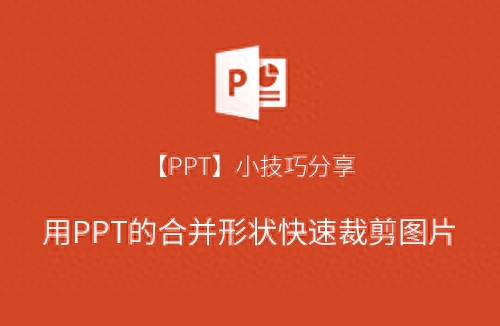
前言
PPT小技巧分享系列仅是将自己在平时制作PPT时遇到的一些小问题的解决方法或经验分享给大家,并非专业的教学或培训,仅供参考和讨论。
适用场景
1.有一张很不错的图片素材,想取用这张图片的局部,不想整张都用。
2.整张图片内容过于丰富,容易喧宾夺主,只想截取图片的部分内容。
3.想要截取取图片的一小部分,但不会用PS,又不想用“插入白色形状挡住不需要的图片部分”这种低端且影响PPT易读性和操作性的方法。
文字分享
1.在工具栏选择“插入”选项卡,然后选择“形状”,在弹出的菜单中选择您想要裁剪的形状(以下以“圆形”为例)。
2.调整圆形的大小和位置,将圆形覆盖住想要裁剪的图片部分。
3.按住Shift键,先选中图片,再选中圆形。
4.在工具栏选择“格式”选项卡,然后选择“合并形状”,在弹出的餐单中选择“相交”,制作完成。
图文分享
原始图片

1.在工具栏选择“插入 - 形状 - 圆形”(以“圆形”为例,实操中可以插入任何形状)
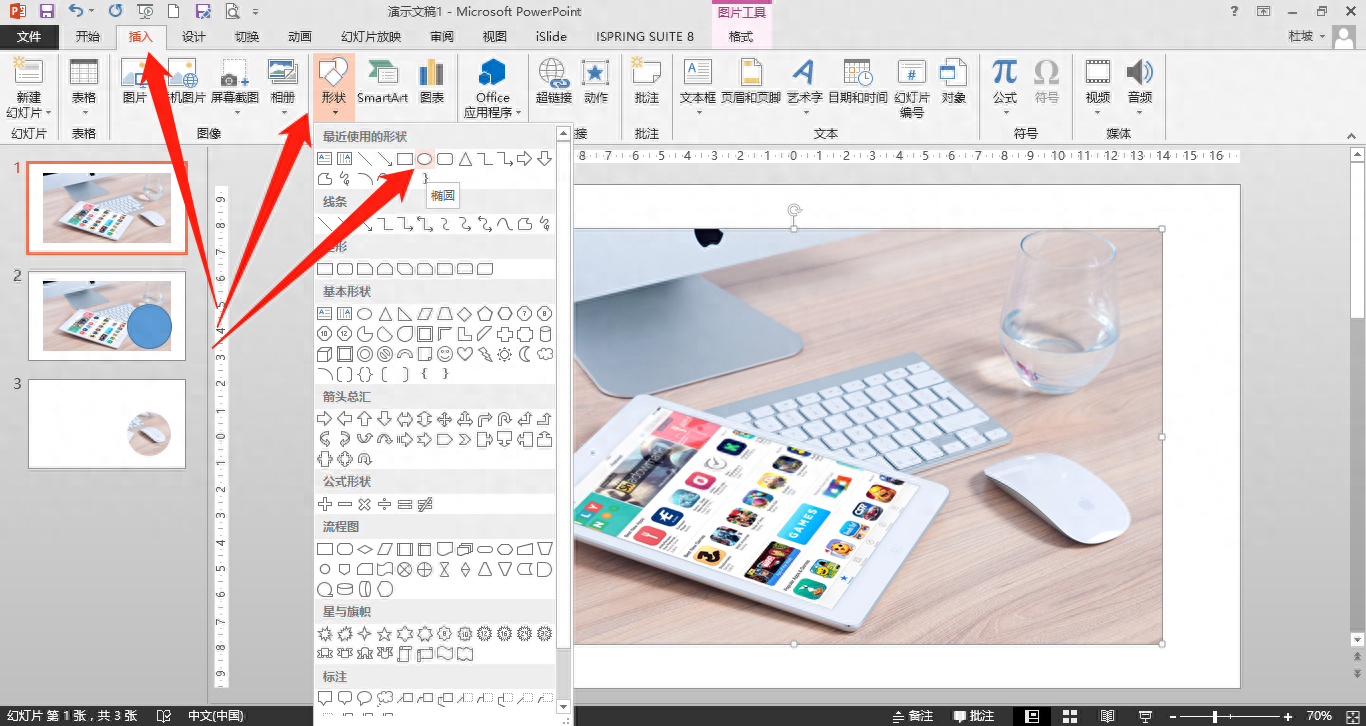
2.调整圆形的大小和位置,将圆形覆盖住想要裁剪的图片部分。

3.按住Shift键,先选中图片,再选中圆形

4.在工具栏选择“格式 - 合并形状 - 相交”

最终效果图

文章为用户上传,仅供非商业浏览。发布者:Lomu,转转请注明出处: https://www.daogebangong.com/articles/detail/yong-PPT-de-he-bing-xing-zhuang-kuai-su-cai-jian-tu-pian.html

 支付宝扫一扫
支付宝扫一扫 
评论列表(196条)
测试