在制作课件时,教师可以利用PowerPoint充分的整合图片、图形、视频和Flash动画等教学资源,利用PowerPoint的旁白功能录制微课视频中必不可少的的教师讲解,使用PowerPoint动画功能来模拟各种实验现象。
通常情况下,在PowerPoint中完成课件的制作后,教师播放课件,利用录屏软件录制播放的内容,从而获得微课视频。
从PowerPoint 2010开始,PowerPoint可以直接将演示文稿输出为MP4和WMV格式的视频文件,这样使得PowerPoint也可以用来制作微课视频。
下面以PowerPoint 2016为例来介绍具体的制作方法。
(1)启动PowerPoint 2016,完成课件的制作。在PowerPoint程序窗口中单击“文件”标签打开“文件”窗口,在左侧列表中选择“导出”选项。此时在窗口中间的“导出”列表中选择“创建视频”选项,在右侧出现的“创建视频”栏中对视频创建进行设置。这里首先设置视频输出质量,视频输出质量决定了视频文件的大小,如图1所示。
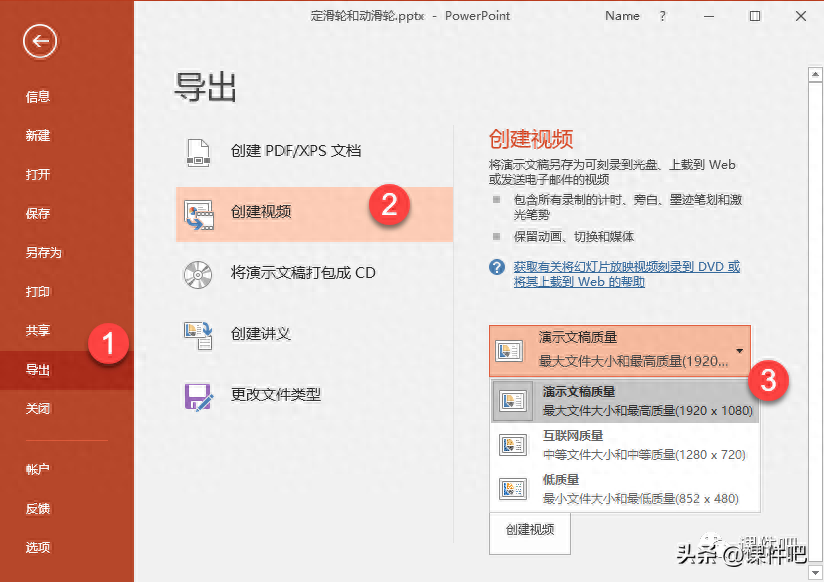
图1 设置视频输出质量
(2)视频在播放中是无法实现交互的,因此在输出视频时需要设置幻灯片换片时间。可以通过设置每张幻灯片的显示时长来实现自动换片,在“放映每张幻灯片的秒数”微调框中输入时间值可以设置每张幻灯片在视频中的播放时长,如图2所示。
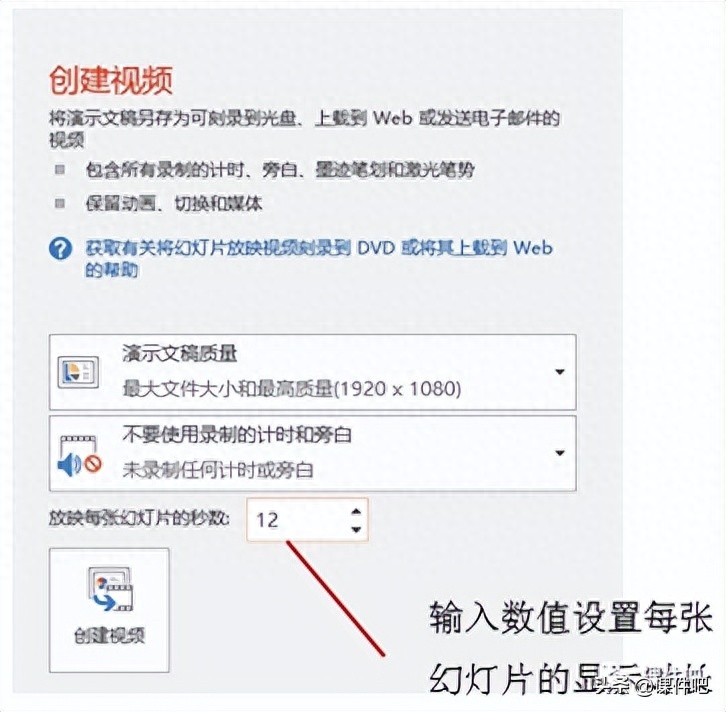
图2 设置每张幻灯片放映的秒数
(3)单击“创建视频”按钮打开“另存为”对话框,指定视频保存的文件夹、文件名和视频文件格式。PowerPoint只能生产MP4和WMV文件格式,如图3所示。完成设置后单击“保存”按钮即可将演示文稿输出为视频文件。
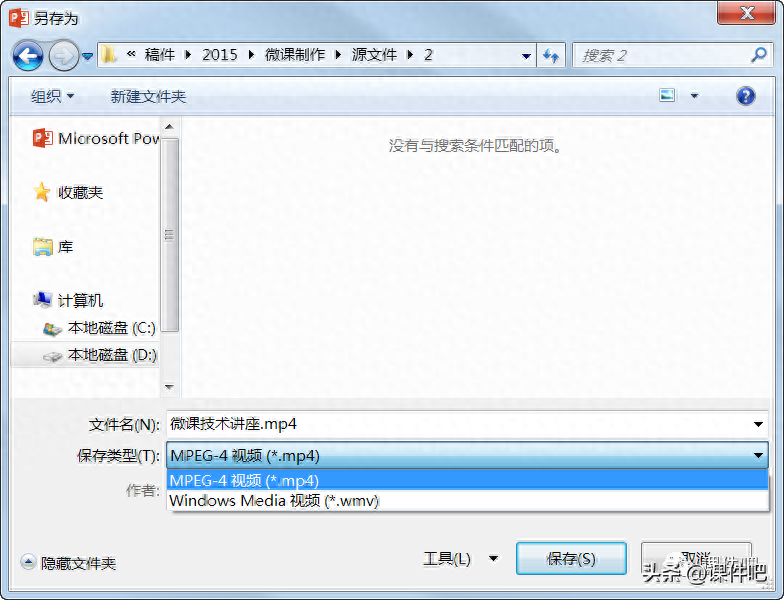
图3 “另存为”对话框
上面介绍的制作微课视频的方法有其局限性,由于“放映每张幻灯片的秒数”微调框中输入了每张幻灯片放映的时间,在视频中每张幻灯片都将按照这个设置的时长来放映。
这种方式对于每张幻灯片内容需要展示的时间都相同的视频是可以的,但是对于微课视频来说,很多时候不同场景中展示内容需要显示的时长是不同的。画面中文字内容多,需要展示的时长就会长一些,若画面仅仅是一个过渡,则该画面停留的时间就不宜过长。要解决这个问题,就需要在将课件输出前按照视频放映的需要为文档设计好排练计时,以安排好每张幻灯片在视频中的停留时间。
(1)在完成课件制作后,打开“幻灯片放映”选项卡,在“设置”组中单击“排练计时”按钮,如图4所示。
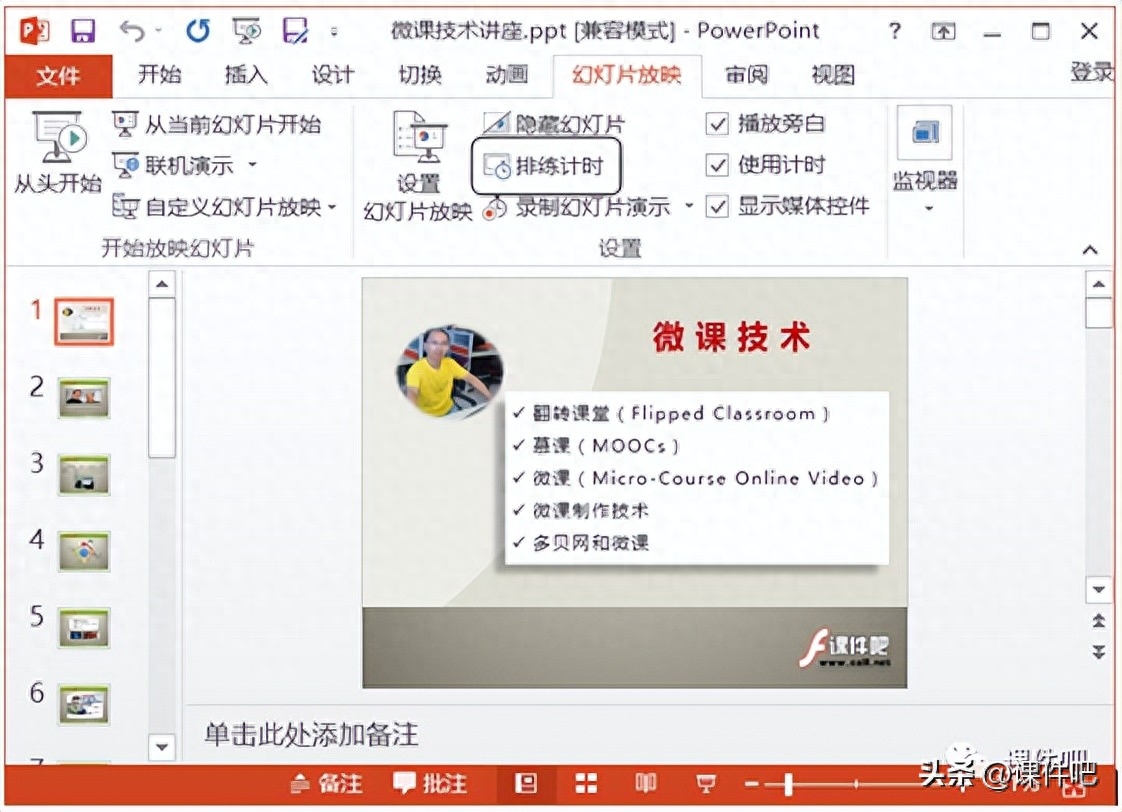
图4 单击“排练计时”按钮
(2)此时将进入幻灯片放映视图,在视图中将出现一个“录制”工具栏,该工具栏中显示演示文稿放映的总时间和当前幻灯片的放映时间,如图5所示。按照每张幻灯片放映时长的要求,手动切换幻灯片。
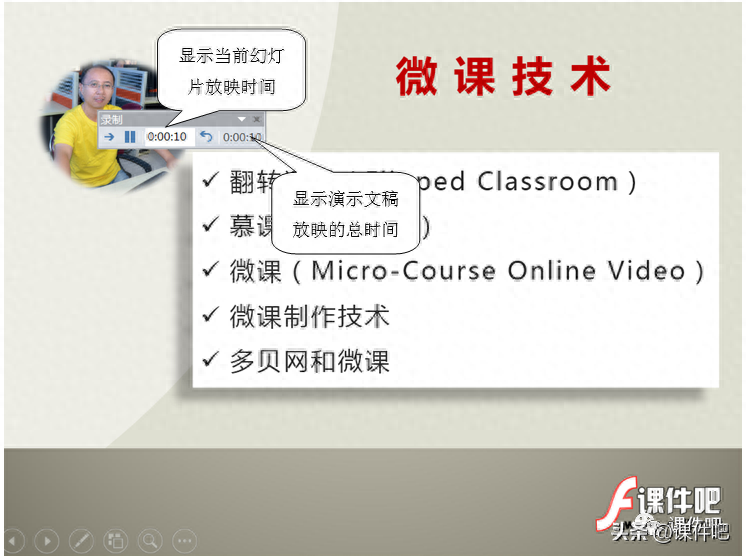
图5 幻灯片放映时出现“录制”工具栏
(3)完成整个演示文稿的放映后,PowerPoint给出提示对话框,单击对话框中“是”保存放映计时,如图6所示。
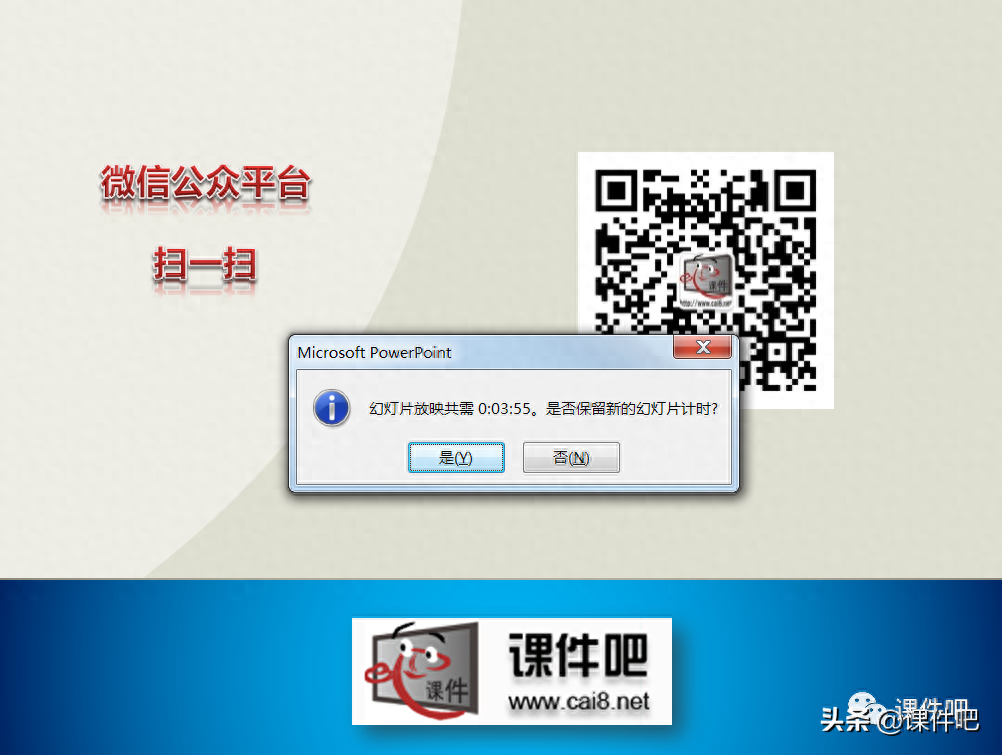
图6 PowerPoint给出提示对话框
打开“视图”选项卡在“演示文稿视图”组中单击“幻灯片浏览”按钮进入幻灯片浏览视图,此时就可以看到每张幻灯片的播放时长了,如图7所示。
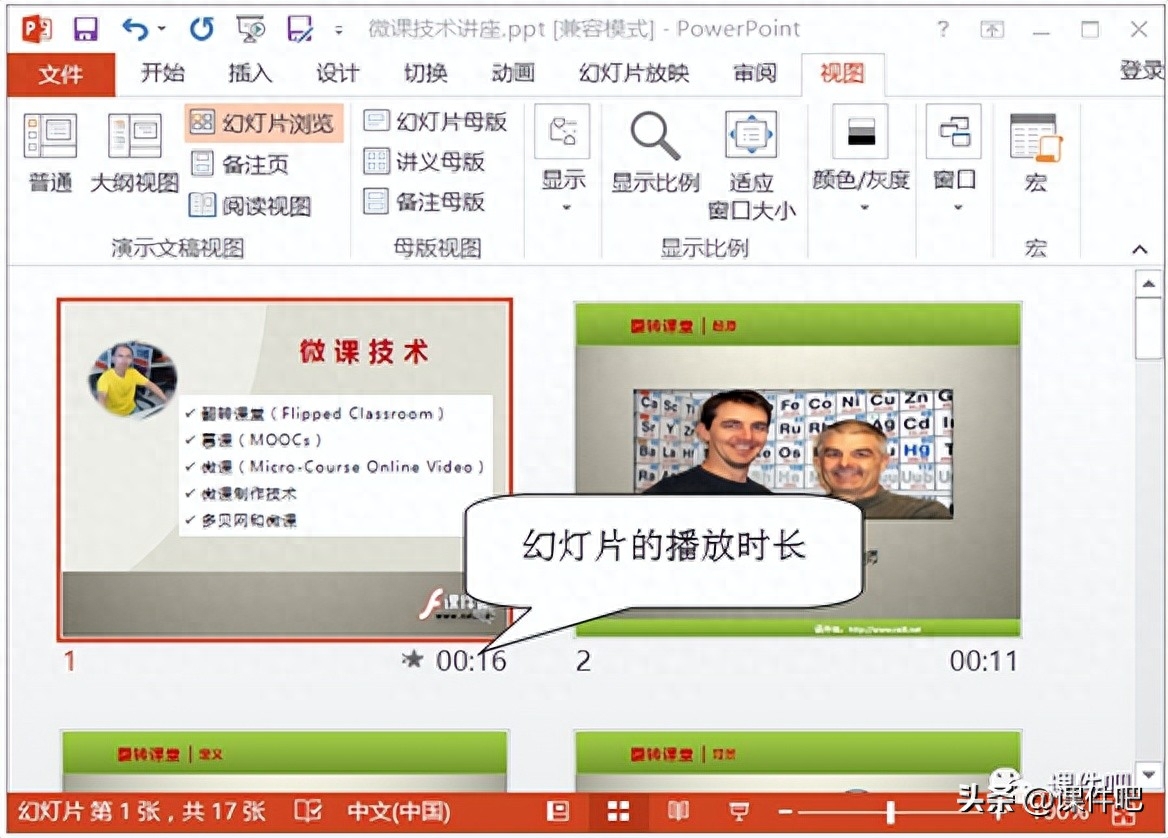
图7 查看幻灯片的播放时长
(4)很多时候,在进行了一次排列计时后,需要对某些幻灯片的播放时长进行修改。此时可以选择需要进行时长修改的幻灯片,打开“切换”选项卡,在“计时”组的“设置自动换片时间”微调框中输入数值更改幻灯片的播放时间,如图8所示。
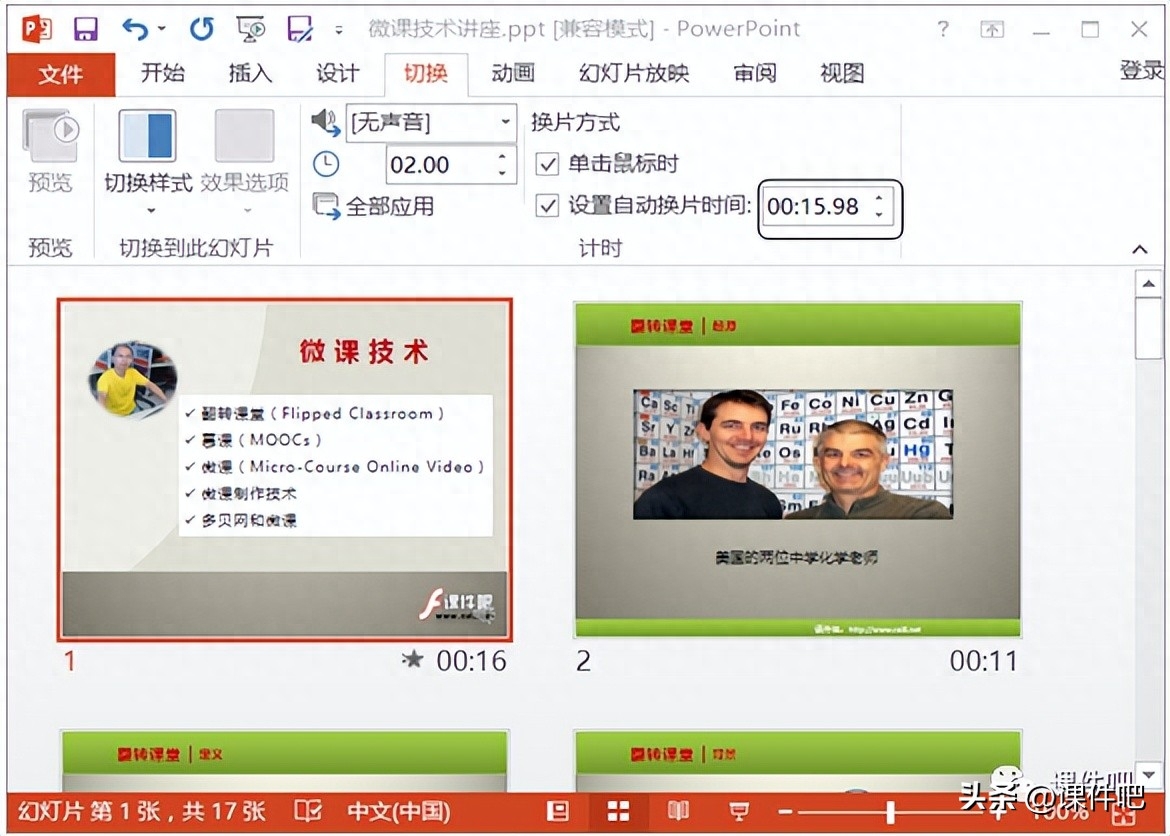
图8 设置单张幻灯片的播放时长
(5)完成设置后打开“文件”窗口,在对创建的视频进行设置时,选择“使用录制的计时和旁白”这个选项,如图9所示。这样,演示文稿输出为视频后将按照排列计时来播放每一张幻灯片。
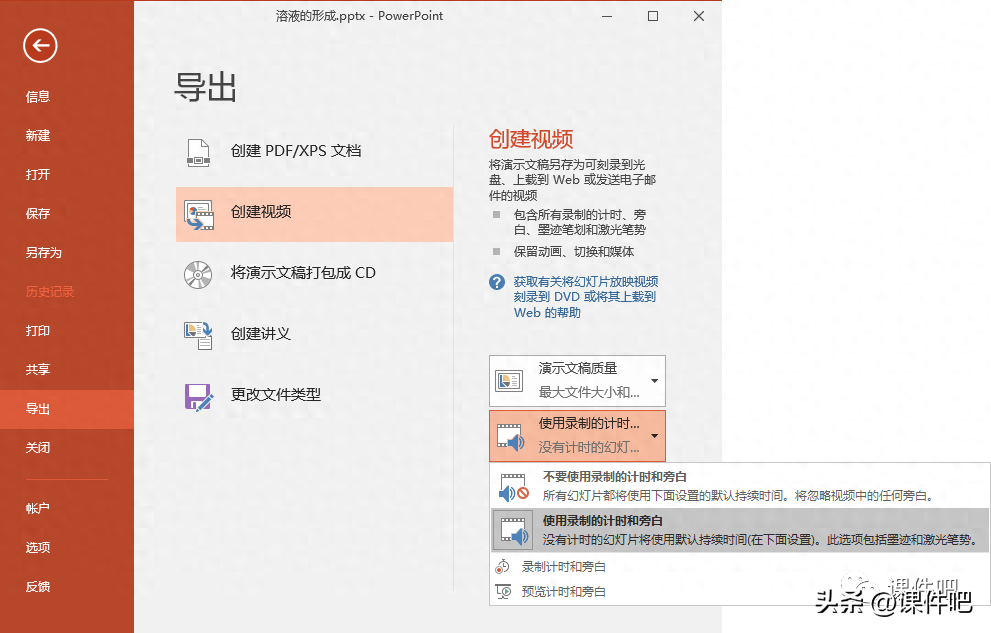
图9 选择“使用录制的计时和旁白”选项
在制作微课视频时,需要教师的讲解和教师的板书。使用PowerPoint 2016制作微课视频时,可以直接录制旁白和授课老师的板书。具体的操作方法如下:
(1)打开“幻灯片放映”选项卡,在“设置”组中单击“录制幻灯片演示”按钮上的箭头按钮,在打开的列表中选择“从头开始录制”选项,如图10所示。
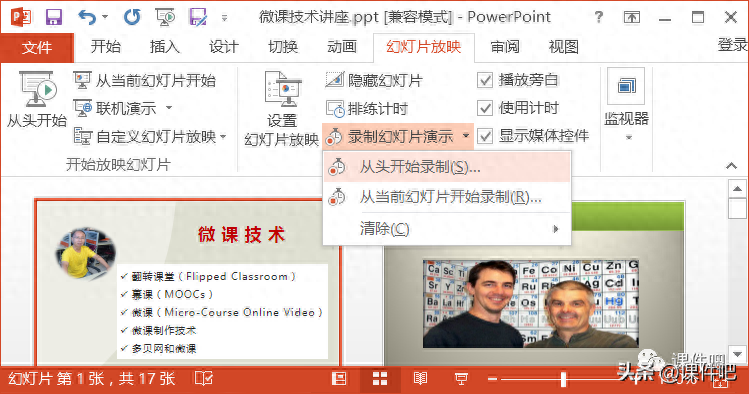
图10 选择“从头开始录制”选项
(2)此时将打开“录制幻灯片演示”对话框,在对话框中勾选需要录制的内容。这里应该选中“旁白和激光笔”复选框以录制旁白和激光笔在屏幕上做的勾画,如图11所示。单击“开始录制”按钮,PowerPoint将进入幻灯片放映视图,语音旁白和屏幕上的勾画都将被记录下来。
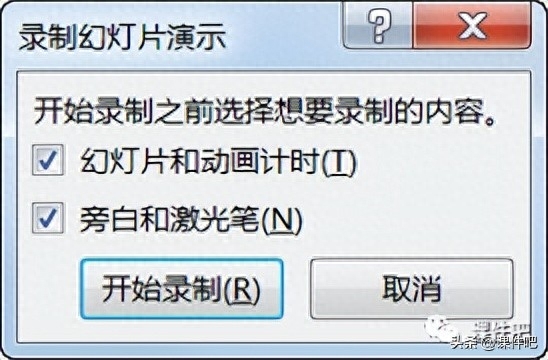
图11 “录制幻灯片演示”对话框
文章为用户上传,仅供非商业浏览。发布者:Lomu,转转请注明出处: https://www.daogebangong.com/articles/detail/wei-ke-zhi-zuo-ji-qiao-shi-yong-PowerPoint-zhi-zuo-wei-ke-shi-pin.html

 支付宝扫一扫
支付宝扫一扫 
评论列表(196条)
测试