要在PowerPoint的流程图的右侧圆柱体上底填充图片,可以按照以下步骤操作:
1、点击“插入”菜单,选择“形状”中的“流程图”,然后在右侧的圆柱体图标上点击,绘制一个较大的圆柱体形状。
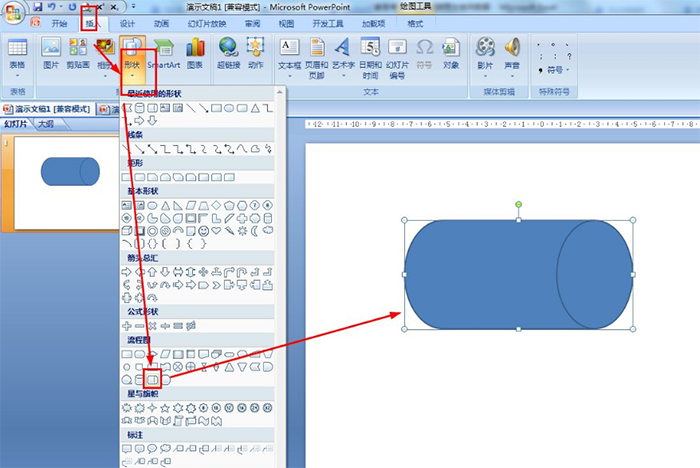
2、在“开始”选项卡中选择“绘图”,然后选择“椭圆”,绘制一个与圆柱体上底相同大小的椭圆。
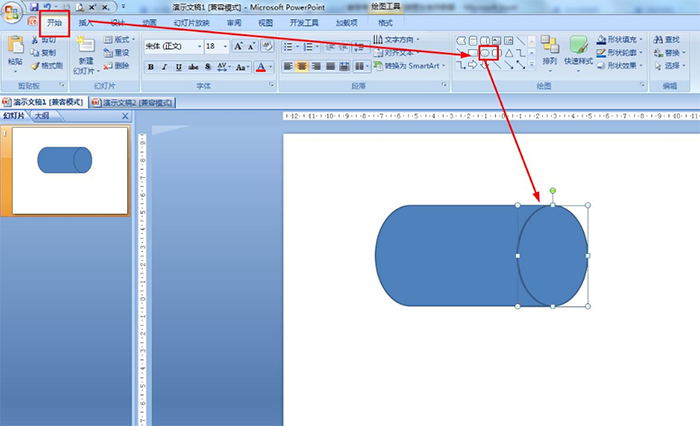
3、选中刚刚绘制的椭圆,在“开始”选项卡中选择“形状填充”。
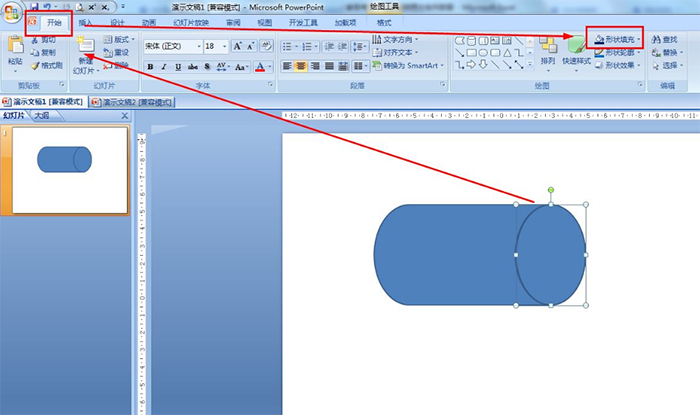
4、在弹出的菜单中选择“图片”,浏览选择电脑中的图片,然后点击“插入”将其添加到椭圆中。
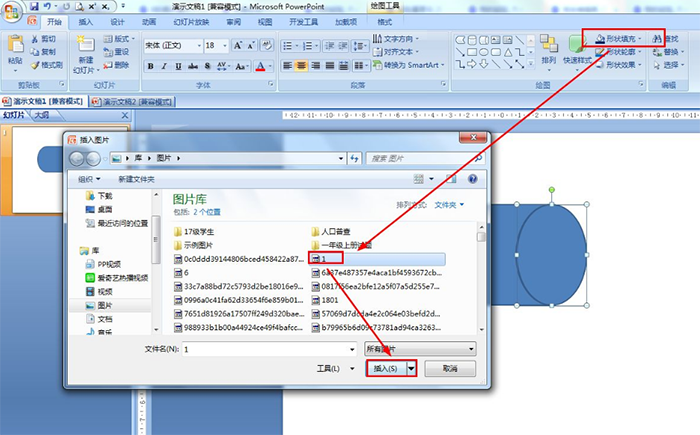
5、在“开始”选项卡中,点击“选择”中的“全选”,然后按Ctrl+G组合键,将所有形状组合在一起。
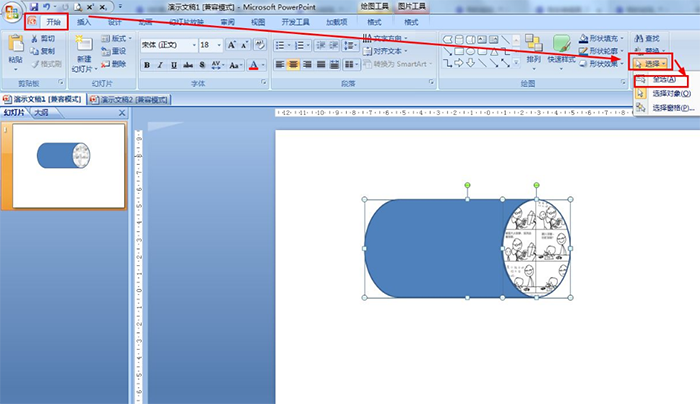
文章为用户上传,仅供非商业浏览。发布者:Lomu,转转请注明出处: https://www.daogebangong.com/articles/detail/ru-he-zai-PPT-liu-cheng-tu-zhong-wei-you-ce-yuan-zhu-ti-shang-di-tian-jia-tu-pian-tian-chong.html

 支付宝扫一扫
支付宝扫一扫 
评论列表(196条)
测试