- 图文技巧
很多朋友想知道如何用幻灯片倒计时来提醒演讲者剩余时间或中场休息时间。
这里有一些关于如何使用 PPT 创建倒计时的提示。

首先以3秒倒计时为例。单击菜单栏上的“插入”-“文本框”,在文本框中输入“3”。
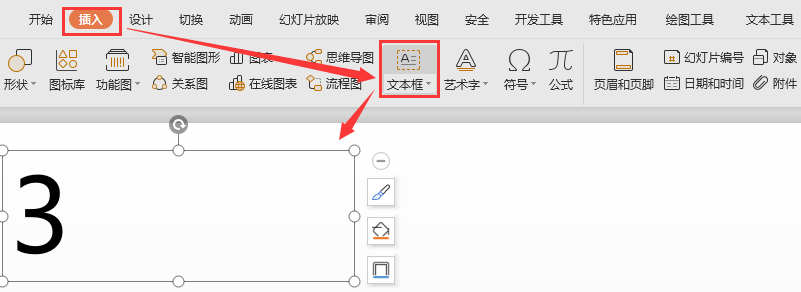
ð选择文本框,点击菜单栏中的“动画”-“自定义动画”,点击“添加效果”下拉按钮。
为“进入”和“退出”效果选择“渐变缩放”选择“渐变缩放”。
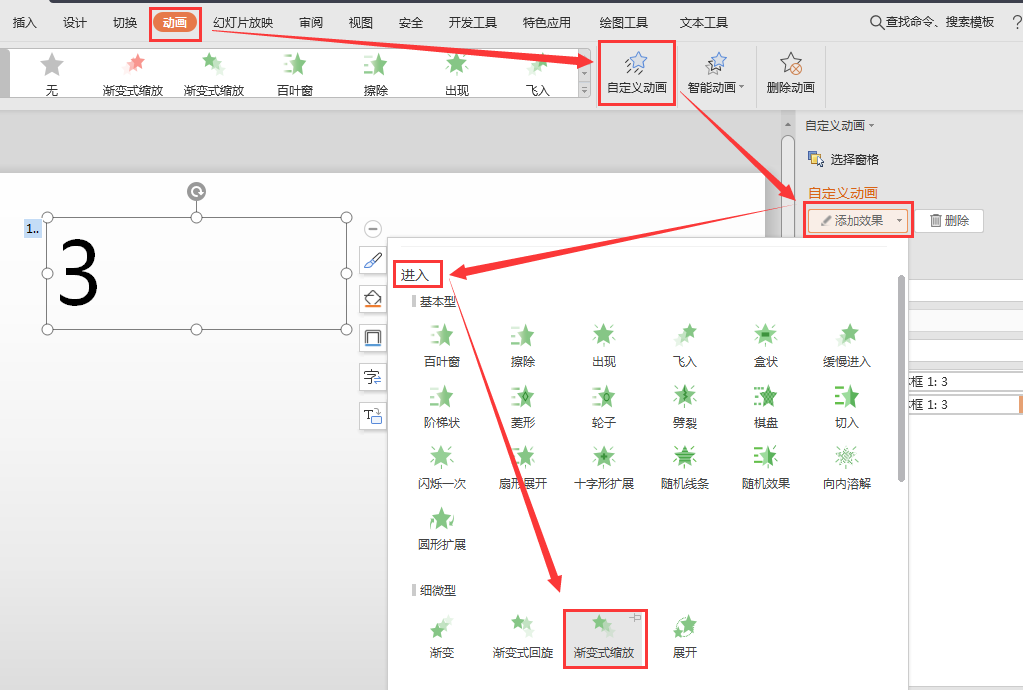
接下来,按住“Ctrl”键并拖动文本框。将出现一个新的文本框。将内容更改为“2”。
重复上述操作,将拖动的文本框内容更改为“1”。
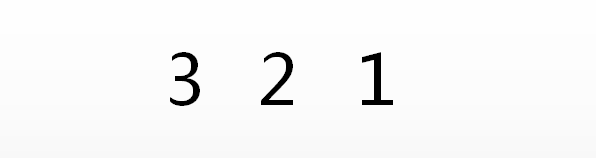
为了方便后续对对象进行单独编辑,首先修改文本框的名称,点击菜单栏中的“开始”-“选择窗口”。
将文本框的名称更改为(3s, 2s, 1s)。。
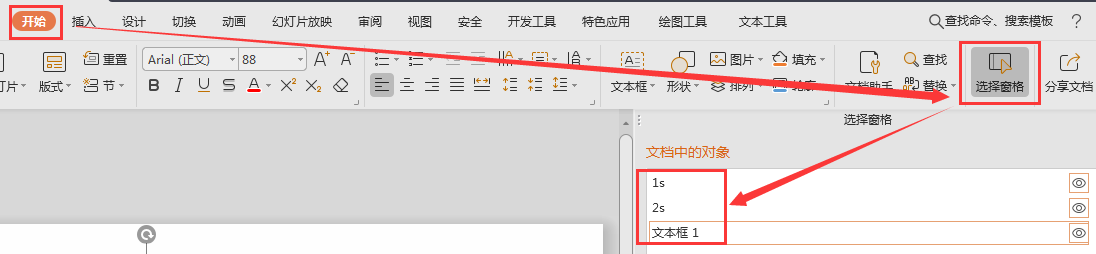
现在调整文本框的位置并同时选择这三个文本框。
点击菜单栏的“绘图工具”-“对齐方式”,设置“垂直居中”和“水平居中”。
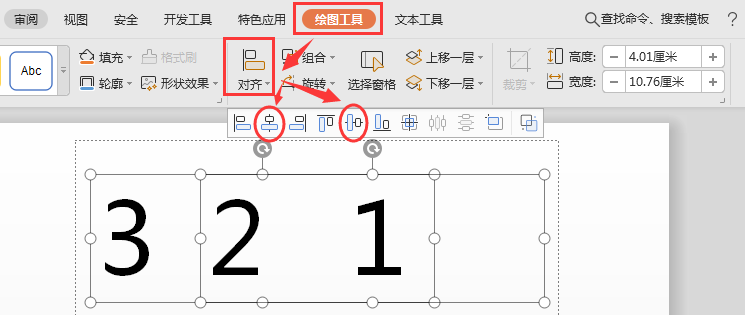
然后调整数字的位置,点击“文本工具”设置“水平居中”和“垂直居中”。

ð返回“自定义动画”选择窗口并设置动画出现的时间。同时按住“shift”键。
单击“自定义动画”窗口中的第一个动画项和最后一个动画项,将动画“开始”设置为“之前”。
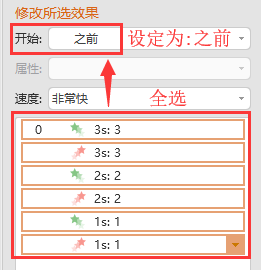
ð双击任务窗格中数字“3”消失的动画项。在弹出的对话框中点击“定时”,将“延迟”改为“1”秒。
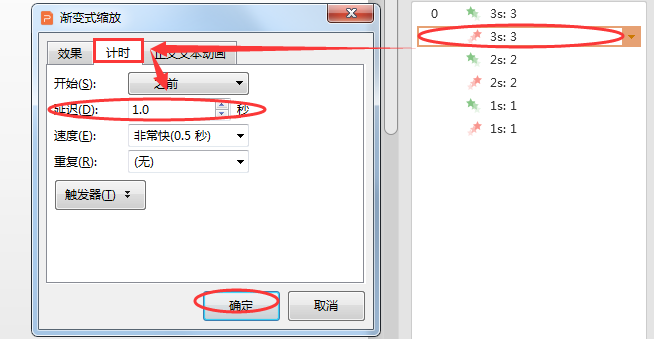
ð再次双击数字为“2”的进入动画项,将“延迟”更改为“1”秒,将退出动画项的“延迟”更改为“2”秒。
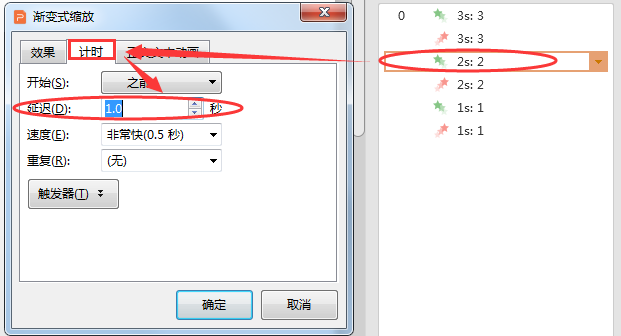
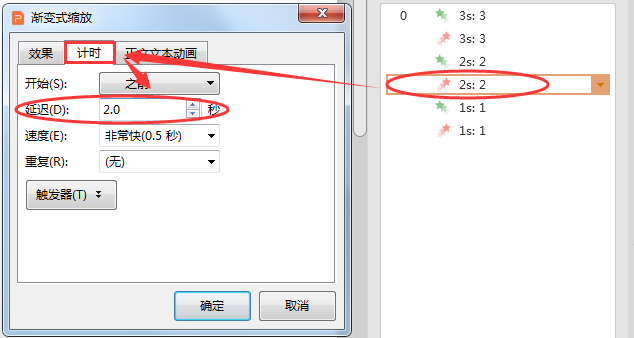
同样,数字“1”的进入动画项的“延迟”改为“2”秒,退出动画项的延迟为“3”秒。
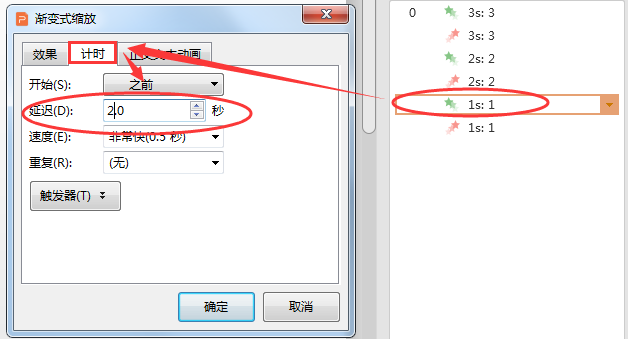
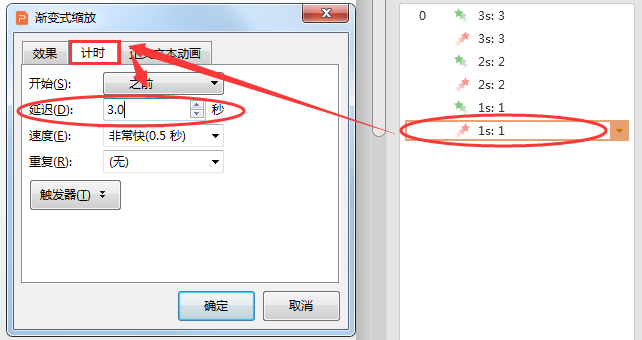
ð除了数字之外,还可以制作“时间到”的提示文字。
在文本框中插入输入内容,并将文本框移动到与数字1重叠的位置。
设置进入动画效果“渐变缩放”,双击其动画项。
“计时”中的“开始”项更改为“之前”,延迟更改为“3”秒。更改为“3”秒。
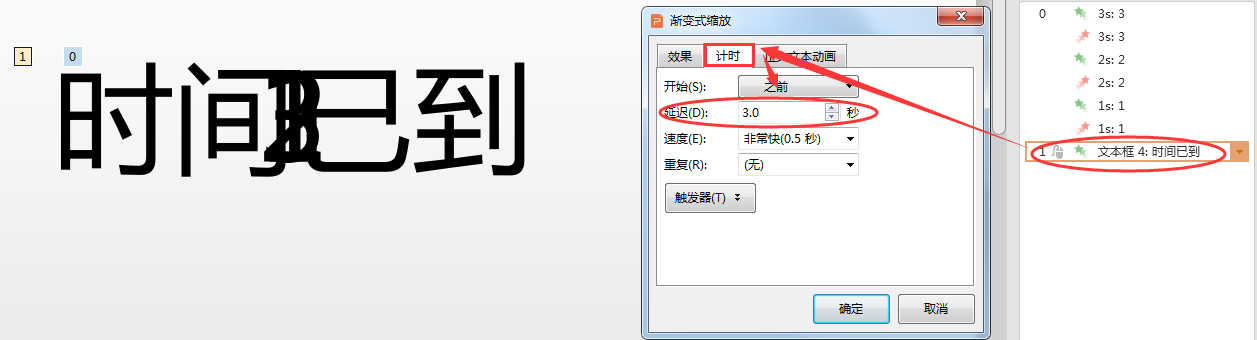
然后按F5键播放幻灯片,一个简单的倒计时PPT就完成了。
在实际应用中,还可以给幻灯片添加一些装饰,让倒计时的效果更加美观。
文章为用户上传,仅供非商业浏览。发布者:Lomu,转转请注明出处: https://www.daogebangong.com/articles/detail/ru-he-yong-PPT-zuo-dao-ji-shi.html

 支付宝扫一扫
支付宝扫一扫 
评论列表(196条)
测试