文 | 利兄
来源 | 利兄日志
数据可视化主要是指通过图形化方式,将信息清晰有效地传达和交流。简而言之,就是将数据转换为图形的形式。
相信很多人都见过可视化图表,如果没有,在百度上输入“数据可视化”这个关键词,可以搜出许多类似于下图的可视化图表。



看到这些图表,是不是觉得特别酷,想自己动手也做一个。但又感觉很难,不知道如何下手。
之前,有分享过一篇文章,关于用报表工具FineReport制作数据可视化大屏《可视化大屏做成这样,领导不重用你都难》,今天突发奇想,如果用PPT做是否也会有同样的效果。
所以这篇文章我们来聊聊如何用PPT制作一个可视化的数据图表。注意是用PPT制作,而不是借助第三方的绘图网站。
现在,我们仔细看看这些可视化图表,它们是不是都是由一个个简单的折线图、柱状图、饼图、条形图、地图、表格等组成。

所以,只要我们学会制作这些单独的图表,然后将它们放到一页PPT里面,是不是就可以组成一个很酷的可视化数据图表。
可能很多人又有疑问了,为什么这些图表里的折线图和柱状图这么好看,我们自己做的却不尽如人意。
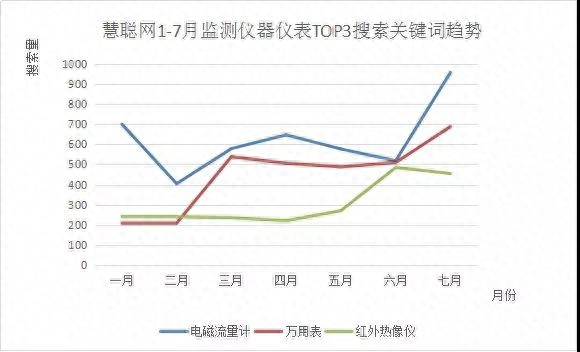
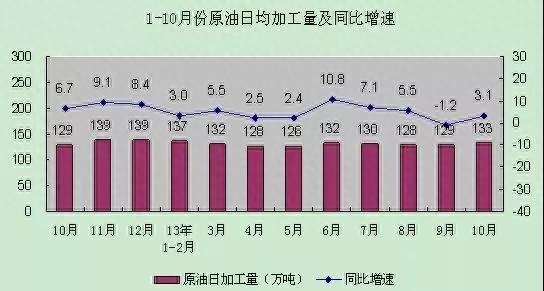
是的,如果你不懂PPT图表美化,你做出来的可能就是上面这样的。所以,我们必须要学习如何美化和设计PPT图表。
01
条形图的美化
我们先来看看条形图的美化设计,比如下面这个条形图。
我们如何设置条形图中色块的颜色?如何让所有的系列毫无缝隙地连在一起?

操作都比较简单,条形图内部的颜色变化主要是因为设置了渐变填充,只要我们设置好方向和渐变光圈就可以了。
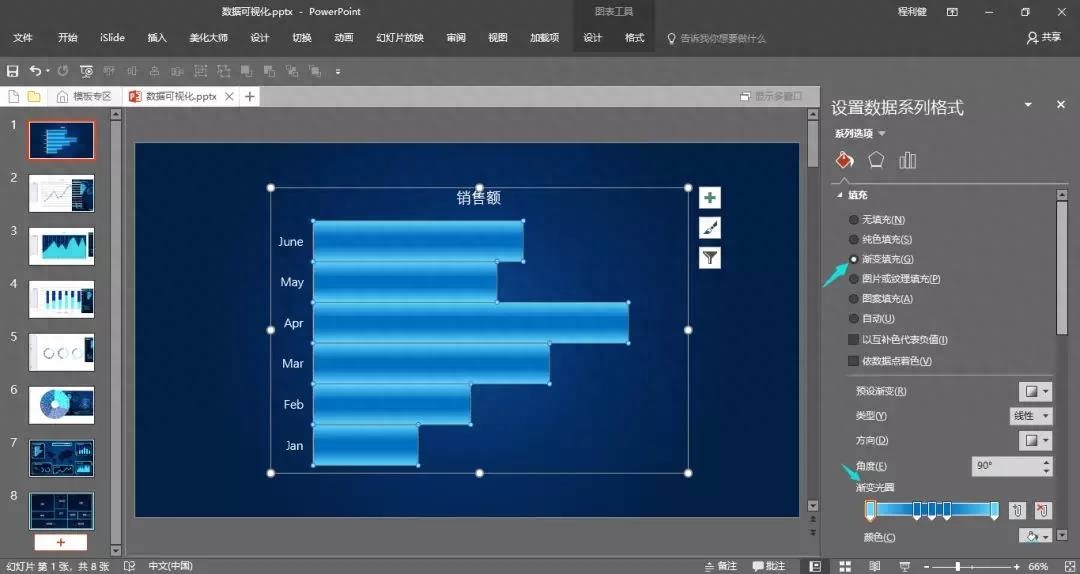
所有数据毫无缝隙的连在一起,是因为我们设置了数据在间隙宽度,这个在数据系列格式的系列选项中可以看到。
本来系统默认的是100%,只要我们设置为0%,数据之间的缝隙也就消失了。

关于折线图的更多有趣玩法,在之前的文章中我都有讲,大家可以往前翻一翻。
02
折线图的美化
我们再来看看折线图的美化设计,比如下面这个折线图。
我们如何将折线图的线条变为虚线?如何更改折线图中标记的大小?如何将笔直的折线变成圆滑的曲线?

设置比较简单,只要我们选中数据,然后右键设置数据系列格式,在跳出的窗口里,我们找到填充选项。
里面左侧是线条,我们可以在里面设置线条的粗细,类型,填充的颜色,还可以将直线变成曲线。
右侧的标记,就是折线图上面的点,我们也可以设置它填充的颜色和大小。
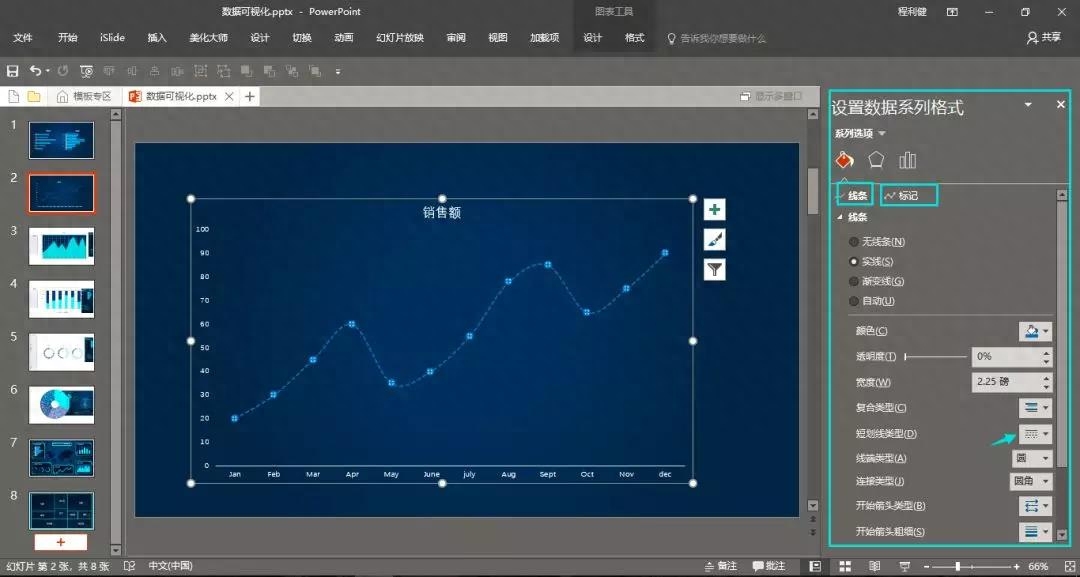
探索更多折线图的新技巧,可以翻看以前的文章或者观看我的视频教程。
03
柱状图的美化
我们再来看看柱状图的美化设计,比如下面这个柱状图。我们是如何在上面加一个对比背景的?

这并不是用形状工具画上去的,而是我们给原有数据添加的一组参考数据。
我打开原始数据的EXCEL表格,可以看到,我们在月份和销售额之间添加了一组参考数据,这个数据就是右侧的深蓝色,它本身是不存在的,只是作为参考而设置的。
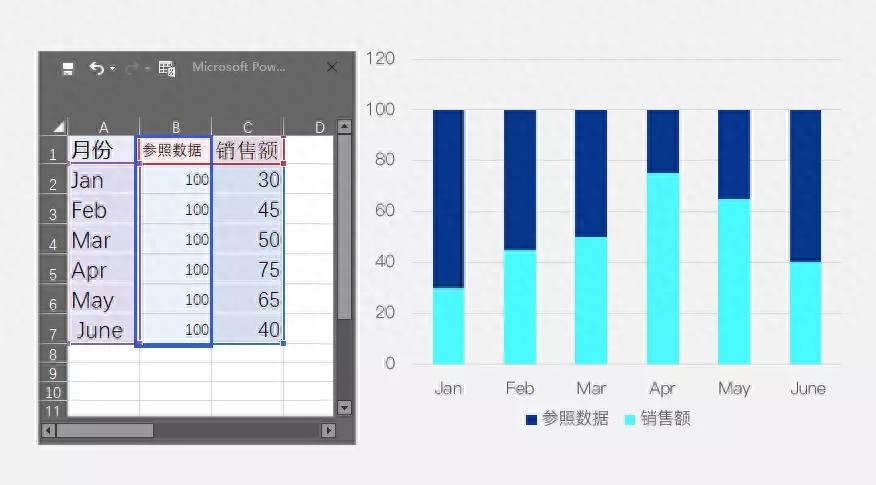
虽然作为参考,但是两组是如何合并到一起的呢?所以这里我们还需要设置一下数据的系列重叠。
原本是0%,也就是没有重叠,我们需要设置为100%,也就是完全重叠在一起,这样,深蓝色就可以作为浅蓝色的背景了。
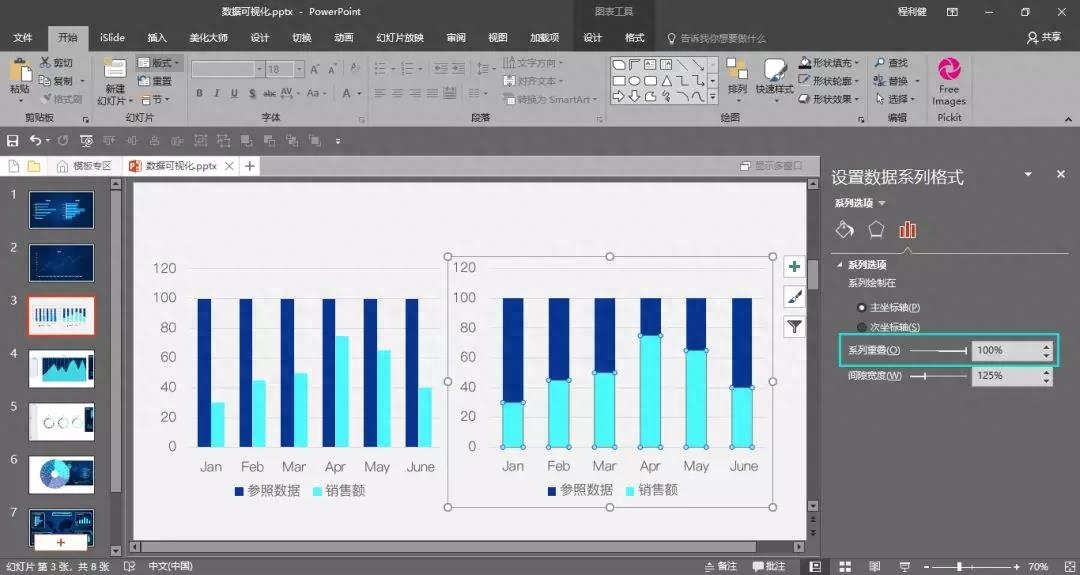
04
圆环图的美化
我们再来看看饼图或者圆环图的美化设计,比如下面这个圆环图。我们是如何将外面的圆环变成一个一个断开的小色块?

上图有点小,我制作了一个,也就是说,我们该如何制作下面这种类型的圆环呢?
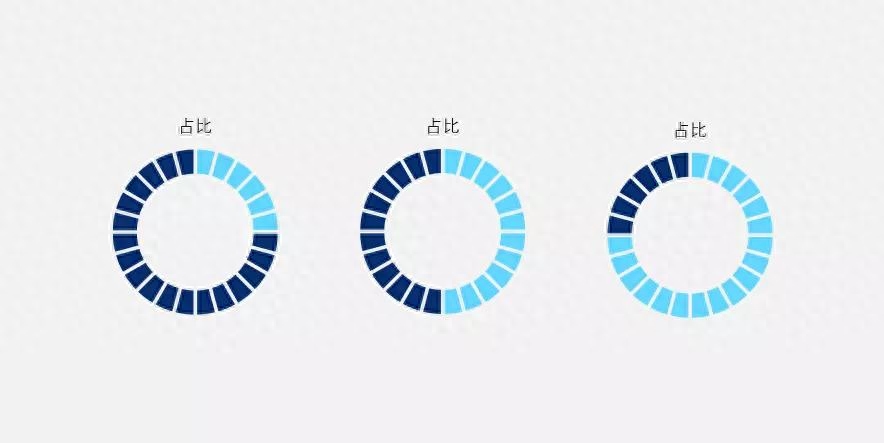
思考:我们想要做出由好多色块组成的圆环,最重要的办法就是增加数据,数据多了,圆环的分隔块也就多了,到时候只需要分离圆环就可以了。
所以,第一步,我们先插入圆环图,然后打开图表的原始数据编辑区,将数据增加至20个,然后将数据的值统一改成5。

第二步,选择图表,设置数据系列格式,打开一个窗口,我们在这里设置圆环图的分离程度以及圆环内径的大小。

第三步,选择图表,更改圆环的整体颜色,双击某个色块,可以单独更改局部颜色。
05
面积图的美化
我们再来看看面积图的美化设计,比如下面这个面积图。我们是如何制作的?

仔细观看这个数据图表,可以发现,这个图表由一个折线图和一个面积图组成。而且两者的数据是一样的,面积图只是作为折线图的参考数据存在。
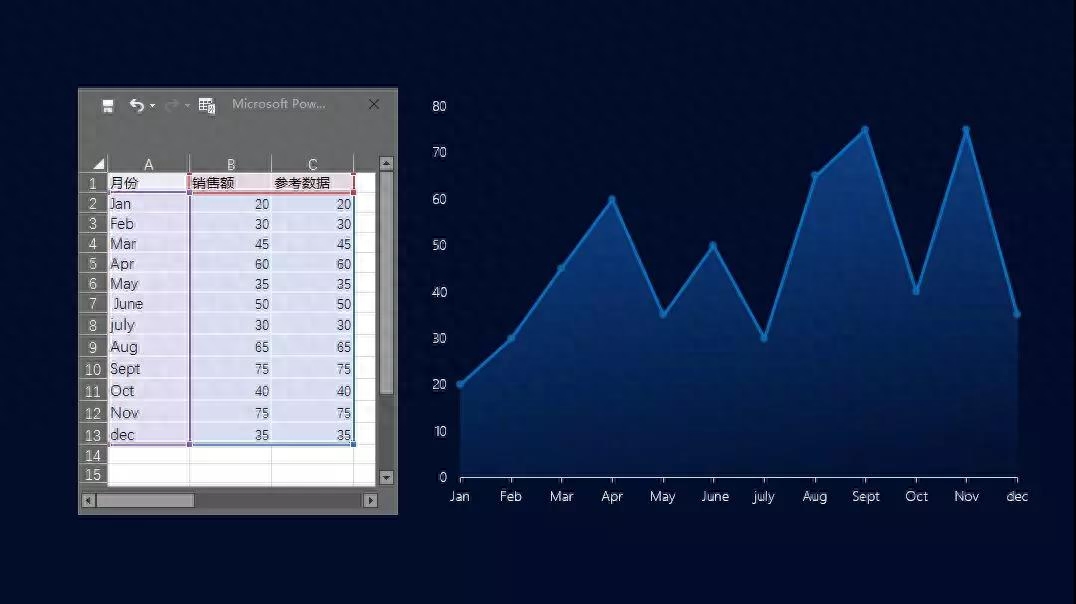
折线图的美化,可以参考上面的第二部分。而面积图,这里主要设置了渐变填充,只需要打开数据系列格式就可以设置。

文章为用户上传,仅供非商业浏览。发布者:Lomu,转转请注明出处: https://www.daogebangong.com/articles/detail/ru-he-yong-PPT-zhi-zuo-yi-fen-ke-shi-hua-shu-ju-tu-biao.html

 支付宝扫一扫
支付宝扫一扫 
评论列表(196条)
测试