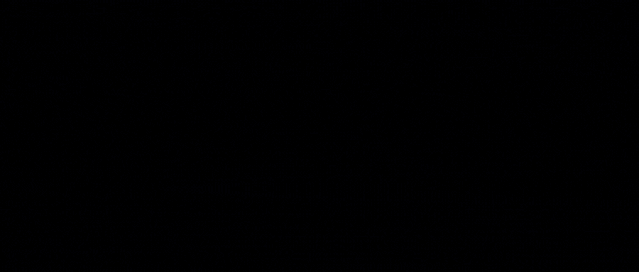

普通人专栏仅教授简单易上手、效果显著的技法。这是普通人栏目首次发表的内容。
周二的教程不知大家是否掌握了,今天介绍的抠图方法更加简便实用,更适合新手。
在公众平台后台回复“06”,我为你准备了10张练习图片,从简单到复杂已为你备好。
00 关于抠图
0.1选图的标准
一张容易抠出的图应具备以下标准:主体突出,主体轮廓清晰,无过度虚化,主体色彩与背景颜色有明显对比。
(不要再提上次那只孔雀了!)
不要为难自己,如果有难度,请放弃寻找另一张图片。上一个错误案例:

0.2 你心里的标准
如果抠出来的图要用于印刷作品和不重要的PPT中,哪一个更值得你花时间?根据不同需求选择合适的方法非常重要。
认真对待每张图片固然重要,但也请爱护自己的眼睛和精力。
01 一键抠图
在AI崛起的时代,谁都希望用一键完成高质量的抠图。AI网站在线抠图,对于不完全掌握PS的朋友是最佳选择。
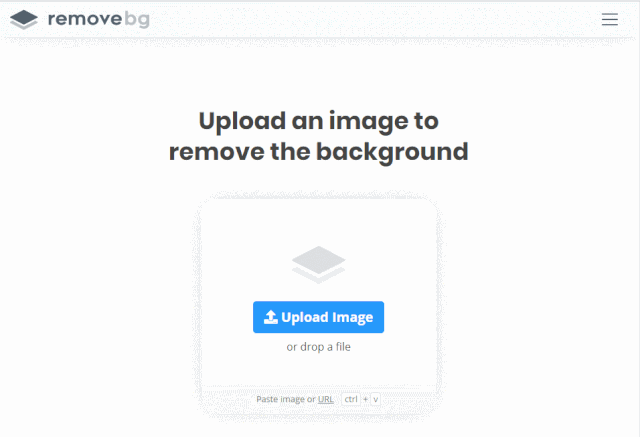
再次推荐RemoveBG或者稿定设计,都可以上传照片完成一键抠图,抠图效果还是蛮不错的,不过都有免费次数的限制。
对稿定设计只提供三次免费使用的限制表示不满,Romvebg 每月免费60次。
对于偶尔使用或预算充足的用户来说,它们是最佳选择。
02 自带抠图
对于抠图要求不高的任务,特别适合处理LOGO类抠图,PowerPoint 或WPS自带的抠图功能也能胜任,两个软件的抠图功能分别在以下位置。

WPS 扣除背景

Office PowerPoint 删除背景
以WPS为例进行操作演示。
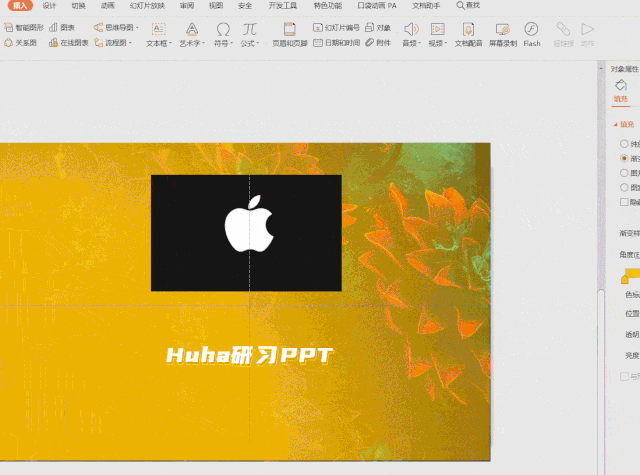
03 Photoshop
如果有条件,我仍然建议你使用Photoshop。
3.1 选框工具
适用于抠出形状规整的物体且抠图精度要求不高的场景。
作为最基本的PS选区工具,它在处理圆形、矩形等几何形状物体的抠图上方法灵活、速度较快。
以下展示抠图步骤,选框工具位于PS界面左侧,图标如下图。
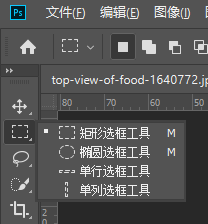
1、建立圆形选区,在选区内右键选择“变换选区”调整选区大小与圆盘匹配。
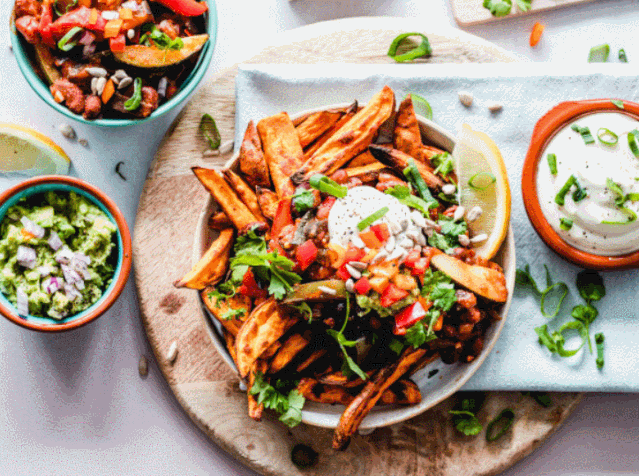
2、使用矩形选框工具,按住shift叠加选区,抠出方形部分,从蚂蚁线可看到已选中要抠出的部分。
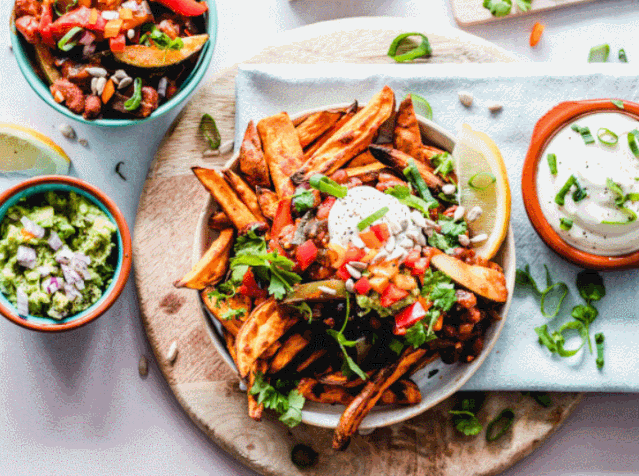
3、最后使用快捷键 Ctrl+J 新建选区图层,完成抠图操作。移除背景后,选择保存为PNG 格式即可。
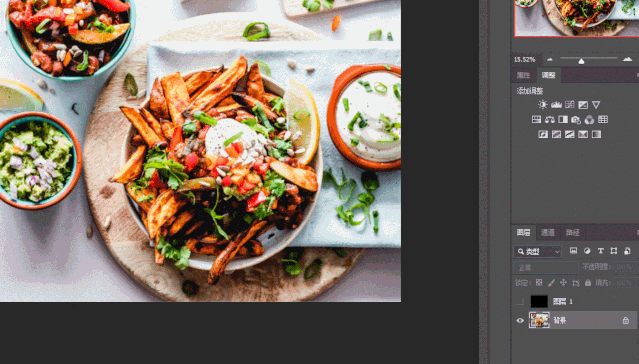
3.2 调整边缘
适用于抠出带有大量毛发的人物或动物,也是一种接近在线抠图的操作方法。继续展示抠图步骤。
1、先用快速选择工具选中抠图主体。
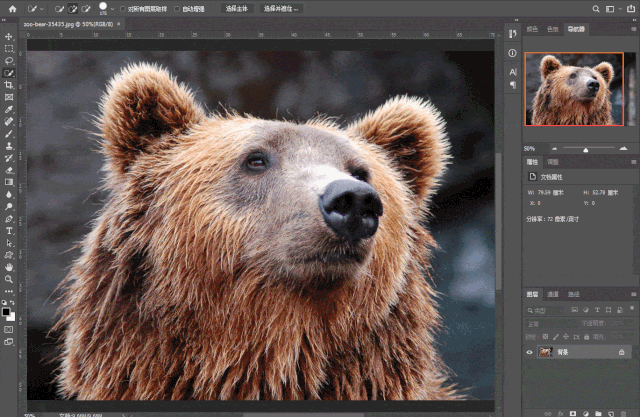
快速选择工具位于PS界面左侧,图标如下。
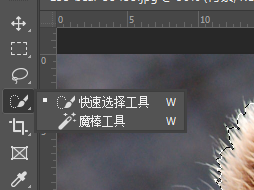
2、点击上方选择并遮住,旧版PS翻译为调整边缘。进入界面后调整边缘检测、智能半径、净化颜色等参数,最后点击输出。
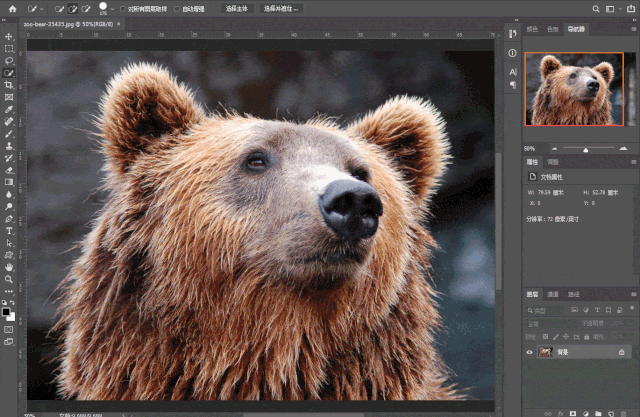
简单介绍三个参数。
1、视图参数可以根据主体颜色选择不同背景,突出主体边缘抠图状态。
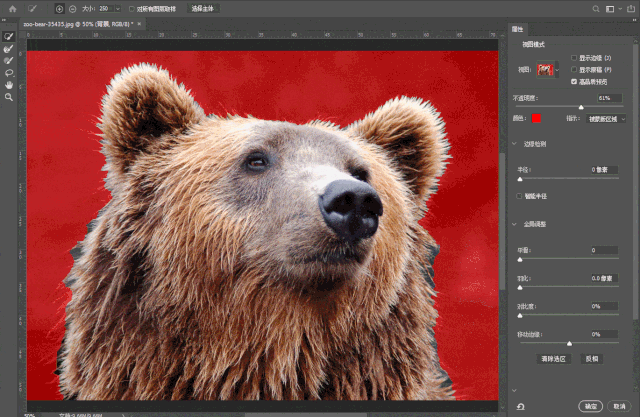
2、边缘检测参数,建议多毛发主体拉到最大,必须勾选智能半径。其他物体可以考虑减小一些数值,以物体边缘效果清晰为准。
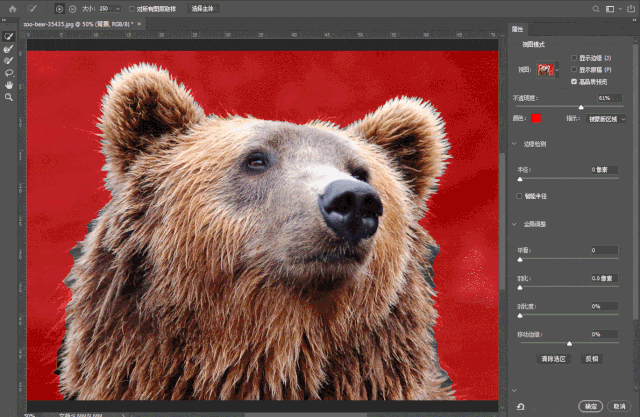
3、净化颜色可以去掉一些边缘的杂色,并让选区带蒙版输出。
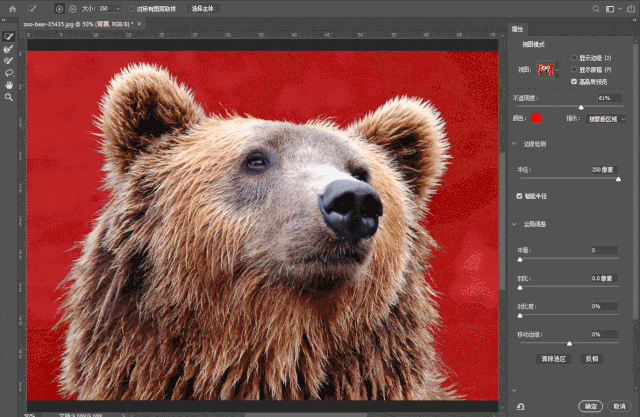
PS中所有的选区操作最终都可以用调整边缘进行修饰,非常好用。
04 总结
关于抠图工具,为了写这篇文章我探索了许多一键抠图的在线网站(稿定设计)、手机APP(美图秀秀、PicsArt、TouchRetouch、knockout)、电脑应用或插件(Topaz Mask AI),其中不乏知乎大咖强力推荐。
这些软件在中国市场都采用会员制收费,虽然效果不错但对于普通轻度用户来说,还是有些浪费。
说再多,其实最实用的还是Photoshop,熟练度越高耗时越短,抠图精度也是最高级别。所以本文侧重讲解PS的优势。
选框、钢笔(见通道抠图)、调整边缘已经是PS中最简单实用的工具了,希望大家能够尝试使用一下。
抠图基本讲完,后续会继续更新新方法。
下周视差动画安排上。
感谢大家。
共同进步。

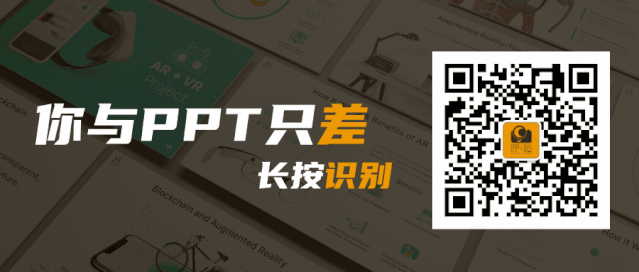
文章为用户上传,仅供非商业浏览。发布者:Lomu,转转请注明出处: https://www.daogebangong.com/articles/detail/pu-tong-ren-3-ge-shi-he-pu-tong-ren-zuo-PPT-de-kou-tu-fang-fa.html

 支付宝扫一扫
支付宝扫一扫 
评论列表(196条)
测试