- 图文技巧
当各科目教师需要同时使用金山文档表格录入分数时,为防止表格中的分数被意外篡改。
可以使用表格中协作菜单下的区域权限功能进行设置。

▪点击区域权限后,页面右侧会弹出区域权限设置栏。拖动鼠标左键选择要设置权限的区域。完成选择后,单击“添加允许编辑区域”。这将创建设置区域。
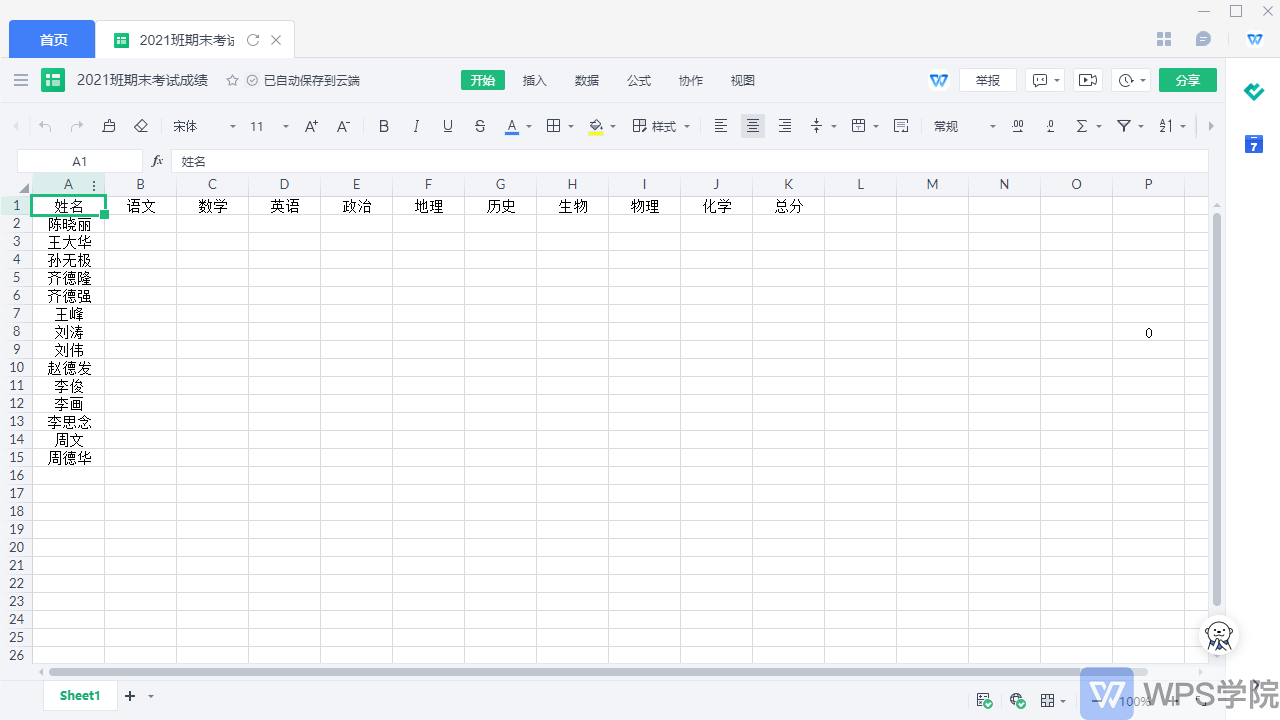
▪ 如果您发现需要扩大或缩小区域,可以单击设置栏上方的“√”符号重新选择区域。
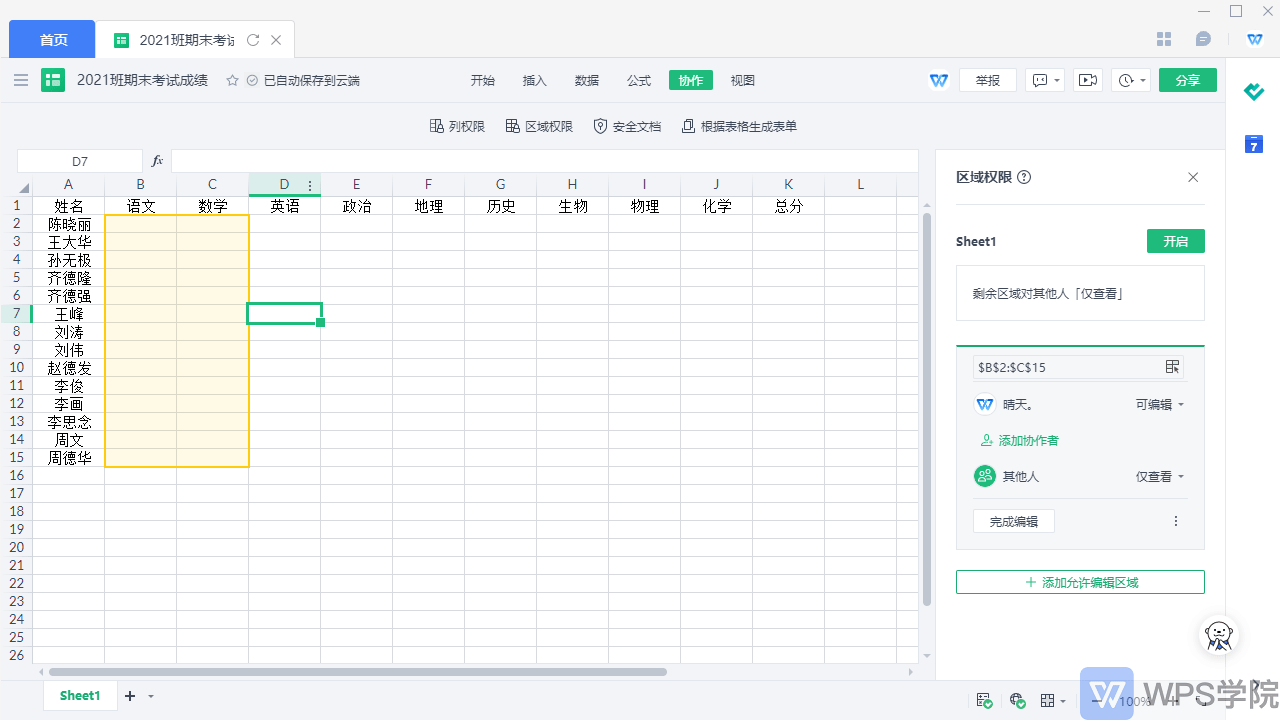
▪选择区域后,点击添加协作者,选择科目老师,点击确定,点击权限状态栏即可看到:
可编辑、仅查看,去掉这三个选项。
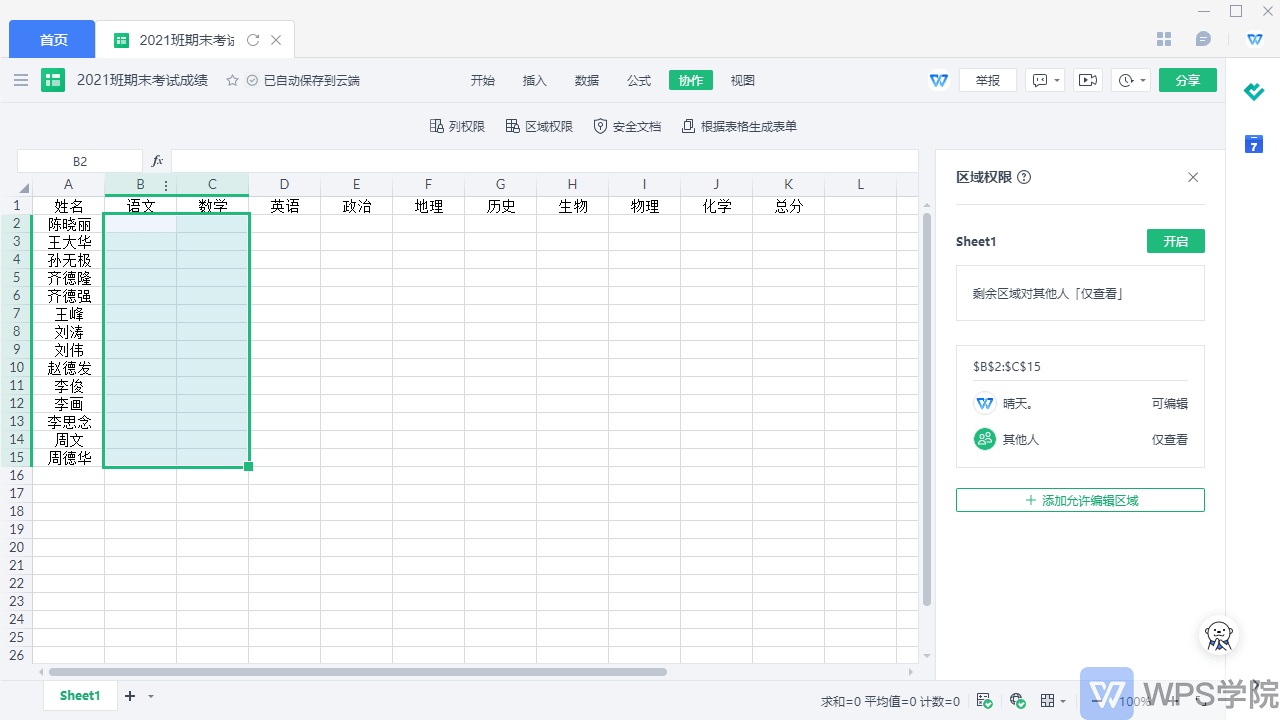
▪在添加协作者下方,有其他人的权限设置选项,可以根据文档的隐私进行设置。这里我设置其他的禁止观看。
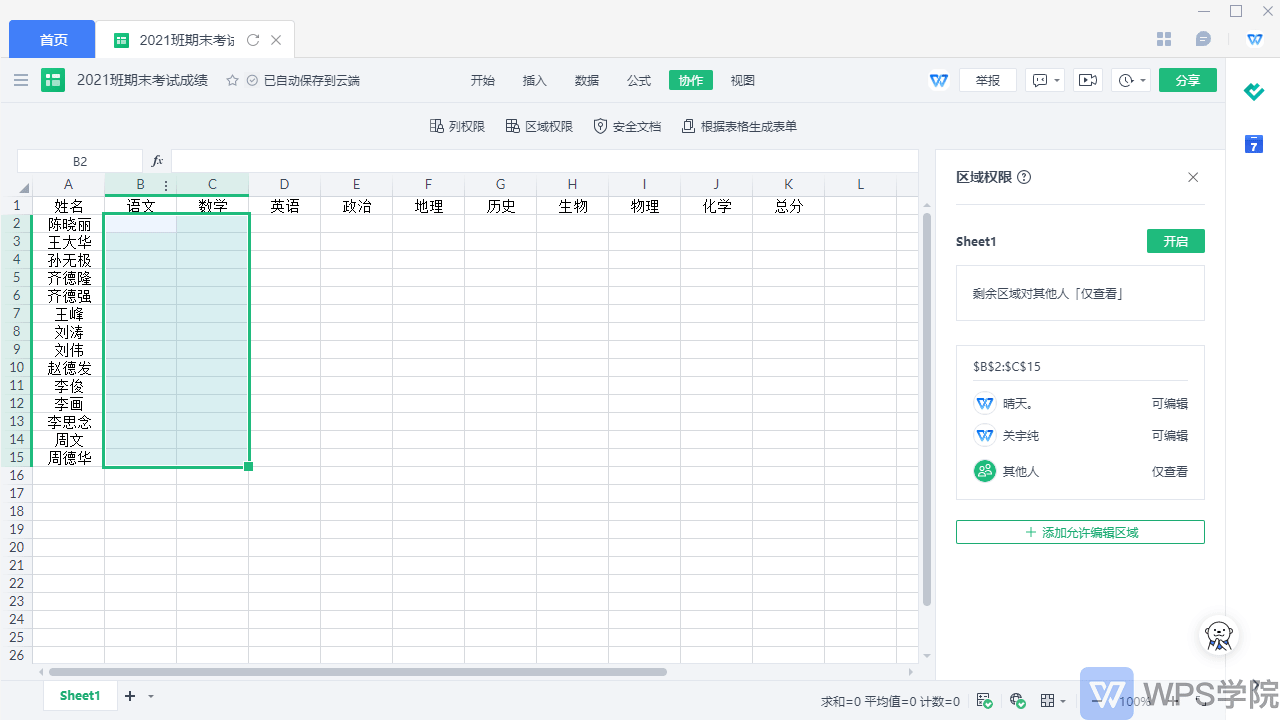
▪然后我们重复上面的操作添加第二位老师,并选择第二位老师的设置区域为英语和政治等。
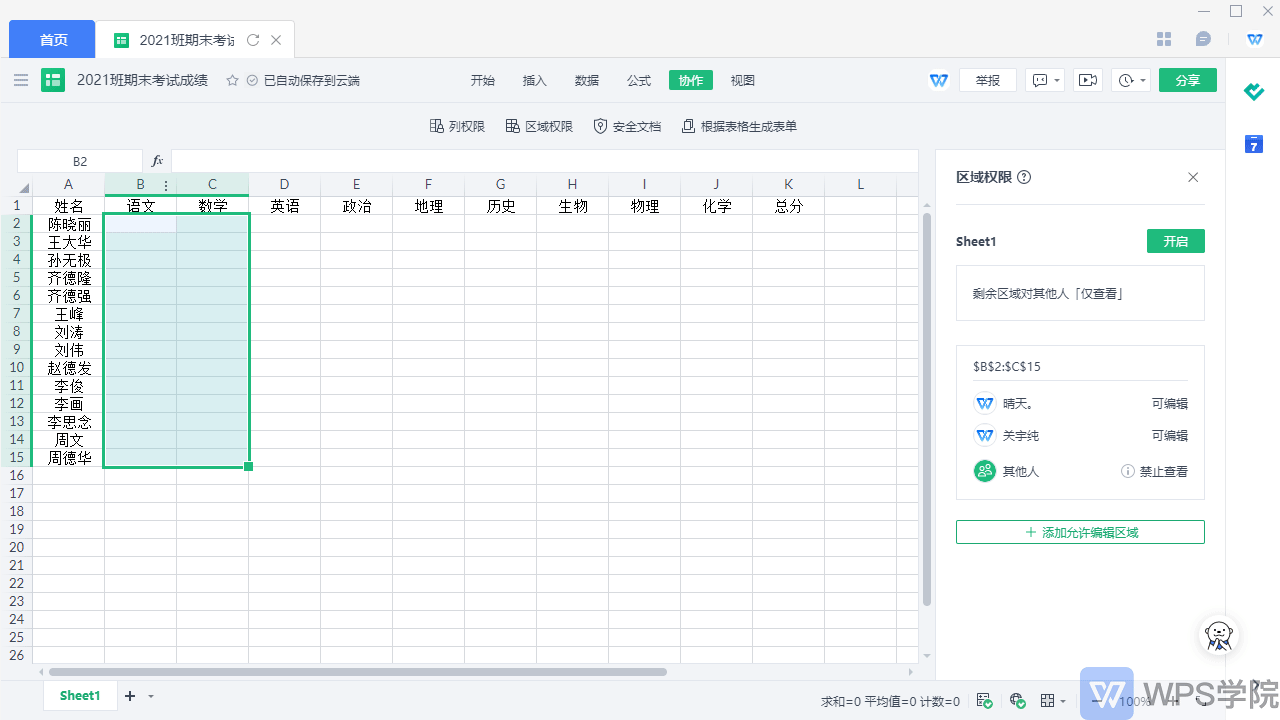
▪设置完成后,我们点击区域权限栏右上方的打开按钮,在弹出的对话框中设置权限密码。
完成后,第二位教师无法看到第一位教师的数据,只能编辑他们看到的列。
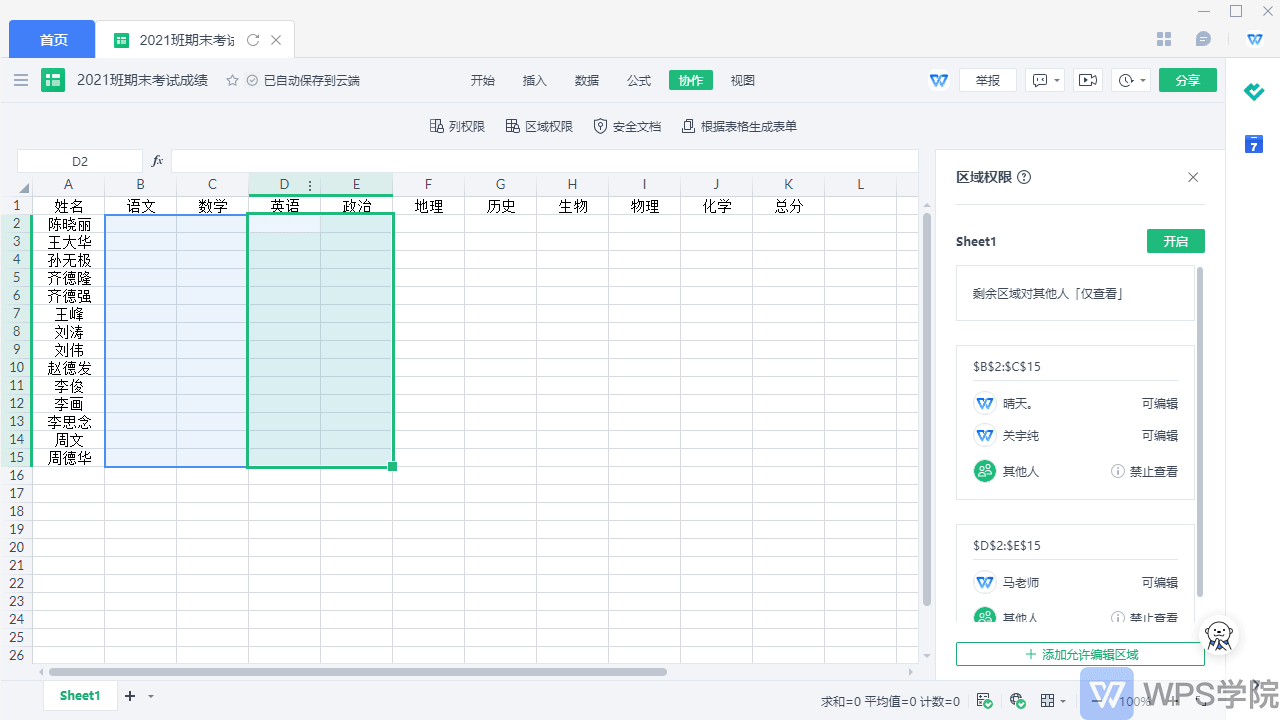
▪各科老师完成输入后,应如何取消表格保护?首先,重新点击协作下的区域权限,弹出设置栏。这时可以发现,原来的“启用”变成了“禁用”,点击“禁用”,输入之前设置的保护密码。
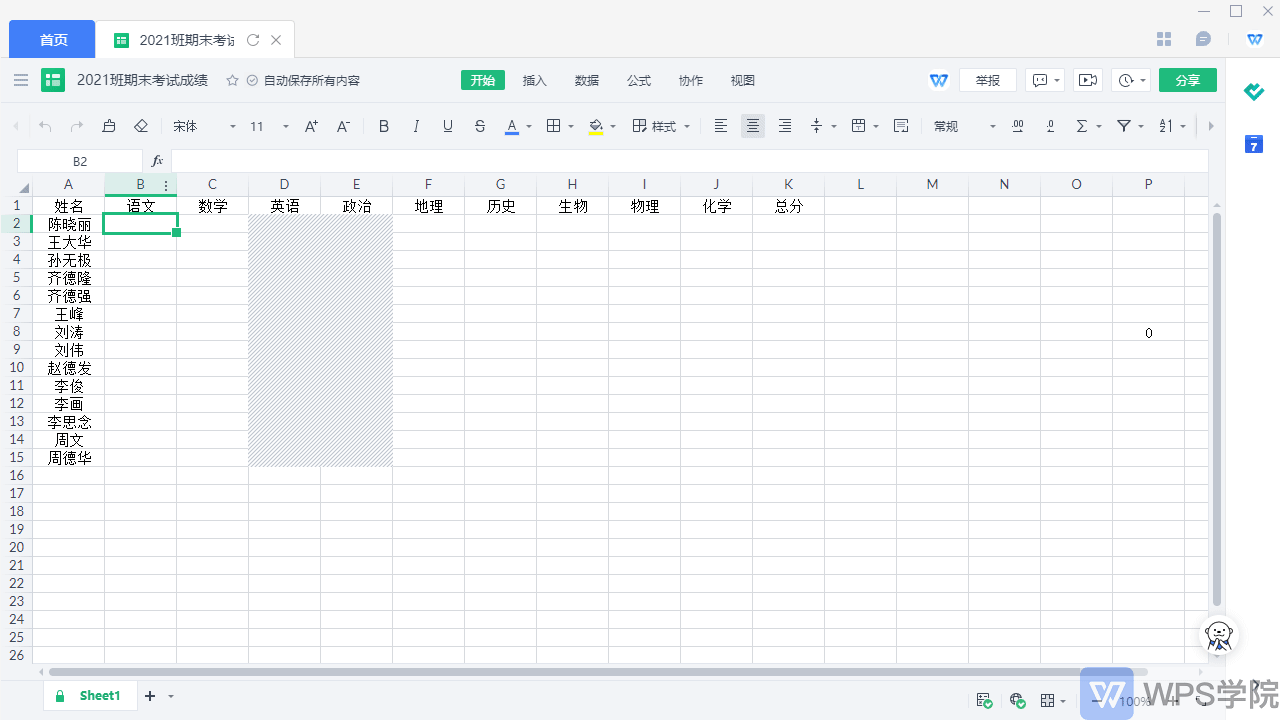
文章为用户上传,仅供非商业浏览。发布者:Lomu,转转请注明出处: https://www.daogebangong.com/articles/detail/jin-shan-wen-dang-ru-he-qu-yu-bao-hu-gong-zuo-biao.html

 支付宝扫一扫
支付宝扫一扫 
评论列表(196条)
测试