- 图文技巧
需要批量添加证件照到该表时如何操作?

▪首先,您需要准备一个包含照片名称的数据源表。表中的照片名称必须与本地照片相同。存储的名称相同,然后打开要插入照片的文档。
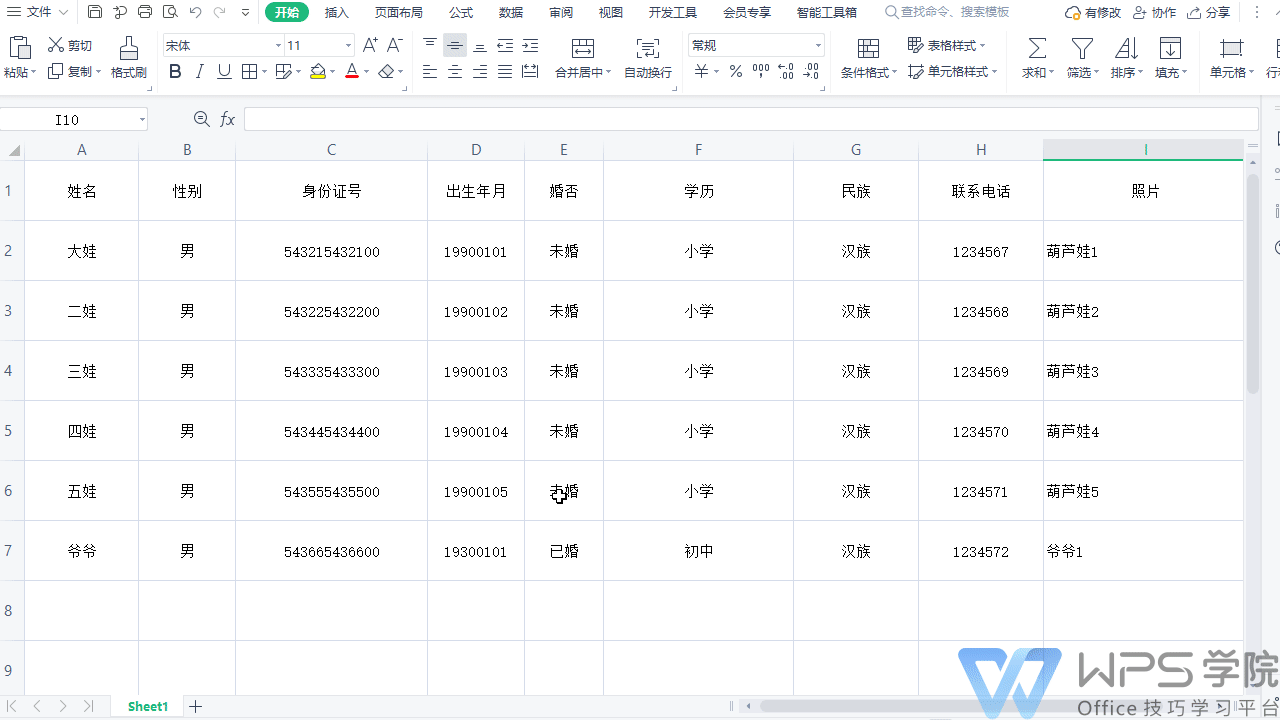
▪第一步:点击“参考”选项卡下的“邮件”按钮,将数据源导入到文档中。
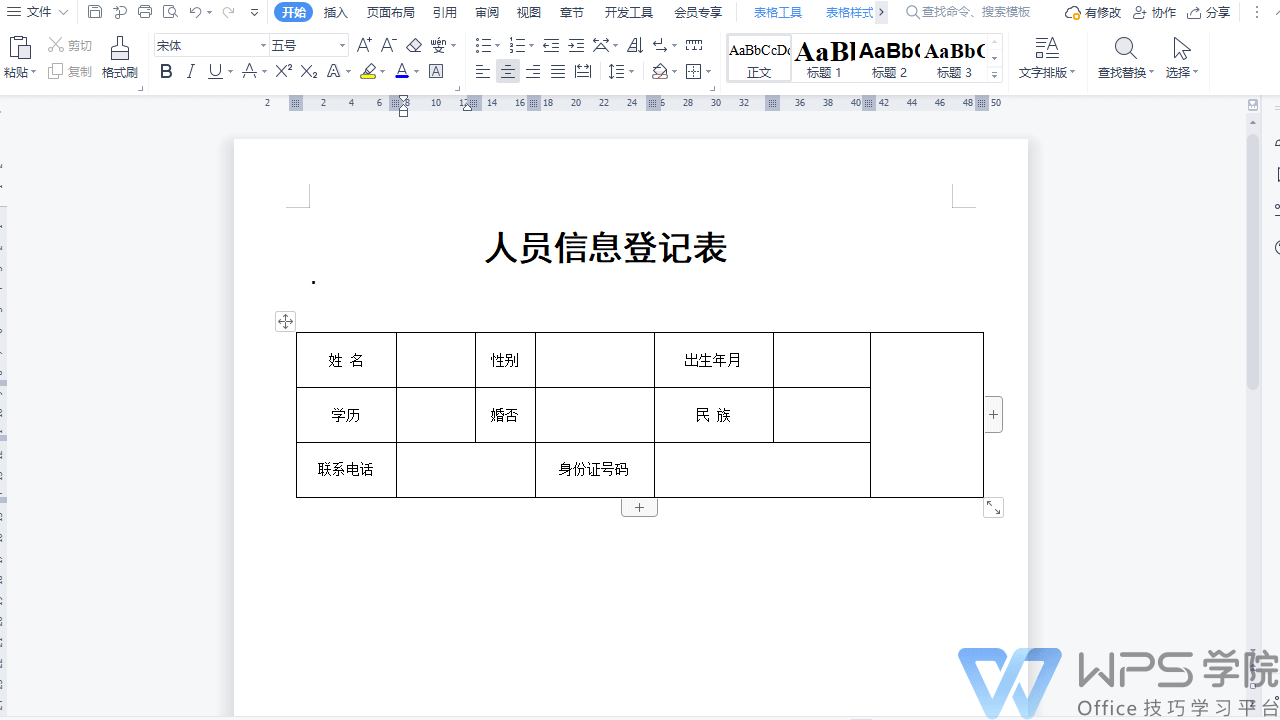
▪第2步:单击照片“插入”选项卡下的“文档部分”下拉菜单,单击“字段”,然后在字段中选择“插入”对话框“图片”,然后将本地图片的位置复制到字段代码输入框中,并按照下面的“应用示例”修改格式。请注意,必须输入双斜杠、双引号以及图片名称和格式后缀。单击“确定”。此时,您可以在照片框中看到准备好的照片。
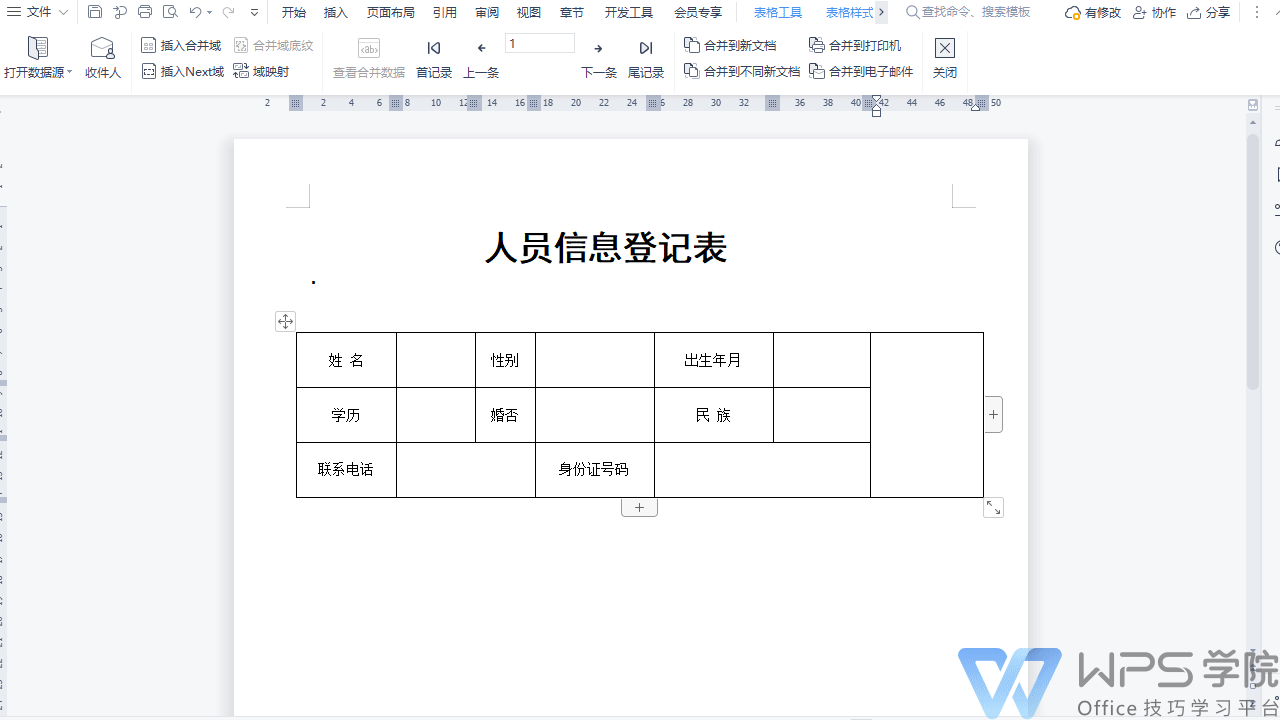
▪第三步:使用组合键“Alt+F9”将图像转换为域代码格式,然后用鼠标选择图像名称的文本,然后点击“插入合并字段”-“照片”,然后按“Alt+F9”变回图片。
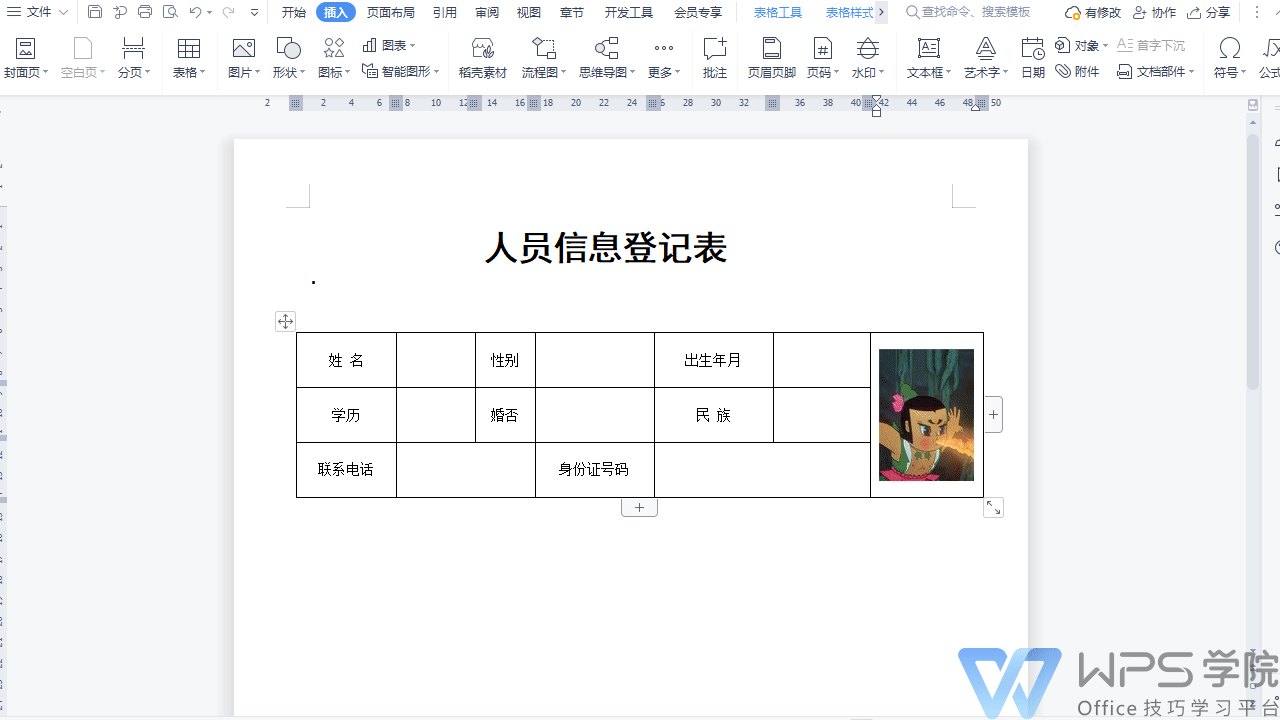
▪第4步:单击“插入合并字段”按钮,将剩余的字段名称插入到匹配的文本框中。
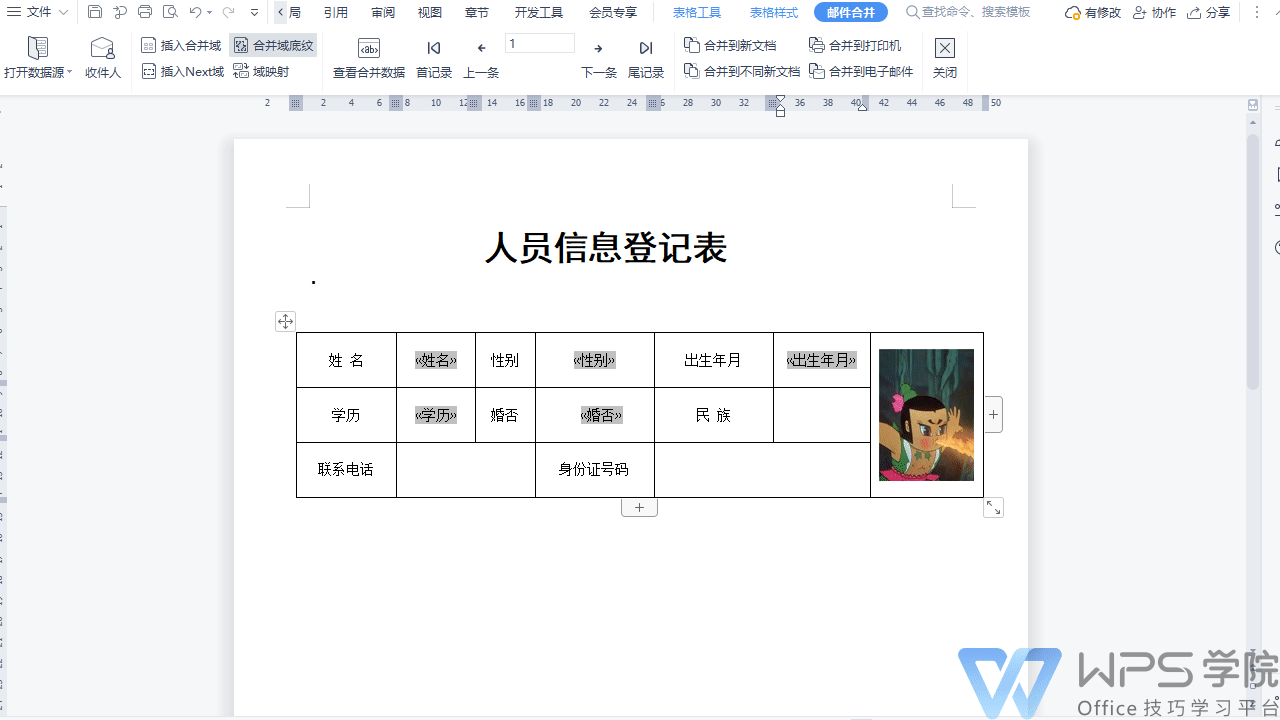
▪第五步:单击“邮件合并”选项卡下的“合并到新文档”按钮,全选,然后单击确定。
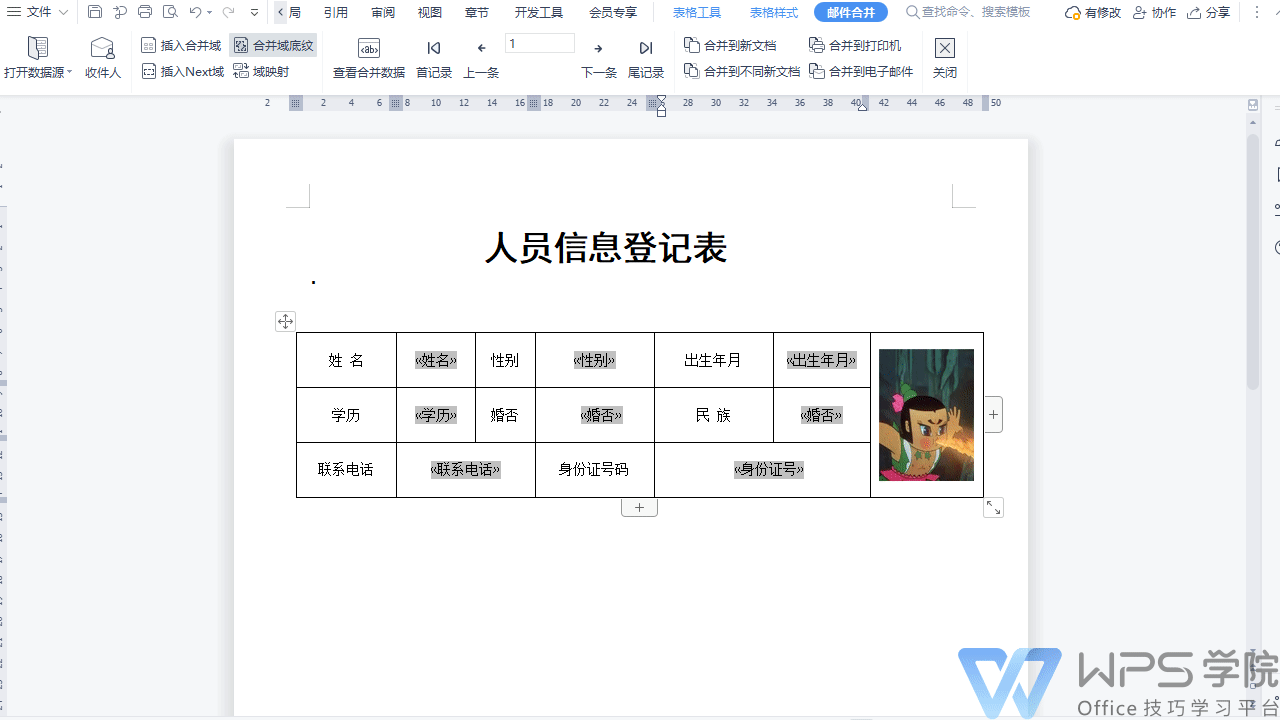
▪最后使用快捷键“Ctrl+A”全选新文档中的所有内容,然后按F9刷新文档,你会看到所有证件照都有了已添加。
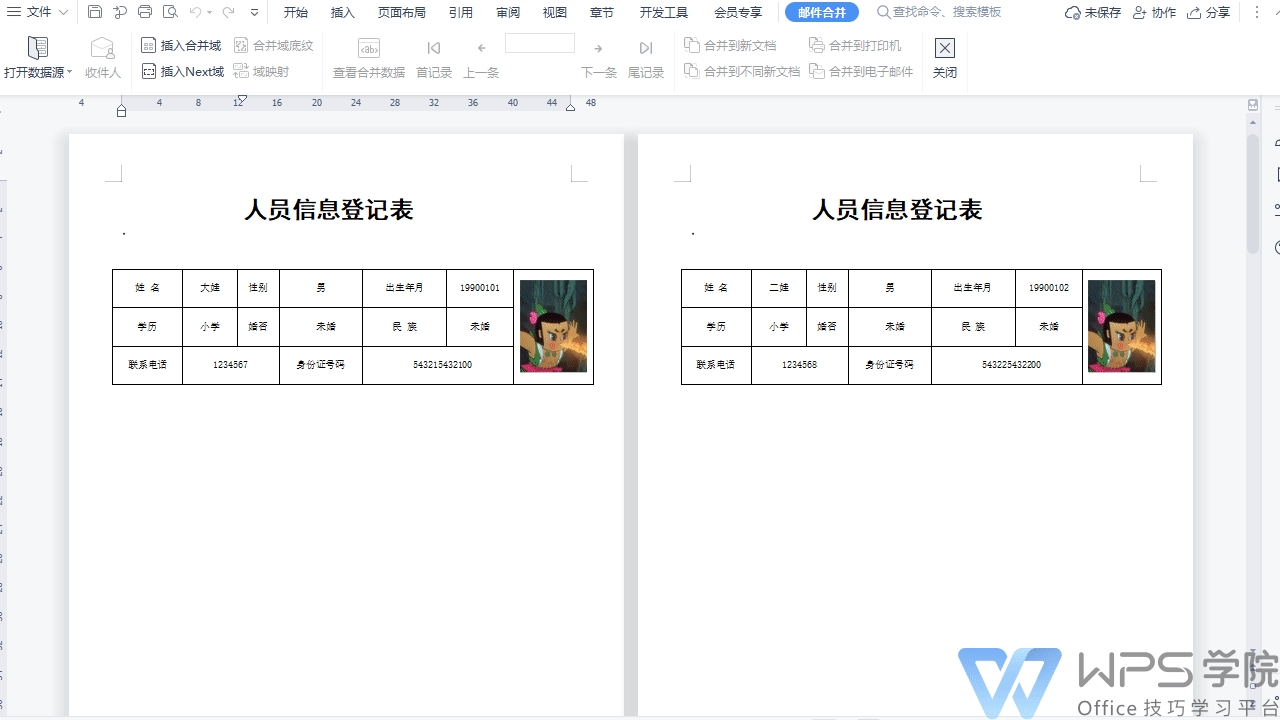
文章为用户上传,仅供非商业浏览。发布者:Lomu,转转请注明出处: https://www.daogebangong.com/articles/detail/chang-jian-you-jian-he-bing-ying-yong-ji-qiao-ru-he-yong-you-jian-he-bing-pi-liang-zhi-zuo-zheng-jian-zhao.html

 支付宝扫一扫
支付宝扫一扫 
评论列表(196条)
测试