最近欣星写的一篇文章,原来插图用的是几页商务风的PPT,后来换成了的手绘风格,结果大受欢迎。很多朋友私信问是怎么做的,今天就专门和大家介绍一下手绘风PPT的做法。
有人说,我不会画画,怎么手绘啊?其实手绘风的PPT,不需要你会画画,都是通过PPT的各种编辑功能来模拟手绘的效果。手残党一样也能做出漂亮的手绘效果。
开始之前,我们先来对比一下,看看这几页PPT到底是商务风好看,还是手绘风更可爱。





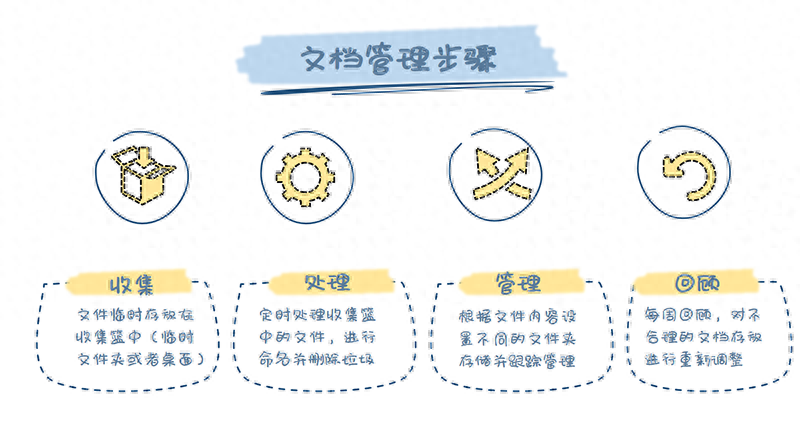


没有对比就没伤害!相比那些四四方方、规规矩矩的图形,是不是手绘风更加活泼可爱?
稍加变化就可以做成适用范围更广的整套PPT模板:



废话少说,言归正传,打开PPT,跟我一起开始做吧!
▲ 手绘标题的制作

上图中的标题分解开来有三个部分,一是不规则的黄色填充图案,二是蓝色的手绘线条,三是文字。
先来说这个不规则黄色填充图案的做法:

先用“任意多边形”画出图中的线条,注意线条之间的间距不要太大,长度要错开一点,显得长短不一。

选中刚刚画好的线条,点击鼠标右键,选择“设置形状格式”,在“线条”栏中,勾选“实线”,选择好颜色,并将“宽度”设为“16磅”,这个数值可以根据显示效果进行调整。
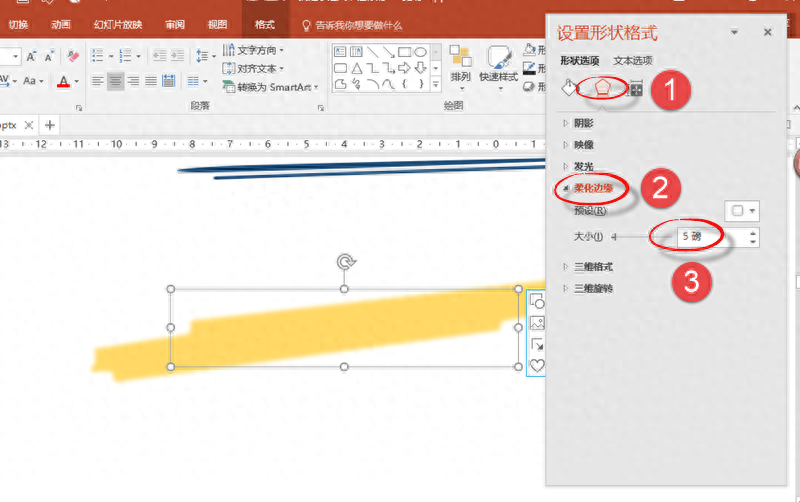
选择中间的图标“效果”,然后选择“柔化边缘”,将大小设为“5磅”,这个数值同样可以根据显示效果进行调整。

如果你对最终的效果不太满意,可以选中线条,右键选择“顶点编辑”。
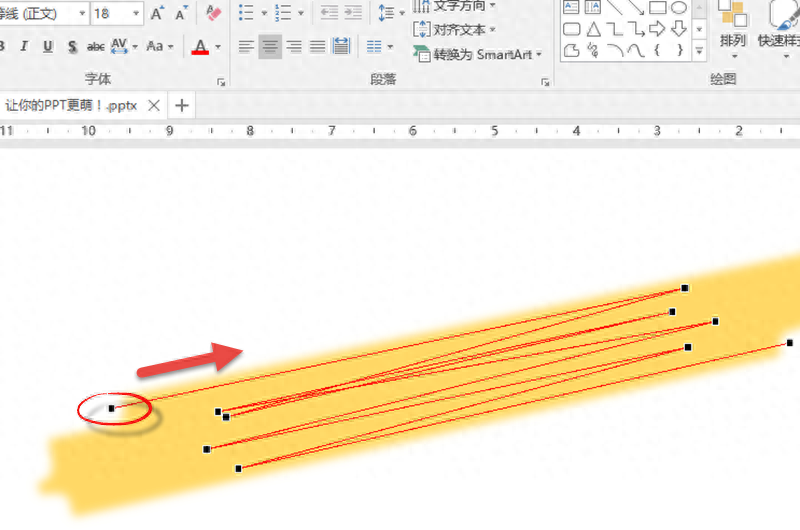
拖动顶点,就可以对线条进行编辑,最终达到令人满意的效果。
除了这种方法,还可以用多个长短不一的矩形块互相堆叠,填充好颜色后,再柔化边缘,也能达到一样的效果。
我们再来看看手绘线条是怎么做的。
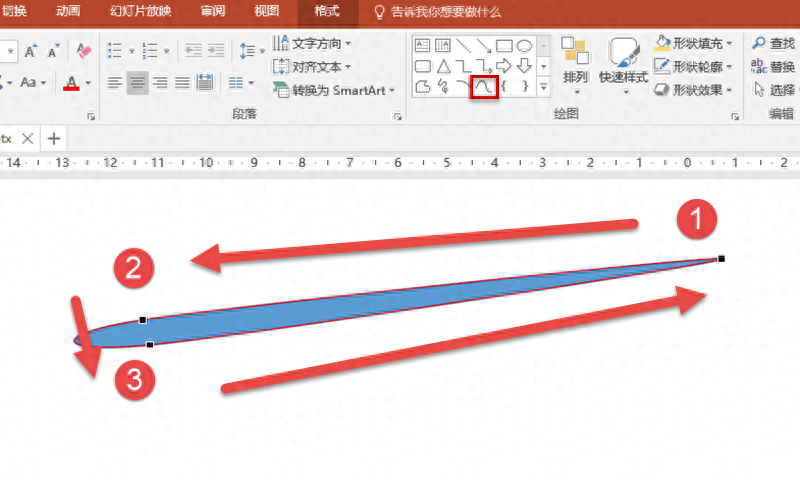
使用“曲线”工具,按图中箭头所示的位置和方向,点击并拖动,绘制出形状。

选好填充颜色,“线条”设为“无线条”。

下面的这根线条同样是用“曲线”绘制的,设置成“无填充”,线条设为“实线”,并给出同样的颜色,就OK了。
▲ 如何查找手绘字体
手绘作品必须配上好看手绘字体才能提升魅力,在哪里去找手绘字体呢?
这里推荐求字体网:

在网上看到好看的手绘字体,截图保存下来,然后上传到求字体网,该网站会自动识别,到匹配的手绘字体供你下载。
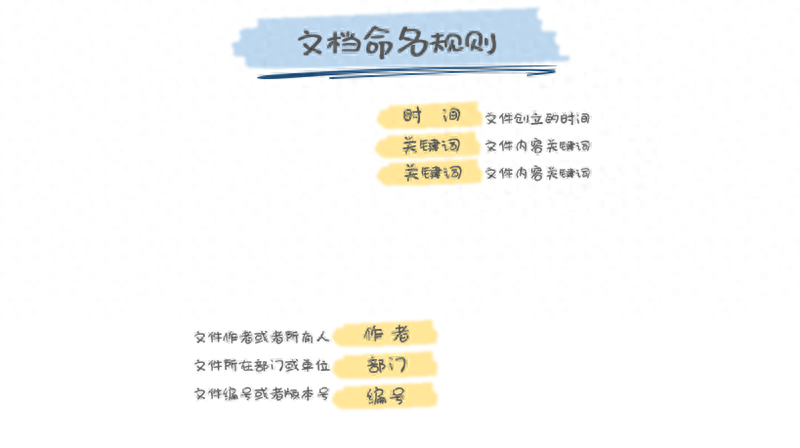
通过复制,更换颜色和文字内容就可以做到这一步了。
下面我们来看看图标的设置:
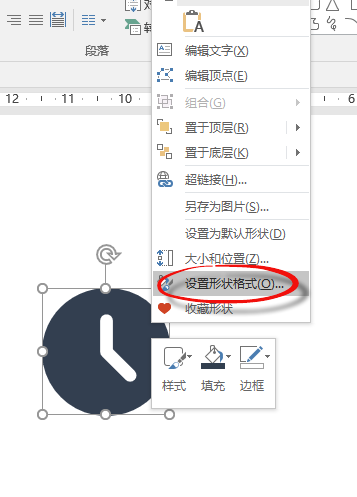
选中图标,鼠标右键选择“设置形状格式”

填充颜色可以选个浅一点的,线条选择深色,下面的短划线类型选择虚线。

点击PPT的椭圆工具,按住“shift”键,绘制一个正圆,选择“无填充”,线条给一个深色。

右键菜单中,选择“编辑顶点”。

在顶点编辑状态,用鼠标右键选择一个顶点,右键弹出菜单,选择“开放路径”。

开放路径后,发现圆多了一个顶点。用鼠标随机拖动一下几个顶点,让圆形呈现出不规则的手绘特点。
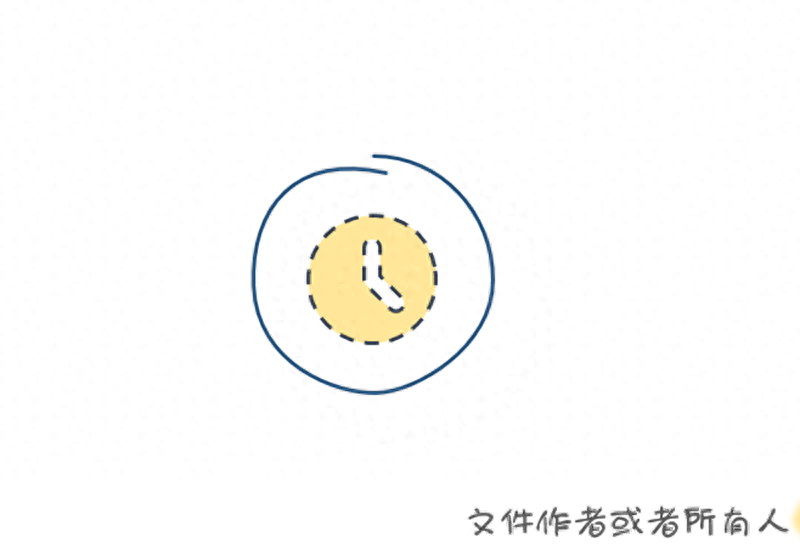
如果对效果不满意,还可以通过顶点编辑进行微调。

使用用“曲线工具”,按照图中的顺序点击拖动鼠标,可以很轻松地绘制出连接线。

设置好线条颜色和宽度,然后点击“短划线类型”下拉框,选择虚线,连接线就设好了。

剩下的工作就是复制粘贴以及微调了,提醒一下,使用格式刷,可以快速将已设好的格式复制到新的图形上,大大提高工作效率。
有了上面的基础,第二页和第三页也没有难度,这里就不再啰嗦了,大家自已试着动手做一下。
▲ 文字框和图层的做法
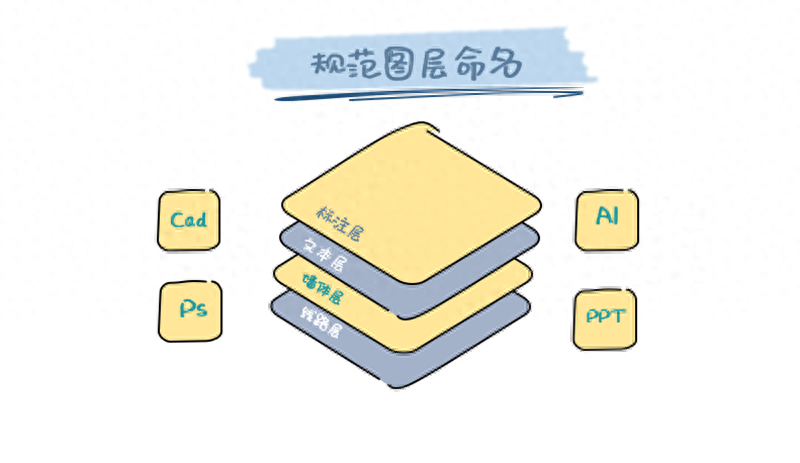
我们来看看这一页里面的几个不同图形的画法。

和前面手绘圆形的方法类似,先绘制一个“圆角矩形”,然后在“顶点编辑”里选择“开放路径”。

填充色选择浅色,轮廓选择深色实线,宽度可以根据需要调整。

图层的画法比较类似,先用多边形工具绘制一个四边形,然后开放路径。
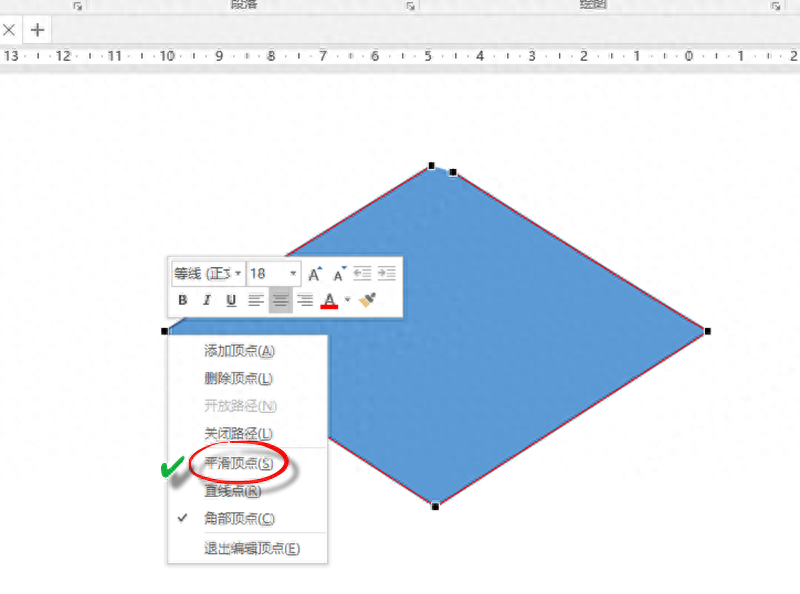
这里四个角都是锐角,进入顶点编辑后,选中顶点,右健弹出菜单,将“角部顶点”改为“平滑顶点”。
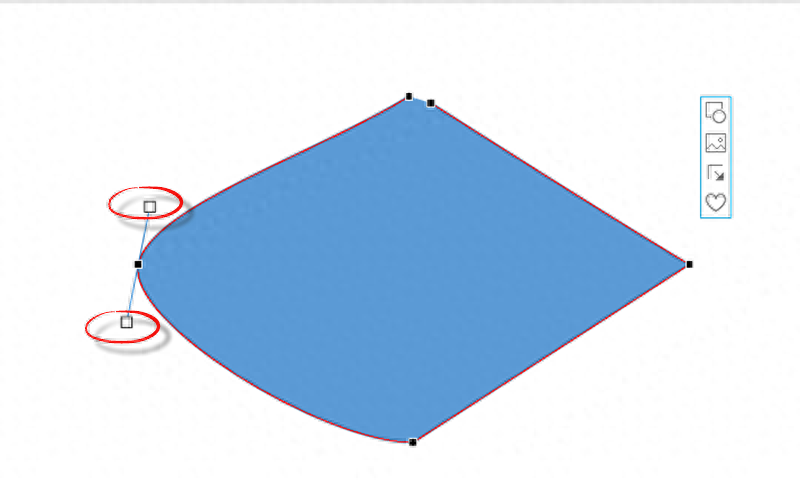
通过拖动角点的控制手柄,来调整边线的曲率,来达到最终的效果。

设置好填充色和轮廓线颜色和宽度后,就呈现出我们想要的手绘效果了。剩下的就简单了,复杂、粘贴,更改文字内容。

▲ **云朵对话框、五角星、旗帜的做法 **
我们来看看这一页当中云朵对话框和五角星是怎么做的。
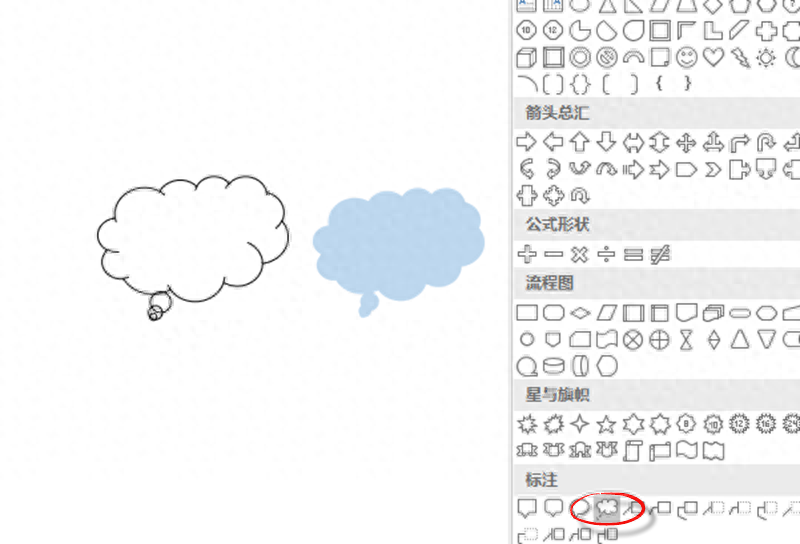
云朵形状是用PPT自带的形状工具绘制的,本身就呈现一种手绘风格,不需要修改。
复制一个云朵形状,一个填充设为浅色,轮廓设为“无轮廓”;另外一个填充设为无,轮廓设为深色。然后将两个形状叠加在一起,稍稍错开一点就得到了我们要的效果。
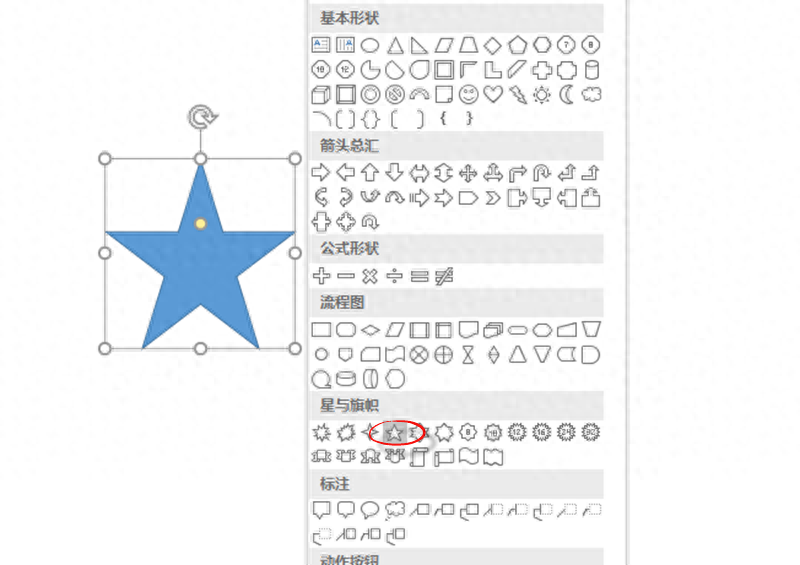
先用五角星工具绘制一个正五角星形状,然后右键菜单进入顶点编辑,通过前面我们介绍的方法,拖动各个顶点的控制柄,让它变成一种类似手绘线条的风格。

和前面的云朵一样复制一个出来,一个填充设为浅色,轮廓设为“无轮廓”;另外一个填充设为无,轮廓设为深色。然后将两个形状叠加在一起,稍稍错开一点就得到了我们要的效果。

带状旗帜的做法也和五角星类似,先用PPT的形状做出来,然后在顶点编辑中稍稍调整一下点的位置和线条,最后复制填充。
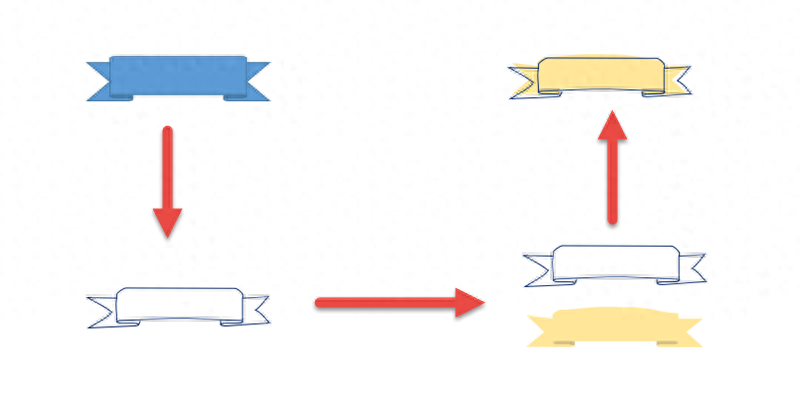
即时贴的做法也和前面介绍的差不多,先用任意多边形两边带有锯齿状的矩形,然后填充颜色,将透明度降低。然后和另外两个形状叠加起来就行了。

▲ **手绘图标的处理 **

时间线这一页没什么难度,就是把之前做好的元素进行组合。但是这些手绘图标自已画起来太麻烦了。
别慌,用“手绘 矢量 图标”当关键词,问问度娘,你就会找到一堆可爱的手绘图标。

将找到的图标截图粘贴到PPT里面,然后选择“格式”-“颜色”-“设置透明色”,在截图中的空白点一下,截图就变成透明图了,类似PS里面的抠图。

“格式”-“颜色”里的“重新着色”还可以给图标重新上色:
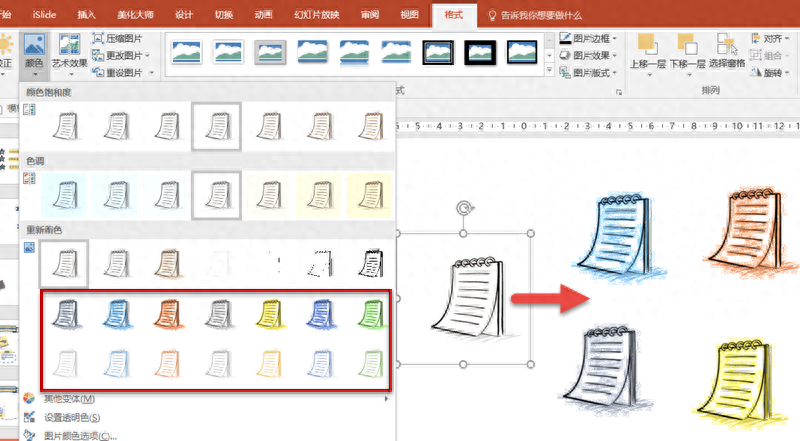
最后用曲线把图标以及其他元素连接起来就大功告成了!
手绘风还有很多种不同的玩法,今天和大家介绍的只是其中一种风格的做法,大家可以举一反三,创造出自已的风格。
手绘风格的PPT非常接地气,很适合做文章插图,课程笔记、教学课件以及随时随地得卖萌,希望大家有空动手做一做,互相交流交流。
我是欣星,想获得更多的职场技能和成长心得,请关注我!
文章为用户上传,仅供非商业浏览。发布者:Lomu,转转请注明出处: https://www.daogebangong.com/articles/detail/bu-yong-zhi-he-bi-yi-yang-neng-gao-ding-shou-hui-feng-PPT.html

 支付宝扫一扫
支付宝扫一扫 
评论列表(196条)
测试