我们在日常工作中经常会需要在各种文件上签字,以前是在纸质文件上签字,但是遇到经常不在公司出现的领导,想要一份手写签名文件简直是太难了,所以有小伙伴看到这里就会问了:电子文件可以签字吗?怎么操作?答案当然是:电子文件必须可以签字,而且还是和领导亲手手写的签字一模一样!还可以重复使用!今天小编就来教大家如何在word电子文件上制作手写签字!
效果图如下:
下图红框里的签字就是一个可以重复使用的电子版手写签名。
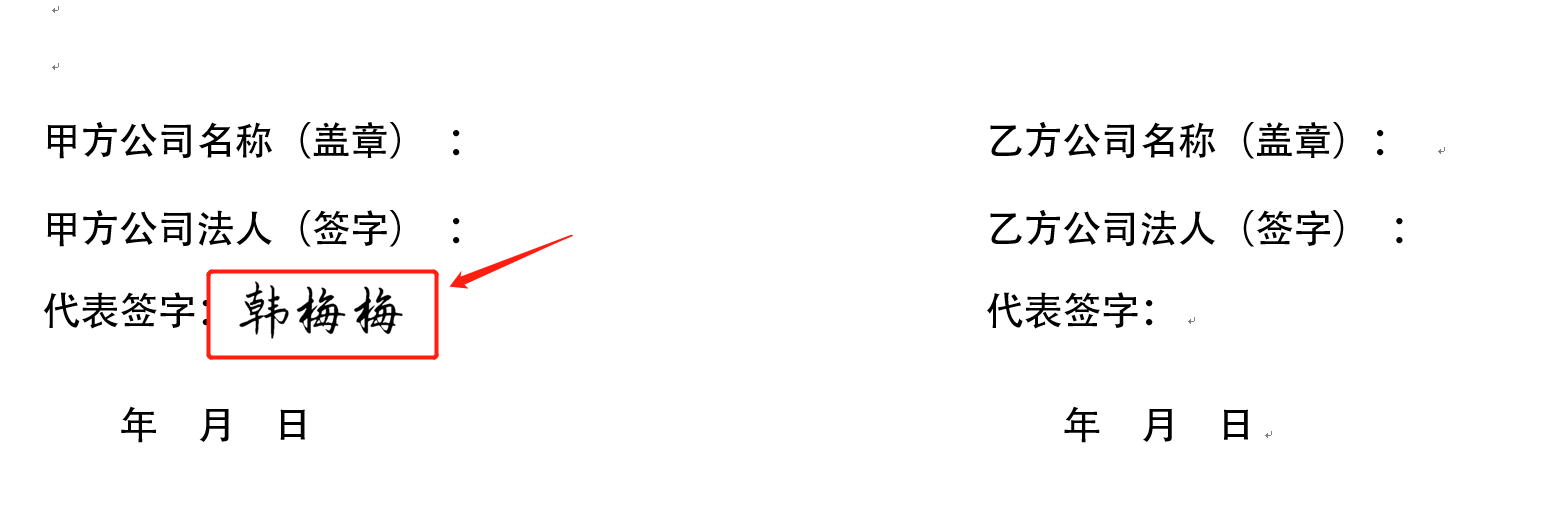

制作方法如下:
步骤1、首先需要你在一张白纸上,签下你的名字,然后拍照上传到电脑上:

步骤2、打开word---在空白处插入刚刚的手写签名图片:
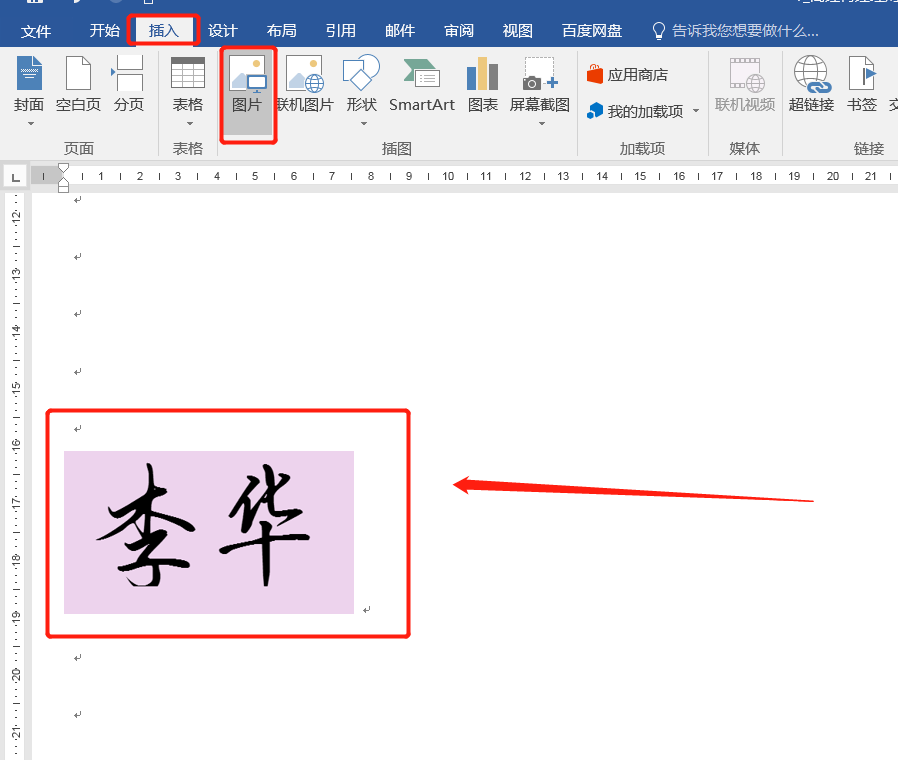
步骤3、用word自带的【格式】处理一下刚刚导入的图片:删除图片背景即可

步骤4、打开word的选项按钮:
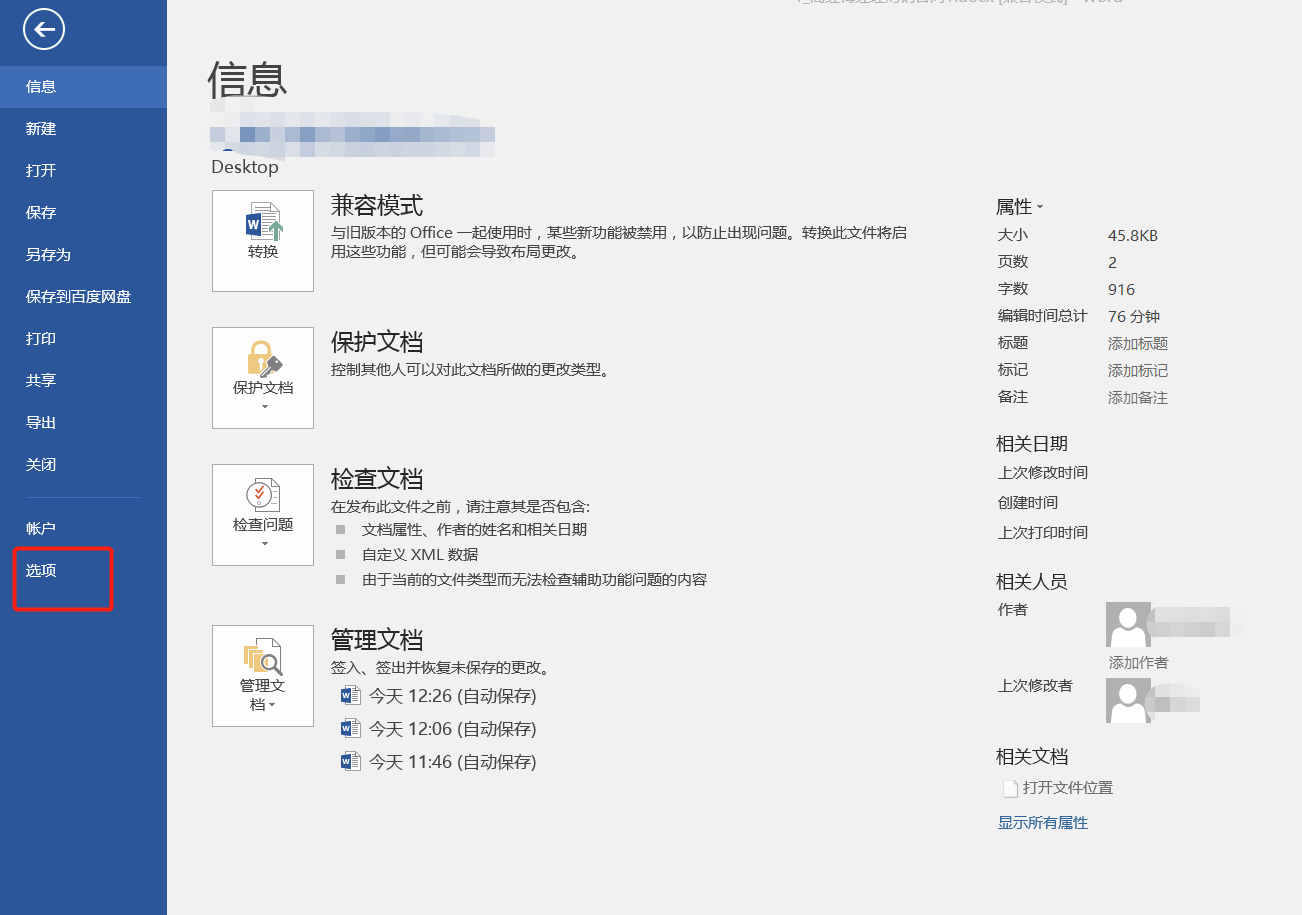
步骤5、选择【校对】---【自动更正选项】:

步骤6、在【替换】处输入自定义的签字代名词【签字】,然后选【添加】,确定即可。
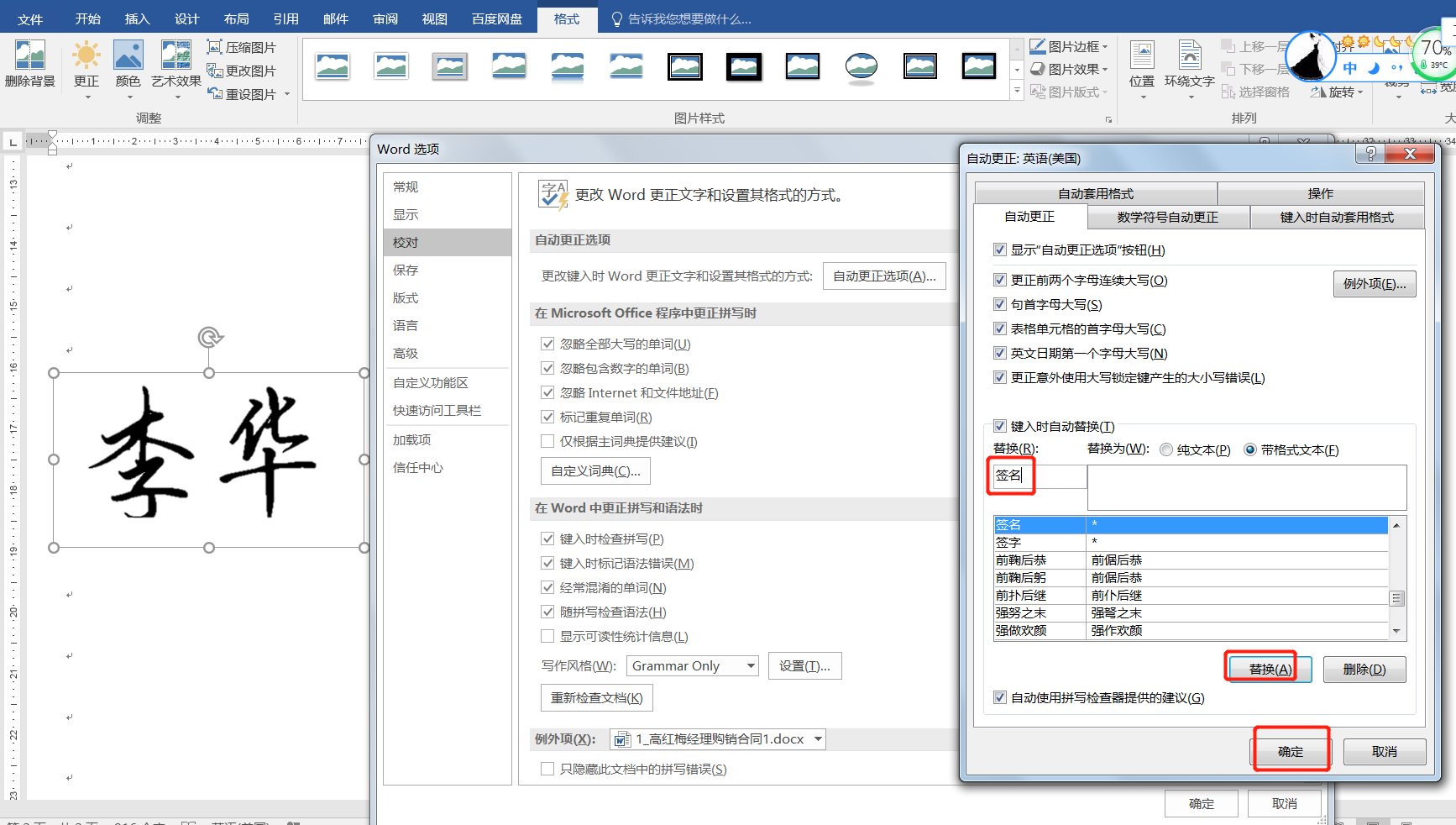
步骤7、这时候电子签名已经制作完毕了,只需要在需要签字的位置输入【签字】即可:
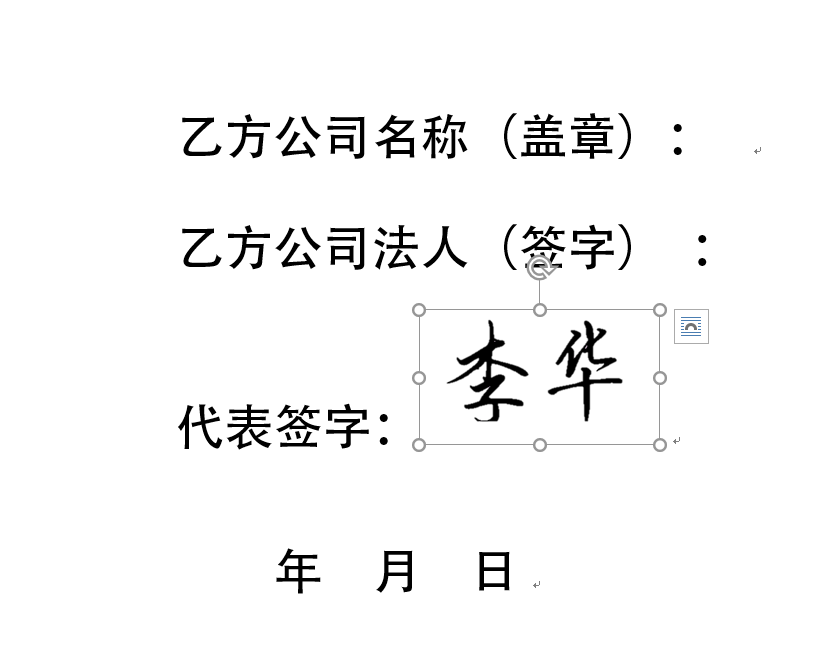
步骤8、签字图片大小可以调整,然后将图片布局选为“浮于文字上方”即可:
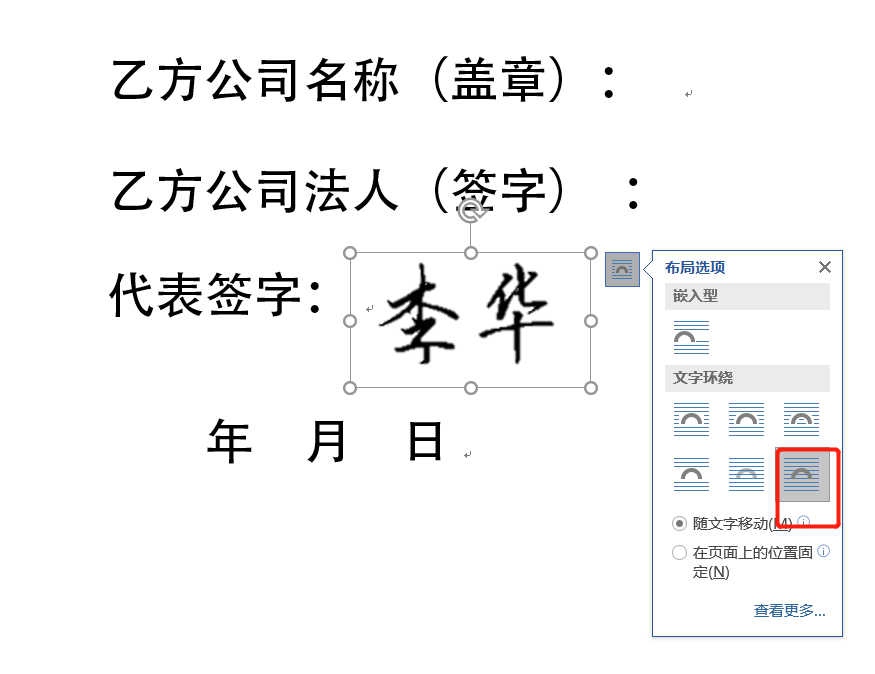
至此,可重复使用的电子版手写签名制作完成。
如示例中,以后只需要输入“签字”即可自动替换为手写签名。
好了,今天的办公小技巧就分享到这,快动手试试吧!
文章为用户上传,仅供非商业浏览。发布者:Lomu,转转请注明出处: https://www.daogebangong.com/articles/detail/Word%20office%20tips%20how%20to%20make%20handwritten%20signatures%20on%20word%20electronic%20documents.html

 支付宝扫一扫
支付宝扫一扫 
评论列表(196条)
测试