当然,以下是重新改写后的内容,保留了原文的HTML和图片地址信息:
---
### 图文技巧
在工作中,为了方便文件管理和分发,我们可以在WPS中创建共享文件夹。共享文件夹允许成员上传文件,并可以对文件权限进行自定义设置,以保障文件共享的安全性。下面是一个关于如何创建和管理WPS共享文件夹的教程。
#### 创建共享文件夹并邀请成员
1. 打开WPS,进入WPS首页。
2. 选择“共享”-“新建共享文件夹”,然后输入共享文件夹的名称,点击创建。
3. 你可以通过复制链接并发送给好友的方式邀请他们,或者直接从通讯录中邀请。

#### 管理共享文件夹
1. 文件夹创建好后,你可以上传需要共享的文件和文件夹,或者点击“新建”来创建新文档。
2. 成员可以在这里下载或上传文件,你也可以点击“成员管理”来调整权限。
3. 你可以选择将成员权限更改为管理员,管理员可以控制普通成员的权限,并邀请新成员。
4. 将成员设置为“允许编辑”,则成员可以编辑文档;设置为“仅查看”,则成员只能查看文档,无编辑权限。
5. 如果需要,可以点击“移除该成员”将其从共享文件夹中移除。
6. 如果不再需要共享该文件夹,点击“取消共享”即可。
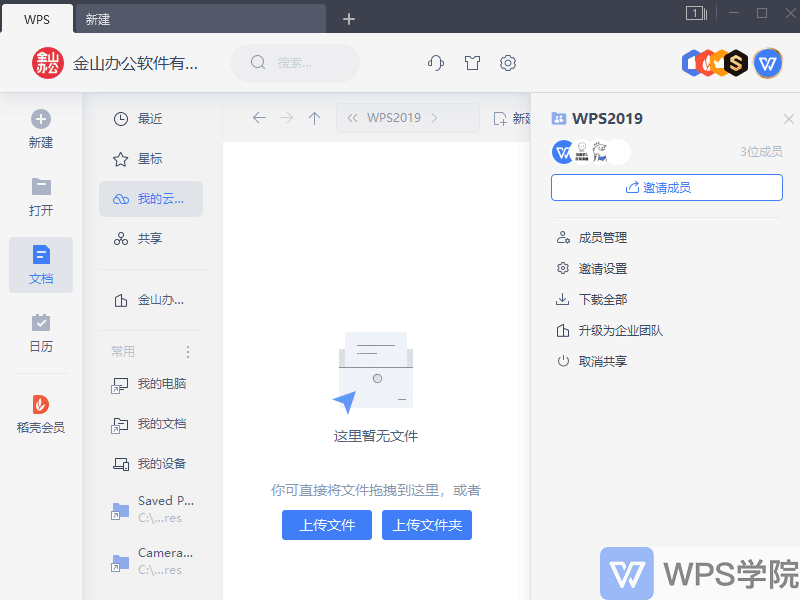
---
请注意,上述内容中的图片地址和视频地址需要在实际的HTML文档中通过相应的标签来引用,文本中仅提供了地址信息。如果你需要将这些内容放入HTML页面中,请使用相应的HTML标签,例如`![]() `和`
`和`
赞 (810)
打赏
 支付宝扫一扫
支付宝扫一扫
 支付宝扫一扫
支付宝扫一扫


评论列表(196条)
测试