大家好!
今天六分职场给大家分享WPS演示中的动画窗格的六个作用,帮助大家设计出更符合PPT内容的动画。和PowerPoint相比,WPS的动画窗格界面、功能和操作界面更加友好,所以两个软件分开来讲,今天先讲WPS演示。

一、如何打开动画窗格
WPS演示有两种打开动画窗格的方法,1)如果启动了任务窗格,则在任务窗格这里点击“动画窗格”图标。2)通过动画选项卡,点击 动画>动画窗格即可。图示如下:
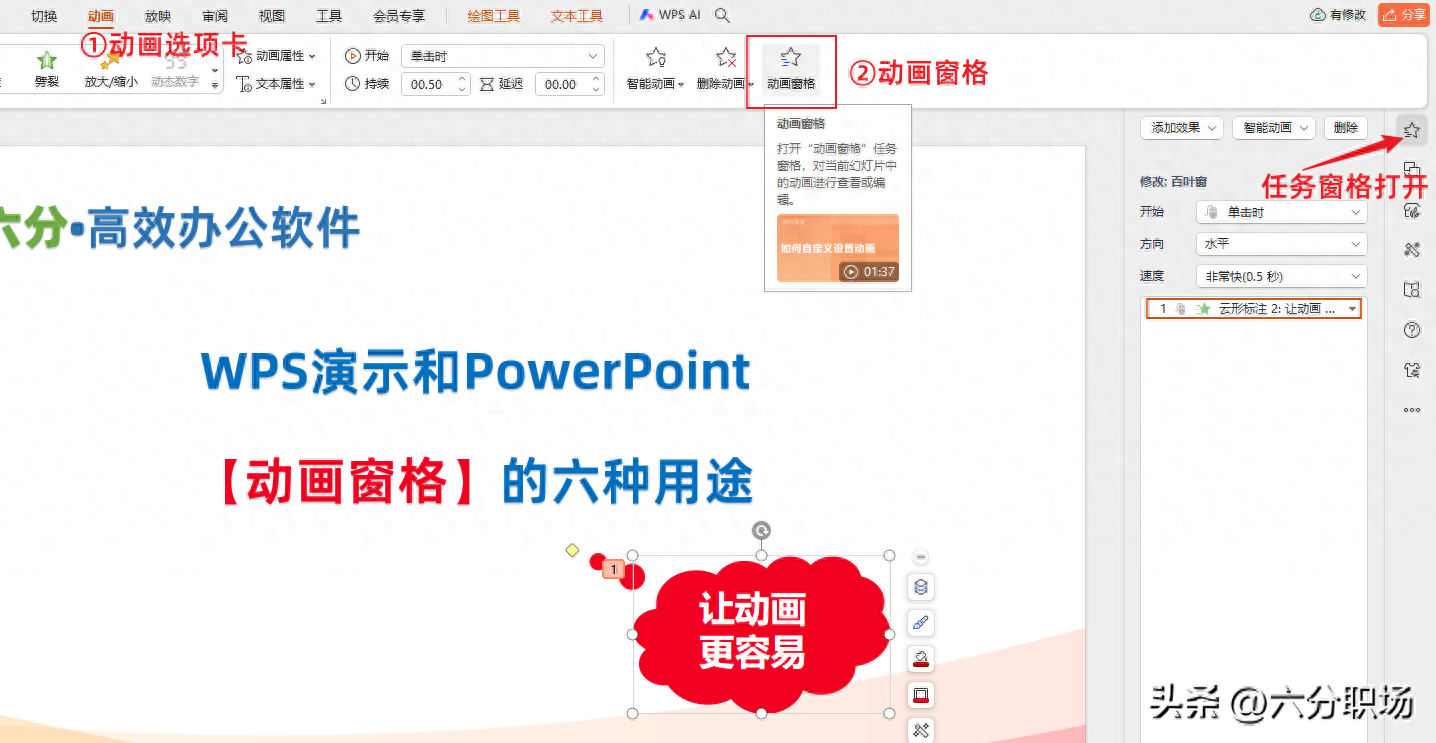
二、WPS演示【动画窗格】的第1个作用:查看本页幻灯片是否有动画、动画顺序等
当我们打开了动画窗格后,能在动画窗格列表中看到当前页幻灯片的所有动画,在幻灯片中有动画的对象上会显示动画的数字,数字表示动画出现的顺序(序号),在动画窗格中选中了一个动画则幻灯片的动画数字会深色显示。
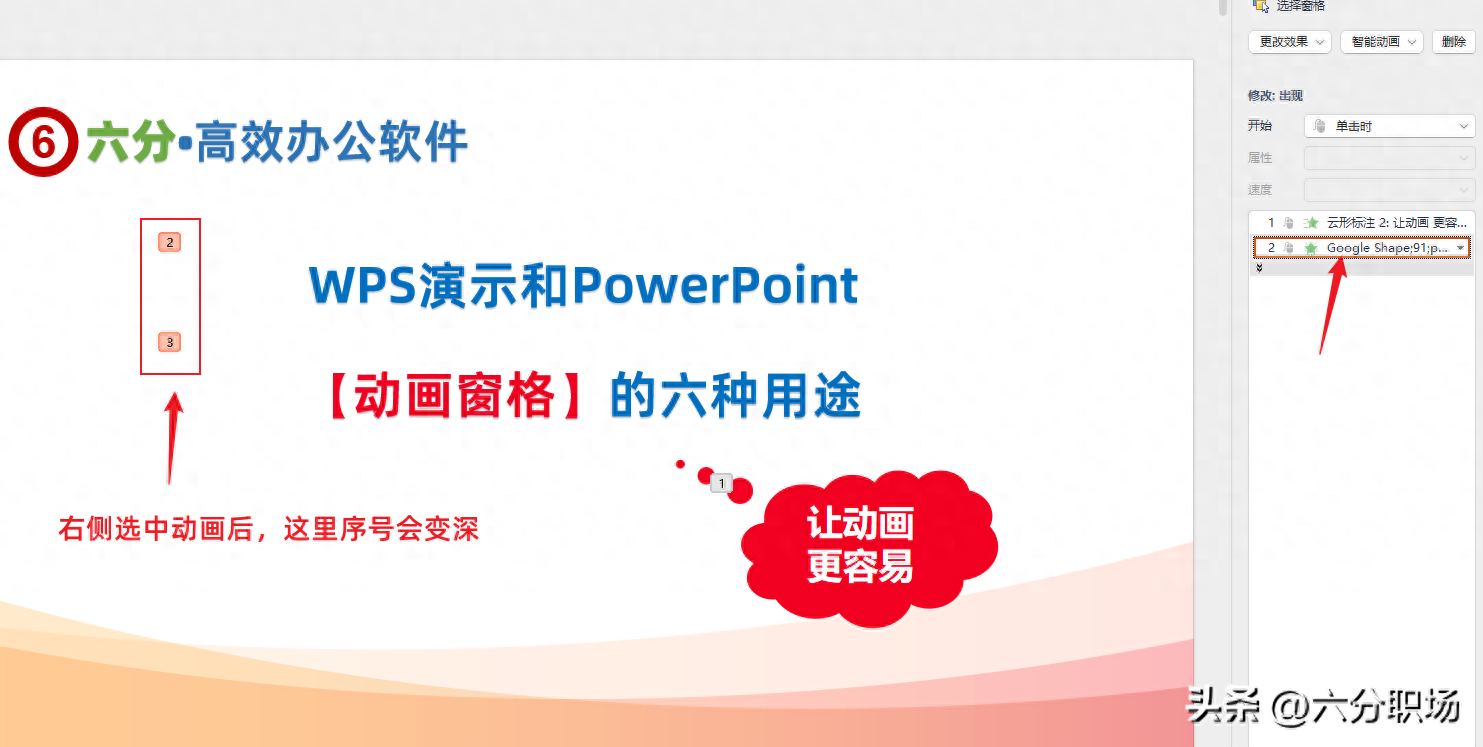
三、WPS演示【动画窗格】的第2个作用:调整动画出现的顺序
如果我们想调整某一个动画出现的顺序,只要在动画窗格中,选中某一个动画后长按左键拖动即可,拖动到位置后在幻灯片中还会有文字提示移动后的结果。
也可以在动画窗格列表的底部点击上下箭头移动。
在动画窗格中,也可以按住Ctrl或Shift键,配合鼠标左键点击多选,然后批量移动动画位置。

四、WPS演示【动画窗格】的第3个作用:为对象添加一个或多个动画
除了通过动画选项卡插入动画,还可以在动画窗格中为一个对象插入一个或多个动画。
只需要在动画窗格中选中某一个对象,点击“添加效果”即可。可以为一个对象添加多个动画,包括同一类型的动画。
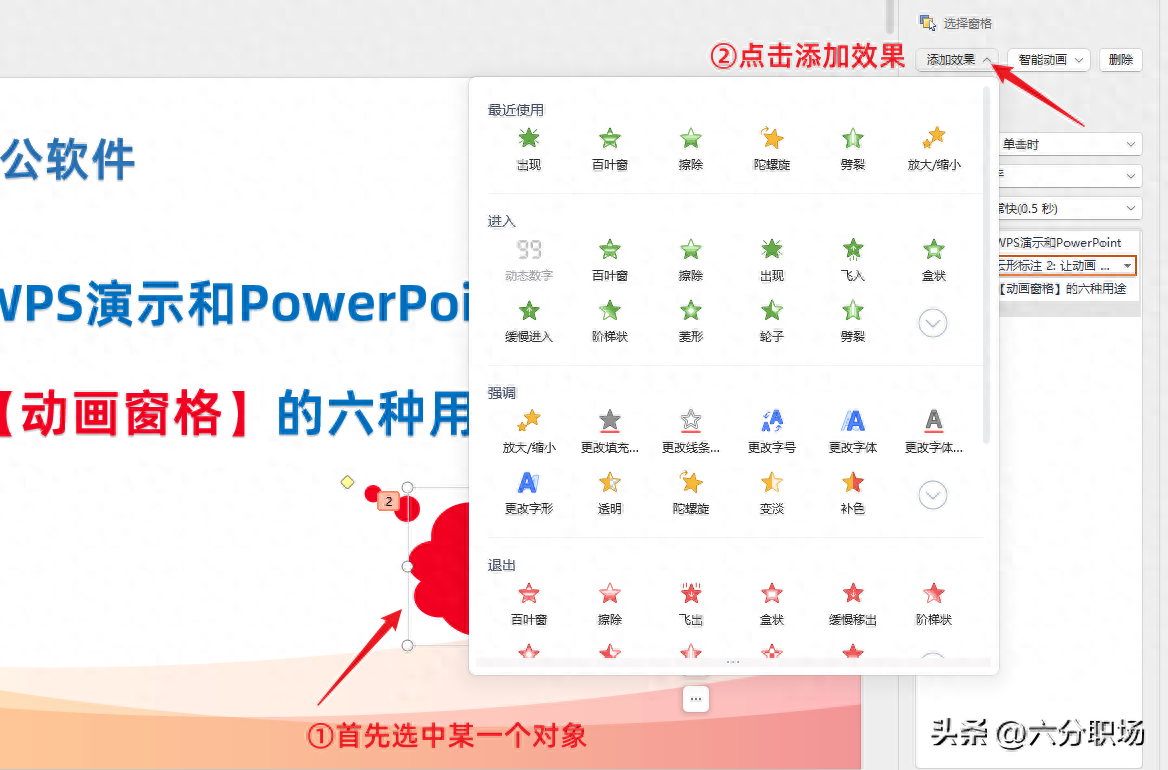
六分职场温馨提示:如果没有看到添加效果的选项,则说明我们没有选中幻灯片中的对象,选中的是动画窗格中的动画列表。
五、WPS演示【动画窗格】的第4个作用:编辑或删除动画
我们选中动画窗格中的一个或多个动画后,点击界面右上角的“删除”可以删除本动画。
选中动画窗格中的一个或多个动画后,可以通过动画选项卡更改动画,或者动画窗格的“更改效果”更改动画。
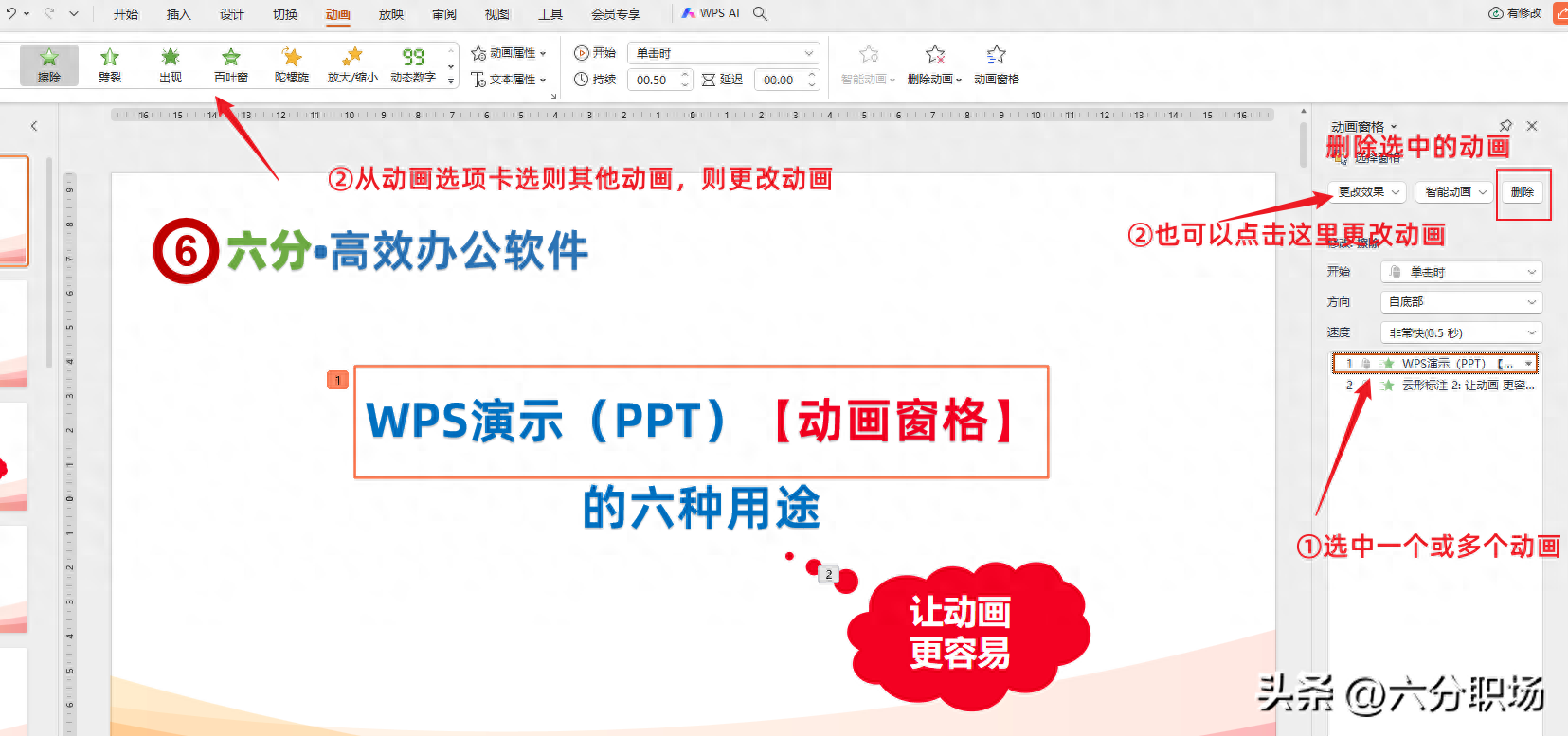
六、WPS演示【动画窗格】的第5个作用:设置动画属性
当我们选中了一个或多个动画后,可以在动画窗格进行基础的属性设置(六分职场提醒:如果多个动画不是一种类型,有的属性不能同时设置)。
在动画上右键,有更多属性设置界面,不同动画具体的属性可能有所差异。
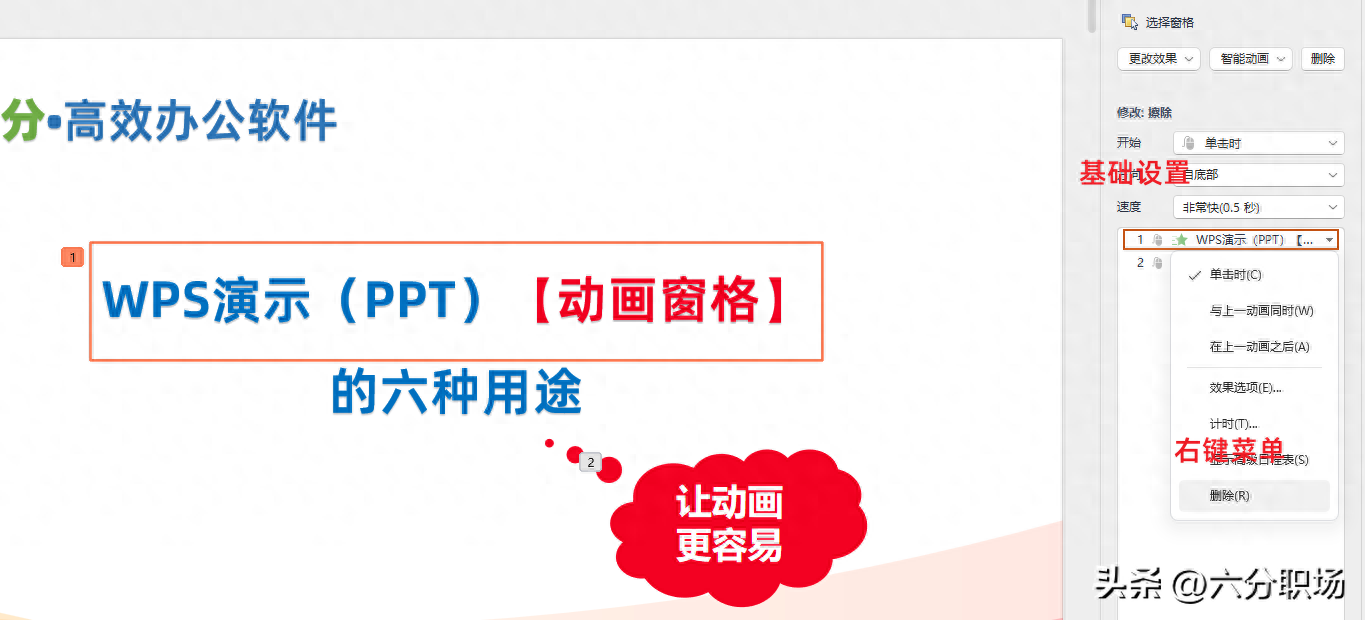
七、WPS演示【动画窗格】的第6个作用:预览动画效果,无需播放幻灯片
在使用WPS演示或PowerPoint制作PPT时,很重要的一个习惯是经常预览看看最终演示的效果是不是如我们所设计的这样。动画设计时也是如此。
在WPS演示的动画窗格,底部有一个“播放”按钮,点击即对本页所有动画进行预览。这里还有一个“自动预览”的默认打开功能,当我们设置动画后会自动对该动画进行预览。点击“播放”可以对本页幻灯片的所有动画效果进行预览,尤其是可以帮助我们看一下动画的顺序是否正确,如果不对,可以在这里拖动快速调整。
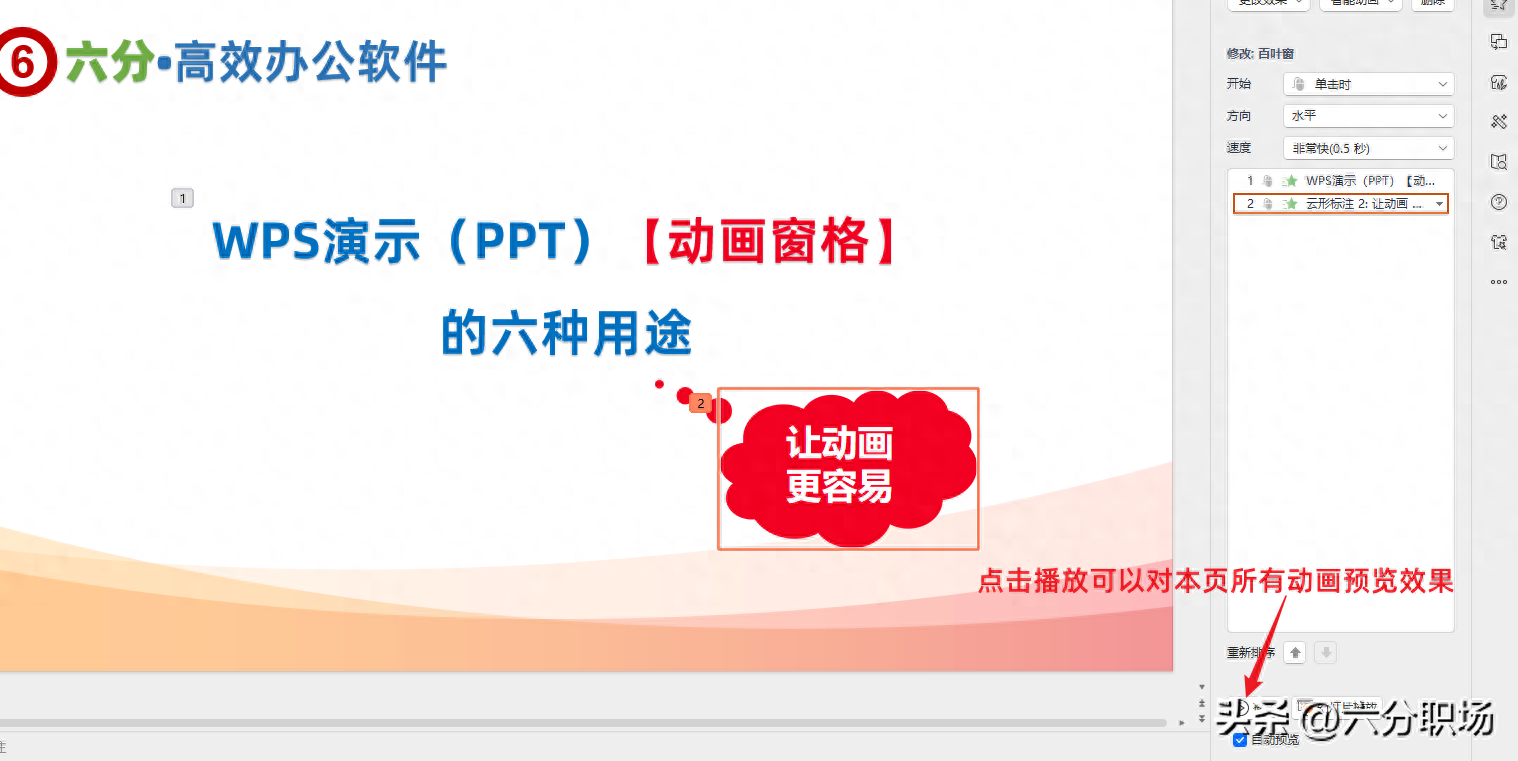
好了,这就是六分职场为您分享的WPS演示(对标PowerPoint的PPT制作软件)动画窗格的用途,用好动画窗格,妈妈再也不用担心我们的PPT动画出乱子了。
如果关于WPS演示的动画制作有任何问题,欢迎留言和交流。
六分职场,专注于办公效率、职场精进。已经录制和发布了1300+的视频微课程、文档,内容涵盖WPS、微软Office,Windows操作,手机应用,Quicker,语雀,fooView悬浮球等。
感谢您的阅读、关注和交流。
文章为用户上传,仅供非商业浏览。发布者:Lomu,转转请注明出处: https://www.daogebangong.com/articles/detail/WPS-yan-shi-PPT-dong-hua-chuang-ge-de-liu-ge-zuo-yong-rang-PPT-dong-hua-geng-rong-yi.html

 支付宝扫一扫
支付宝扫一扫 
评论列表(196条)
测试