
今天的知识点是教大家如何把CAD图形转入常用软件当中,比如Word、Photoshop之类的常用软件。我们今天就做这两个示例。
一、将CAD图形转到Word软件
当我们在CAD软件中把产品图制作好之后,输入这样一个命令:exp。输入命令之后再按空格键,会弹出一个对话框,这个对话框是让你选择输入的路径,你可以先选择导出到桌面。如图:
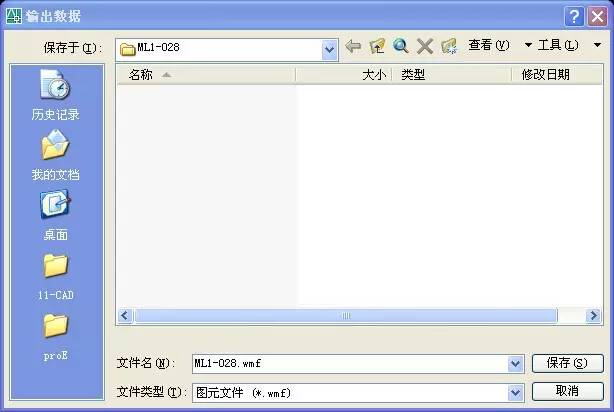
我们可以观察一下保存的文件类型,是wmf格式的,至少这是什么格式,我们不用去管,只要导成这个格式就对了。保存好之后,我们可以在桌面看到这样一个文件。如图:

到这里我们就完成了前面的准备工作,接下来我们要打开Word软件,我用的是WPS,不同的版本界面可能不一样,但功能是相同的。我们打开软件之后,找到插入图片这个功能,点击之后选择刚才我们在桌面上生成的这个文件,如图:
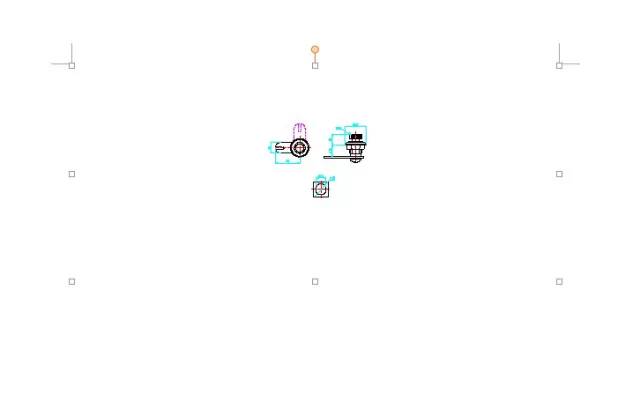
上图看这个图片太小了,看不清楚,要利用软件里的裁剪功能将其多余的白边剪切掉,如图:
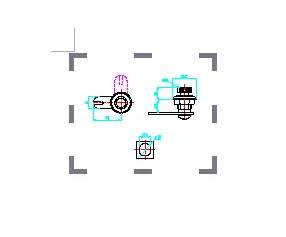
裁切到如图这么小之后,再将其拖拉放大到可以看清楚,即可,如图:
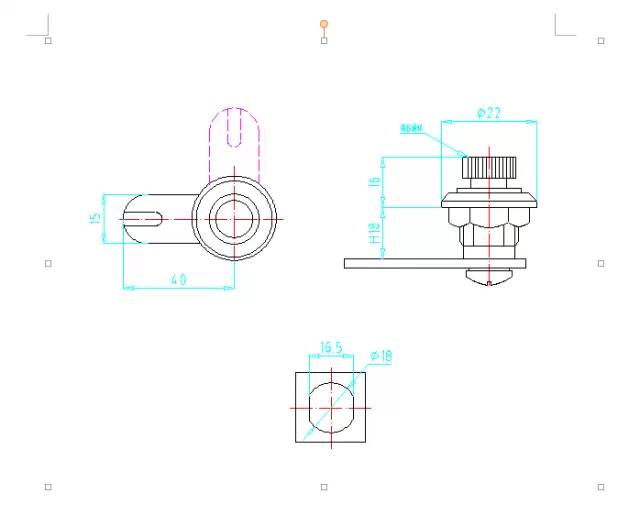
这时我们看到图中的线条颜色还是在CAD软件中的颜色,如果你想所有的颜色都是黑色的,就必须事先在CAD软件中将颜色改成黑色,否则导入至Word软件之后就不能更改了。
这样就算是导入成功了。接下来我们介绍转成PS软件中。这里我们需要先把桌面上准备好的那个文件先导入到CDR软件中,然后通过CDR软件导出成PS格式,即PSD格式。然后再用PS软件直接打开就可以编辑了。下面的实际操作。
二、将CAD图形转到PS软件
第一步,打开CDR软件,如图:
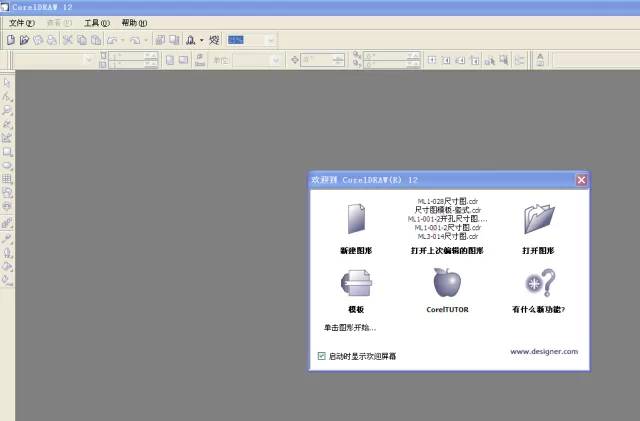
打开我们在桌面准备的那个文件,如图:
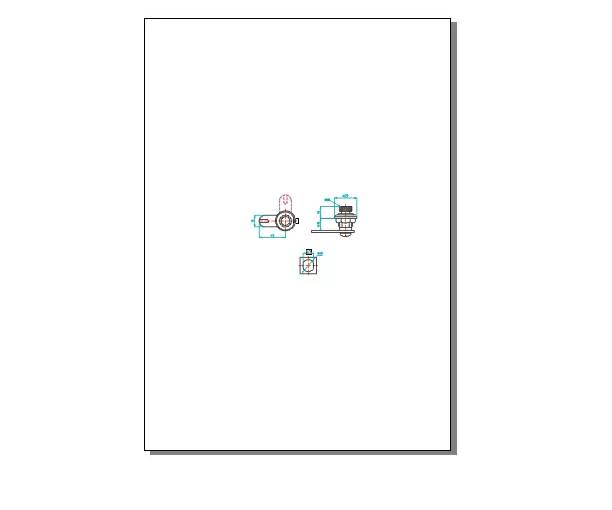
这时可以看到图片也是很小,不过没关系,可以拖动放大,图形是矢量图,不管放大多大都不会模糊的,这里需要注意的是我们必须把图形放在这个矩形框内,因为等下导出的时候软件只会导出在这个矩形框内的内容,框外的内容是不会被导出的。
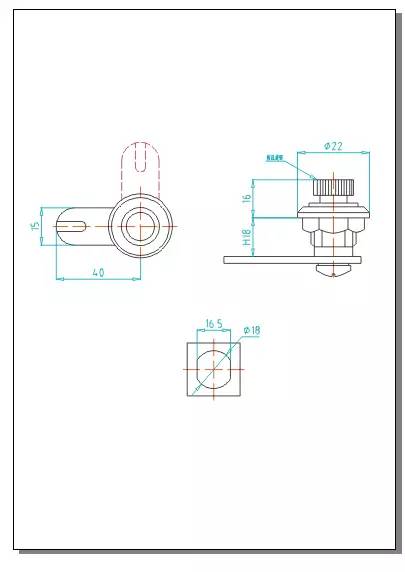
调整好大小之后就可以导出了,按住键盘的ctrl+e组合键会弹出对话框让你选择导出的位置,这里我们还是选择桌面,这里我们选择导出格式的时候一定要选择psd格式的,因为等下要用PSD软件打开,如果是其它格式就打不开了,也不能编辑,如图:
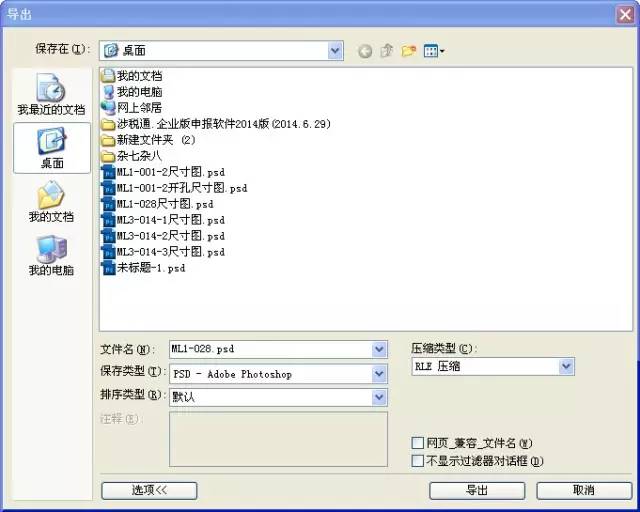
选择好导出位置和导出格式之后,我们点击导出按钮,点击之后会出现尺寸对话框,就是说你要导出多大的尺寸,这里就根据你的需要自己填写了,如图:
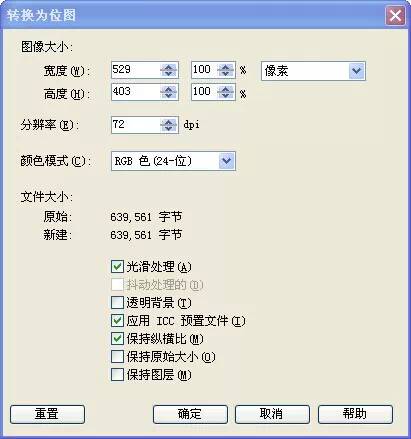
填写好之后就可以点击确定了,这里在桌面生成一个新的文件,如图:

这是我们再用PS软件打开这个文件,如图:
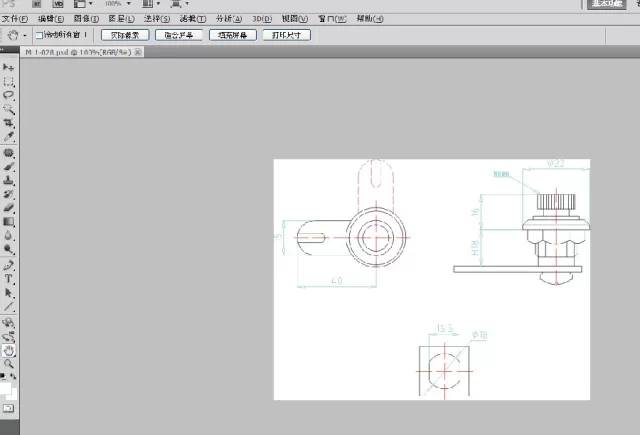
这样我们就成功的转到PS软件里来了,这里需要注意的一点是导出的尺寸,不能把尺寸导出的太小了,怕到时你放大尺寸的时候会变模糊,因为PS软件中的图片是像素图,越放大越模糊,所以导出的时候设定成自己想要的尺寸或者稍微大一些更保险。
你学会了吗?
以下是CAD快捷键,助您快速画图哦
这样设置快捷键,帮你突破CAD绘图速度上限!
CAD——这些快捷键你都能熟练运用么?
CAD快捷键大全_常用CAD快捷键汇总
CAD常用快捷键命令及汇总表
CAD字体问题
如何找回CAD字体
CAD字体乱码怎么解决
如何显示AutoCAD中的繁体字
CAD如何替换找不到的原文字体?
史上最全CAD字体库大全免费下载
cad字体文件放在哪,怎么安装吗?
【实用】CAD常见字体问题处理方法
福利——CAD常用字体库下载与安装
CAD下载链接
机械软件下载超级合集
CAD2010软件下载及安装教程
CAD2013软件下载及安装教程
CAD安装教程——附下载链接
CAD2015软件下载及安装教程
CAD2017软件下载及安装教程
CAD2018软件安装教程(带下载链接)
福利——CAD常用字体库下载与安装
史上最全——CAD填充图案免费下载
300G免费下载——各行各业的CAD资料
总结——关于CAD安装问题(文末带软件下载)
CAD初学者,用哪个版本软件比较好——带软件下载链接
更多视频教程请长按下图并选择“识别图中二维码”

温馨提示:大量粉丝还没有养成阅读后点赞的习惯
希望大家在阅读后顺便点赞,以示鼓励!
坚持是一种信仰,专注是一种态度!
文章为用户上传,仅供非商业浏览。发布者:Lomu,转转请注明出处: https://www.daogebangong.com/articles/detail/Transfer%20CAD%20graphics%20to%20commonly%20used%20software.html

 支付宝扫一扫
支付宝扫一扫 
评论列表(196条)
测试