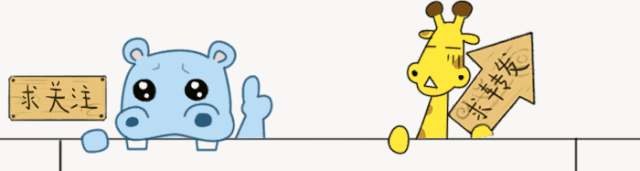
好课推荐:
SU教程:点我 solidworks教程:点我 rhino教程:点我
CAD动态块:点我 CAD电气:点我 cad园林:点我
SW运动仿真:点我 天正建筑:点我 橱柜设计:点我
弱电cad:点我 CAD工装:点我 cad布局:点我
更多视频教程:点我查看
如今在设计行业,CAD软件已经运用到各行各业中了。如何做一个适合自己或者符合企业标准的模板,是作为一名CAD使用人员的基本功。文件模板设置主要包括:单位设置,文字样式设置,标注样式设置,引线样式设置,表格样式设置,图层设置,点样式,标题栏和其他信息栏等录入。早期,也有部分国家标准规定了CAD制图规范,主要有:
| GB/T 10609.1-2008 技术制图 标题栏 |
| GB/T 14689-2008 技术制图 图纸幅面和格式 |
| GB/T 14691-1993 技术制图 字体 |
| GB/T 17450-1998 技术制图 图线 |
| GB/T 14665-93 机械制图用计算机信息交换制图规则 |
1. 文字样式设置
文字样式根据自身需求进行设置,一般地,不同的行业,不同的领域,不同的标记方式,或者是出于提高大文件的可读性,例如一些大的工程常常需要分工协作,最后进行图样整合,字体样式几十个甚至上百……笔者建议,文字样式数量不宜过多。
【快捷键】 :ST(全拼为style)
菜单栏:【注释】- 【文字】

图1.1
如图1.1,点击选项卡中右下角的小箭头可打开“文字样式”设置对话框,“文字样式”设置对话框如图1.2所示。文字样式设置较为简单,可能存在的风险有:需要的字体不在CAD字体库中;将自己的文件发给别人,个性化字体丢失。(参照CAD自学网公众号往期推文)
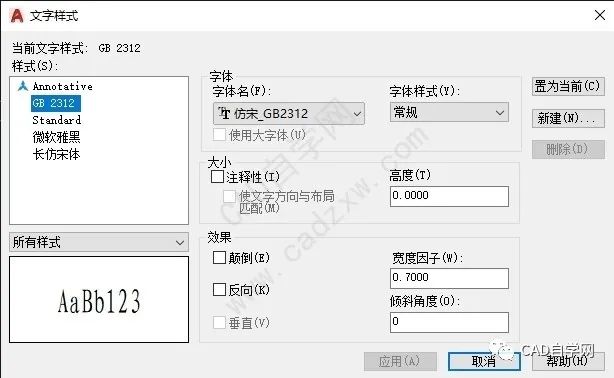
图1.2
2. 标注样式设置
标注样式根据自身需求进行设置,不同行业的标准样式往往不尽相同,下面以机械专业为例进行设置。
【快捷键】 :DIMSTYLE
菜单栏:【注释】- 【标注】
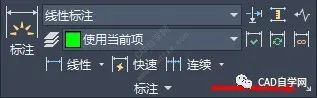
图2.1
如图2.1,点击选项卡中右下角的小箭头可打开“标注样式管理器”对话框,“标准样式”设置对话框如图2.2所示。一般地,标注样式可有多条,软件默认自带的样式有“ISO-25样式”,通常做法是在此样式基础上新建一个样式,如图2.2中的“角度”和“线性标注”就是后期创建的。
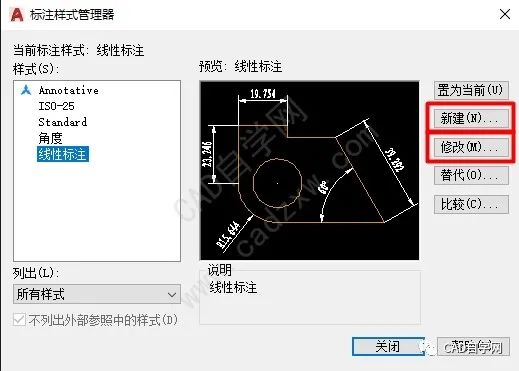
图2.2
新建样式之后,紧接点击“修改”(一般情况下,需要进行此步骤),弹出如下“修改标注样式对话框”,此对话框包含7个标签页(一般地,“换算单位”和“公差”可暂时不调整),每个标签页需要做的修改如下图所示。
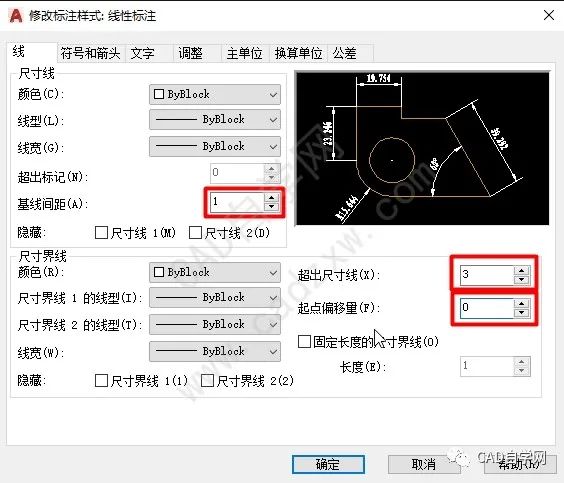
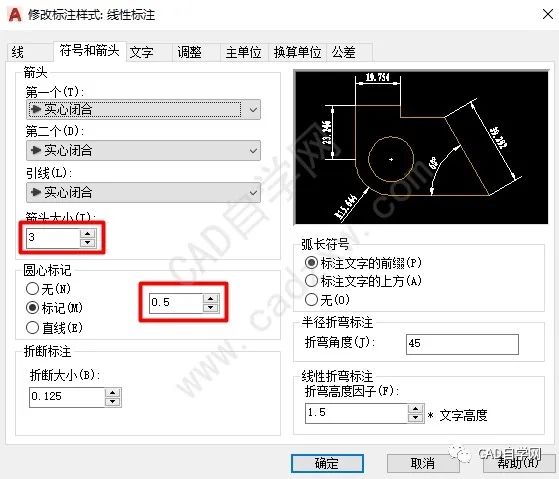
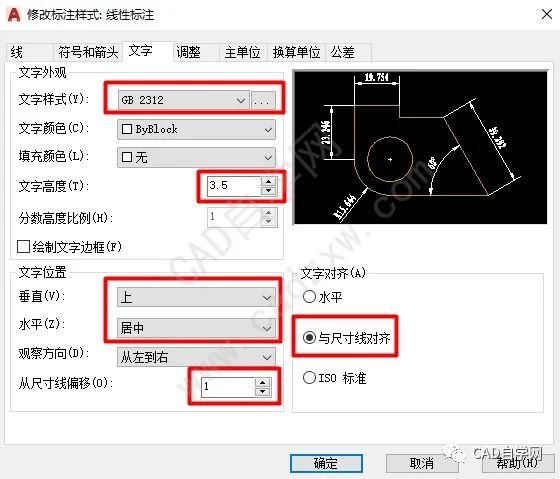
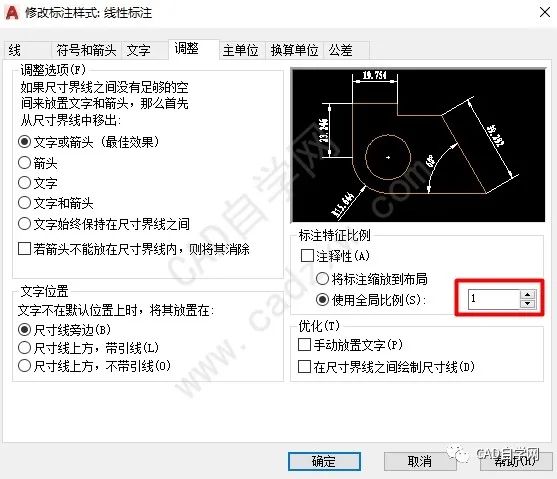
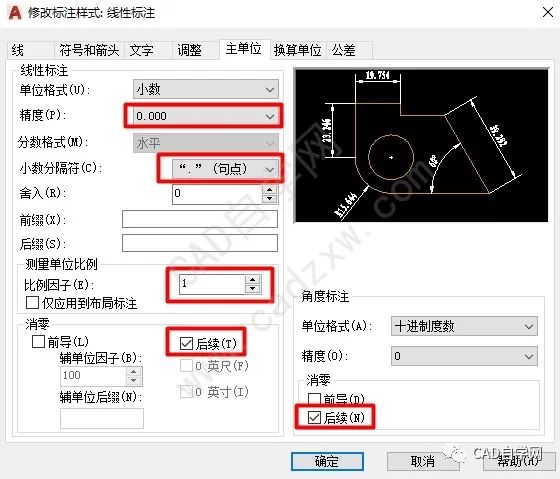
3. 引线样式设置
引线样式设置较为简单,根据自身需求进行设置。
【快捷键】 :MLEADERSTYLE
菜单栏:【注释】- 【引线】
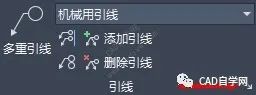
图3.1
如图3.1,点击选项卡中右下角的小箭头可打开“多重引线样式管理器”对话框,引线样式设置对话框如图3.2所示。同样,在原有样式“Standard”的基础上新建一个样式。新建样式之后一般要进行修改,如图3.3所示。
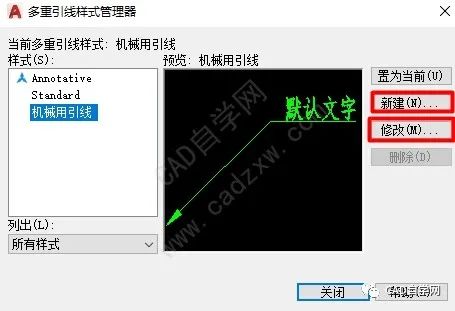
图3.2
点击修改之后,弹出的对话框出现了3个选项卡,根据自己的需求进行修改。
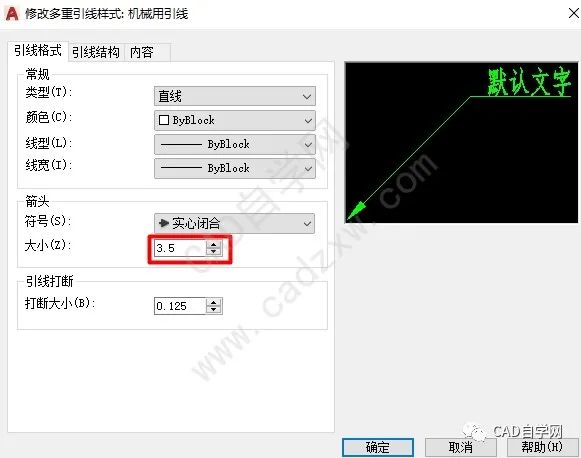
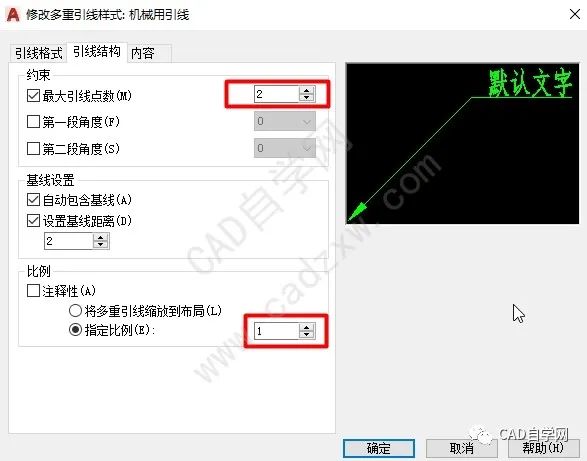
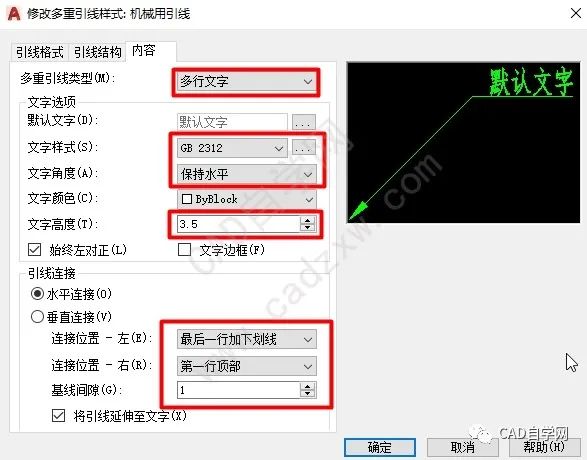
图3.3 修改多重引线样式对话框
4. 图层特性管理器设置
图层也是CAD中很重要的一部分,图层使得CAD的绘图界面就像透明的一样。其实在笔者看来,设置图层的目的是为了提高文档内容的可读性,还有就是方便修改。如图4.1所示,“图层特性管理器”对话框。
【快捷键】 :LAYER
菜单栏:【默认】- 【图层特性】
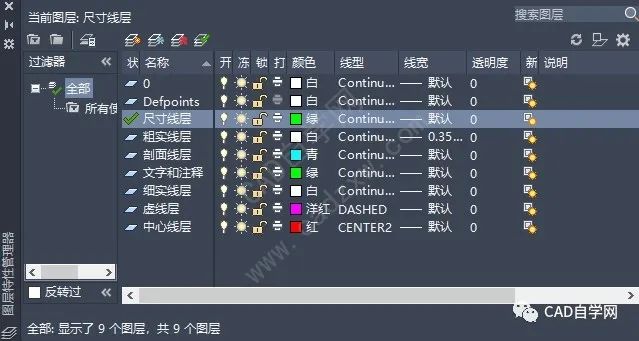
图 4.1
笔者建议,除了系统默认自带的图层之外,新建的图层个数不宜过多。
5. 标题栏
标题栏的绘制方法也较为简单,这里主要提一下CAD中的“属性定义”功能。
如图5.1 所示,这是国家标准里给出的标题栏规范,其中7mm行高适用于5号字,5mm行高适用于3.5号字。

图 5.1
如图5.2所示,为一个自定义的标题栏。一般在企业而言,单位名称是固定的,其余绿色字体部分都是变量,黑色体制为标记内容,一般是固定不变的。我们的目标是,将这个标题栏的文字录入变得更方便,以达到图5.3所示的效果。要想更改标题栏中的内容,不用再使用多行文本工具一个一个去修改,而是直接通过增强属性编辑器,修改对应的值。

图5.2
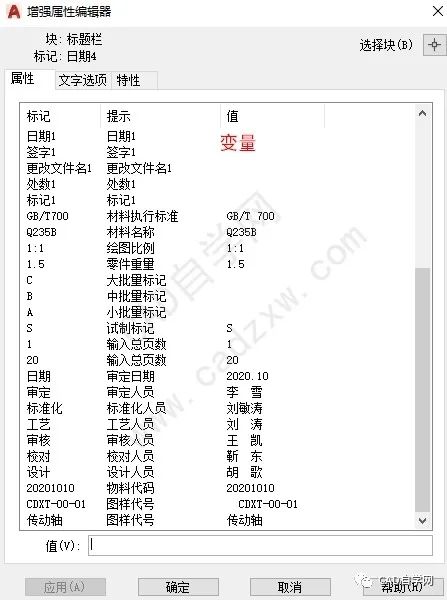
图5.3 增强属性编辑器
下面详细介绍“增强属性编辑器”的用法。
第一步:编辑固定内容,如下图所示,绘制表格。
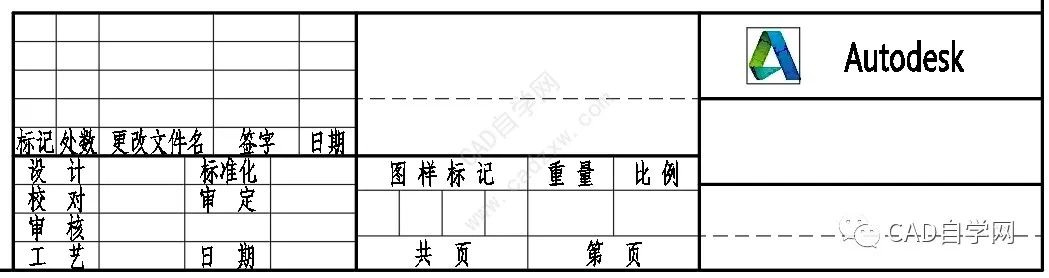
表格的具体尺寸省略,文本采用多行文本工具。如果是A3或者A4幅面,推荐使用3.5号字;A2及以上推荐使用5号字。
第二步:编辑变量内容。
【快捷键】 :ATT
菜单栏:【插入】- 【定义属性】
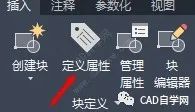
点击“定义属性”按钮,打开如下的对话框:
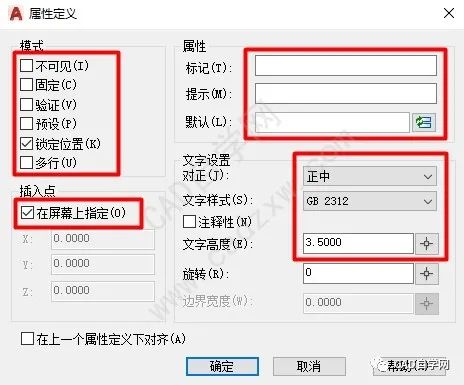
在“标记”中填写第一个变量,如“设计”,在“提示”中填写第一个变量的提示,如“设计人员”,若设计人员固定,则可以在“默认”中填写默认姓名。
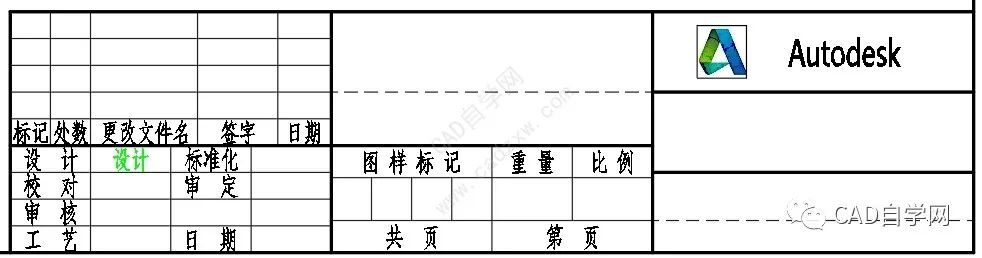
将标题栏中所有可能出现的变量都采用“属性定义”的方式填写完毕,如下图所示:
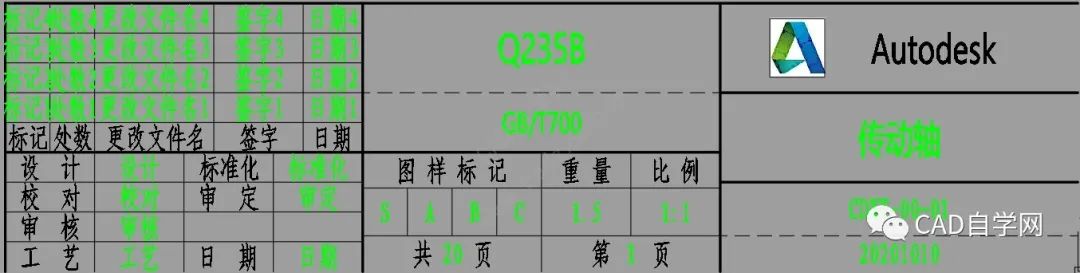
填写完毕后,将标题栏区域内的边线和文字制作成块,快捷键:B。制作成块之后,可以看到绿色文字自动被隐藏。此时,双击这个块,便弹出“增强属性编辑器”对话框,如下图所示:

每一个条目,都可以通过修改“值”的方法而键入。最终的效果如图5.2所示。最后,可将标题栏保存为永久块,这样制作下一个幅面的模板时,就直接调入即可。
最后,将文件另存为图形样板格式:.dwt格式,以便下次使用。

至此,CAD模板制作结束。
CAD自学网视频号
END 一个有态度、有料的设计分享站 CAD自学网 微信号:cadzxw 点阅读原文学习更多教程
文章为用户上传,仅供非商业浏览。发布者:Lomu,转转请注明出处: https://www.daogebangong.com/articles/detail/Teach%20you%20how%20to%20make%20CAD%20template%20files.html




 支付宝扫一扫
支付宝扫一扫 
评论列表(196条)
测试