今天我们来学PyCharm,安装配置不好PyCharm对后面学习影响很大,今天手把手教大家!
一、PyCharm
PyCharm是一种Python IDE (集成开发环境),带有一套可以帮助用户使用Python语言开发时提高效率的工具,内部集成功能如下:
- Project管理
- 智能提示
- 高亮语法
- 代码跳转
- 调试代码
- 捷时代吗
- 框架和库
- ....
PythonCharm分为专业版本和社区版本,黑马课程以社区版本为准进行详解的。建议大家对于编译器解释器根本不了解的时候,也不要听什么大牛的使用在线编译,老老实实使用PyCharm。
二、下载和安装
2.1下载
Download PyCharm: Python IDE for Professional Developers by JetBrainswww.jetbrains.com/pycharm/download/#section=windows


专业版本收费,社区版本可以满足我们的基础编程需求
2.2 安装
双击安装包 -- [运⾏] -- [允许你应⽤更改设备]: [是] -- [Next] -- [选择安装位置] -- [Next] -- [Install] -- [Finish]。
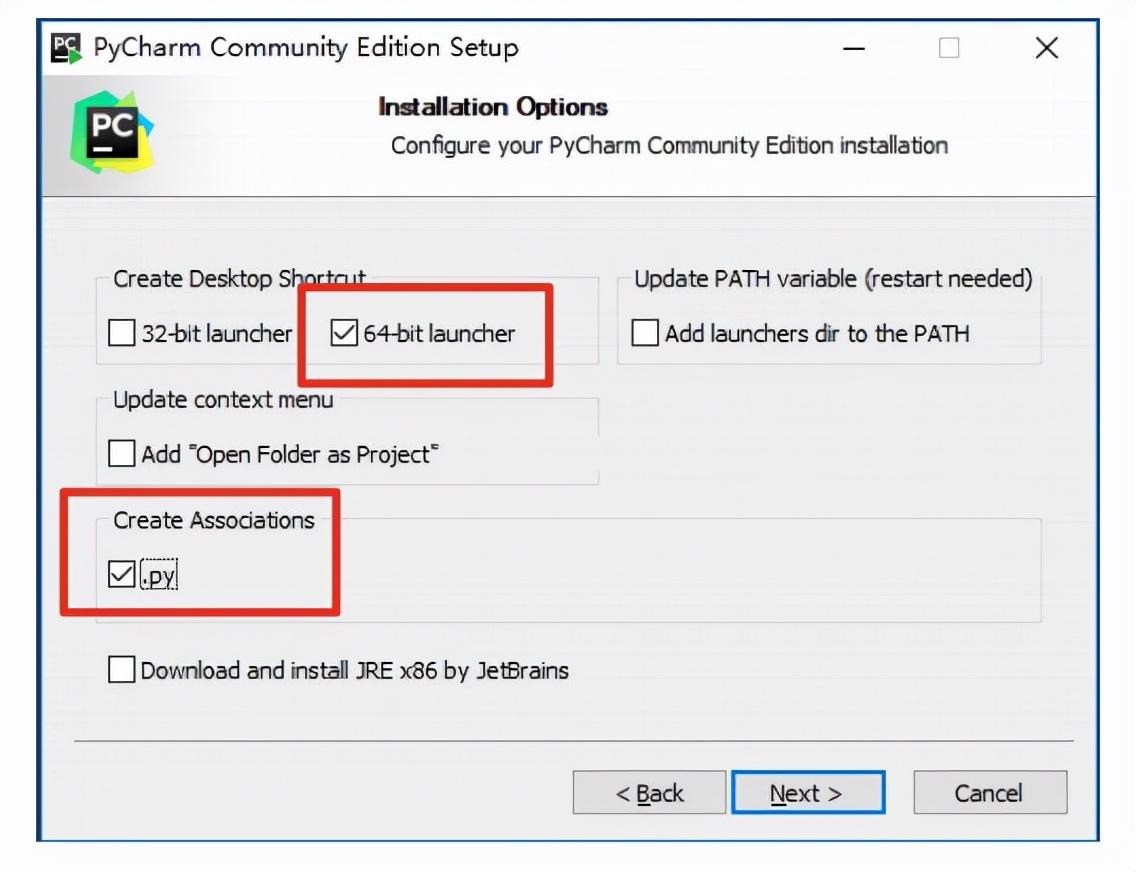
三、PyCharm基本使用
3.1新建项目
打开PyCharm -- [Create New Project] -- 选择项⽬根⽬录和解释器版本 -- [Create],即可完成新建一个项⽬。
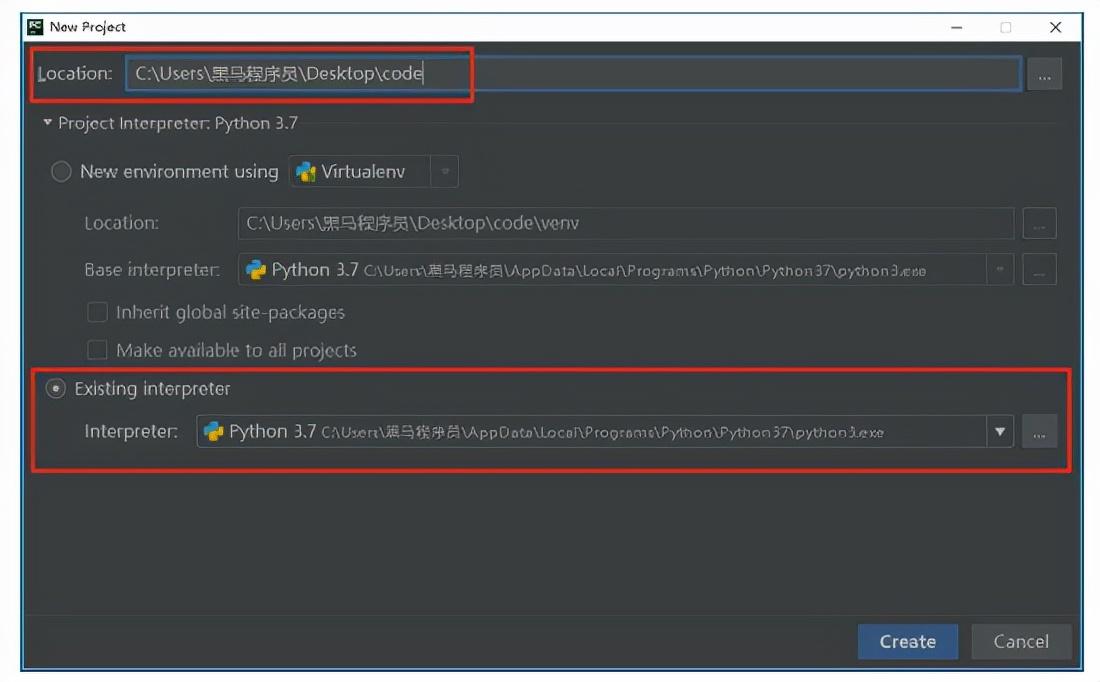
3.2新建文件并书写代码
根目录或者根目录内部任意位置 — 右键 -- [New] -- [Python File] -- 输⼊⽂件名 -- [OK]
如果是将来要上传到服务器的文件,千万不要用中文!

好了,接下来可以打开文件之后写下代码:
print("hello world")3.3运行文件
文件打开状态 — 空白位置 — 右键 — Run — 即可调出Pycharm的控制台输出程序结果。
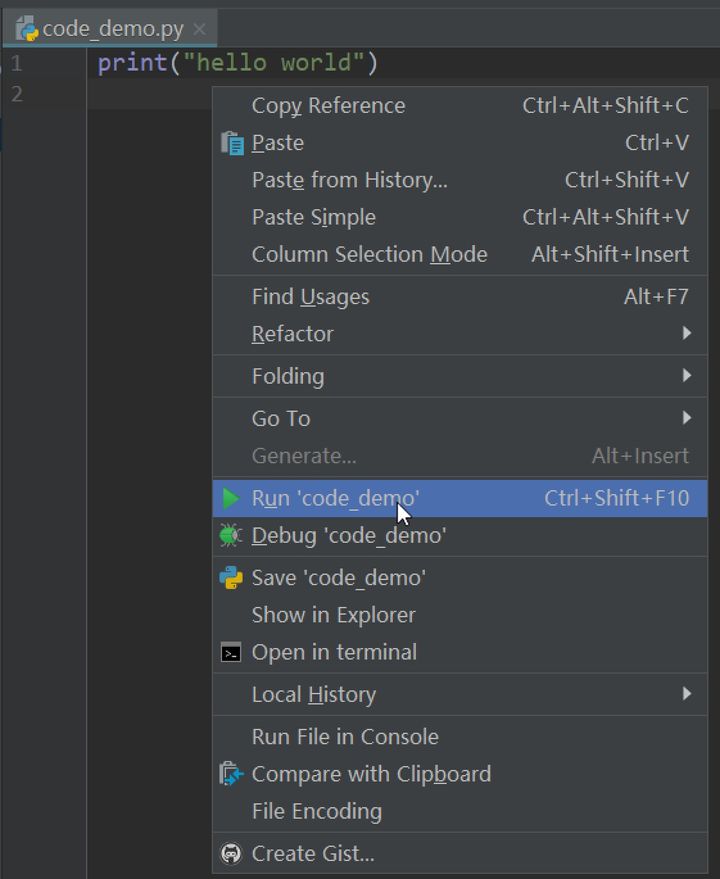
四、PyCharm的基本设置
[file] -- [Settings]/[Default Settings]。
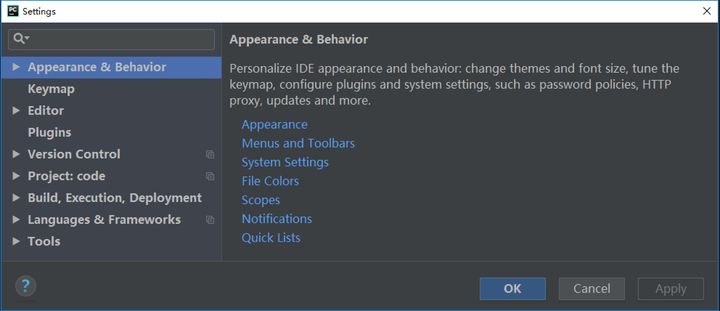
4.1修改主题
[Appearance & Behavior] -- [Appearance]
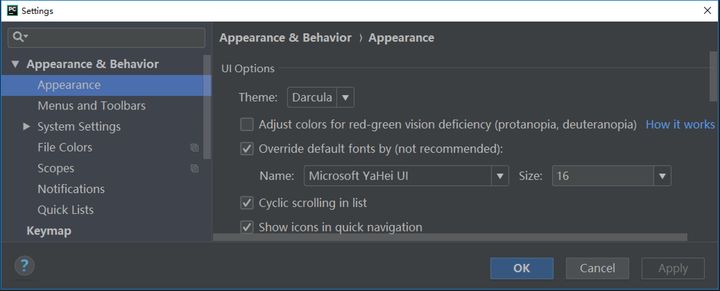
- Theme:修改主题
- Name:修改主题字体
- Size:修改主题字号
4.2修改代码文字格式
[Editor] -- [Font]
- Font:修改字体
- Size:修改字号
- Line Spacing:修改⾏间距
4.3 修改解释器
[Project: 项⽬名称] -- [Project Interpreter] -- [设置图标] -- [Add] -- 浏览到⽬标解释器 -- [OK] --[OK]。
4.4项目管理
4.4.1 打开项目
[File] -- [Open] -- 浏览选择⽬标项⽬根⽬录 -- [OK] -- 选择打开项⽬⽅式。
打开项⽬的⽅式共三种,分别如下:

1. This Window 覆盖当前项⽬,从⽽打开⽬标项⽬
2. New Window 在新窗⼝打开,则打开两次PyCharm,每个PyCharm负责⼀个项⽬。
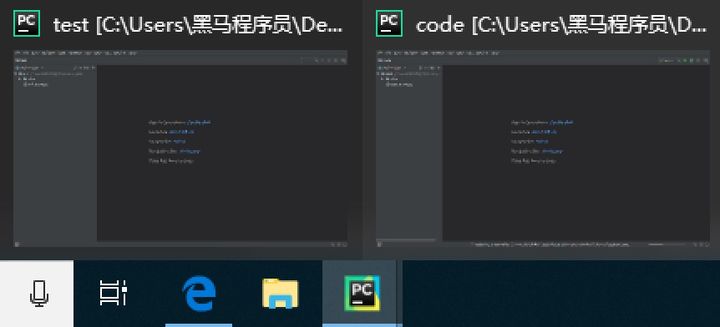
3. Attach
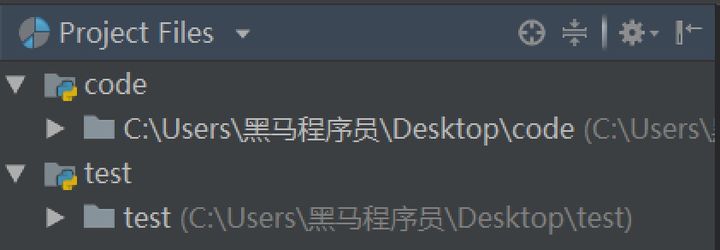
4.4.2 关闭项目
[File] -- [Close Project]/[Close Projects in current window]
总结:
PyCharm新建文件
项目管理空白位置 — 右键 — New — PythonFile
运行文件
代码内部 — 右键 — Run
修改代码文字格式
[file] -- [Settings]/[Default Settings] -- [Editor] -- [Font]
文章为用户上传,仅供非商业浏览。发布者:Lomu,转转请注明出处: https://www.daogebangong.com/articles/detail/Teach%20you%20how%20to%20download%20and%20install%20PyCharm.html

 支付宝扫一扫
支付宝扫一扫 
评论列表(196条)
测试