文字切割效果
一、PS菜单工具(PS2022版本):
1、图形工具;
2、文字工具;
3、画笔工具;
二、PS目的:
1、蒙版+画笔功能的了解和使用;
2、选取功能的使用;
3、剪切功能的使用;
4、智能化图层的理解;
5、栅格化图层的理解;
素材:一个深色的背景图片即可;
步骤:
第一步:新建(ctrl+N)一个图层,大小自定,一般为A4纸张大小(210mm*297mm);

第二步:找到本地的红色流背景图片,按住shift(等比例调整的意思),进行图片的调整,将画布填充满即可;
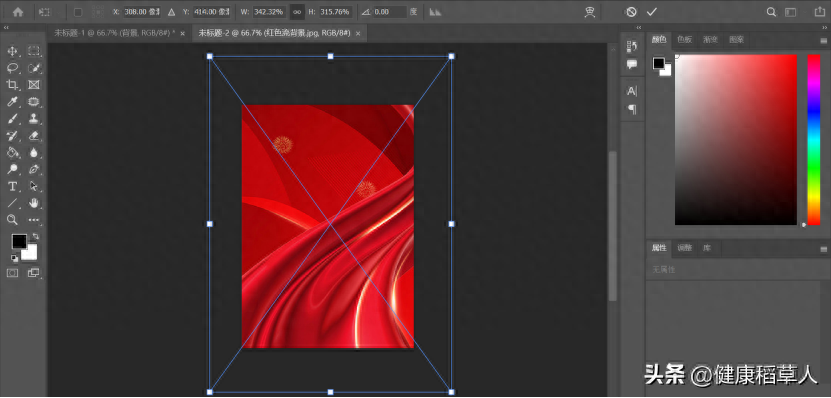
第三步:选择文字工具,写上自己需要的文字,然后一样的操作,调整字体的大小,都完成后,按住ctrl+t(移动的意思),将字体调整到如图的样式,为了让字体对称到图层的中间,需要选择背景图层和字体图层,然后选择菜单项:图层--对齐(水平居中对齐);
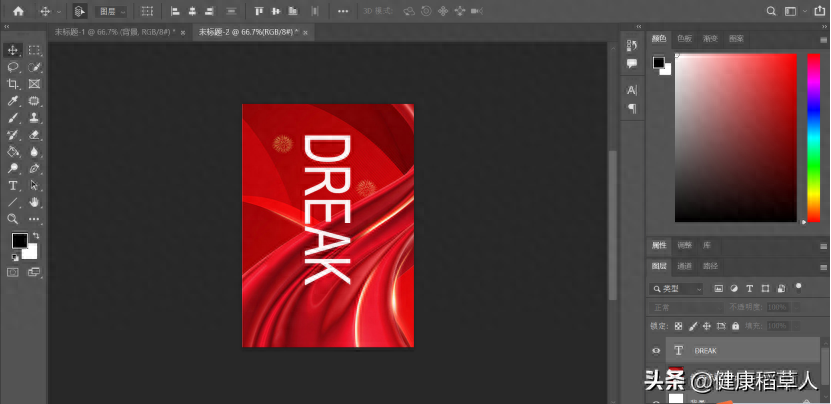
第四步:关键的一步,先需要将背景图片层和DREAK层都进行栅格化操作(这里的意思是,将矢量图变成像素图,因为很多功能只能在像素图中操作,下一步就是)选中矩形选择工具,最好按照文字对称的位置选中,然后剪切(ctrl+shift+j)拉动错位字体;
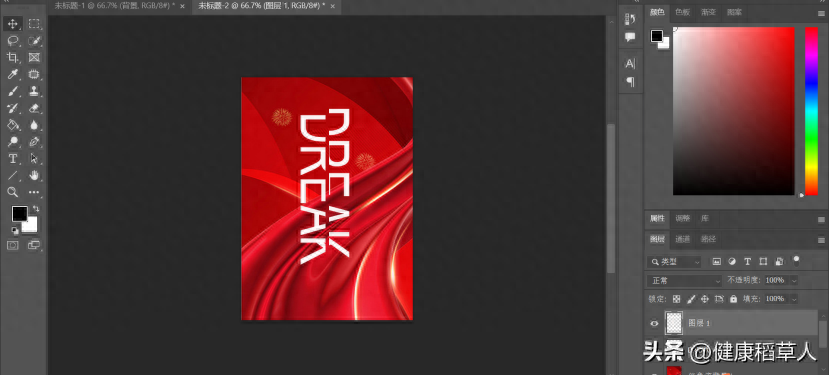
第五步:和第四步同样的方式选中背景红图层,然后只需要复制图层(ctrl+j),右键图层选择混合选项(fx也可以),选择投影选项,调整具体的参数,根据图片的形式自行调整;

第六步:调整下图层(让DREAK图层到矩形长条图层下面,显得更加真实);
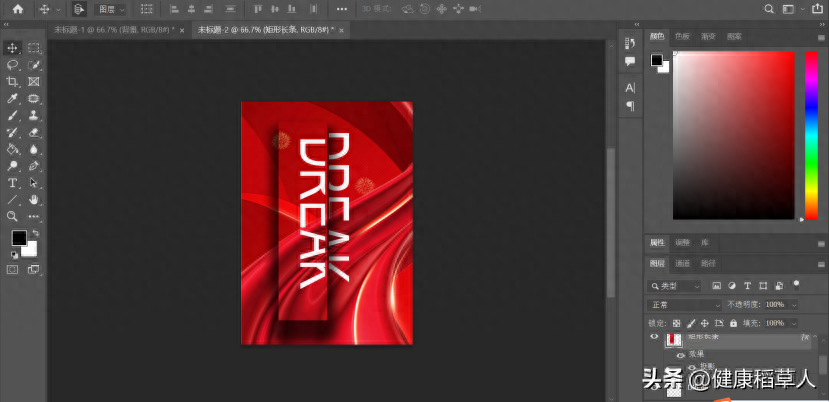
第七步:选中矩形长条图层,转化为智能化对象(关键一步,这样操作的好处:1、后面擦除左侧我们不需要的内容的时候就可以删掉,包括底层的背影;2、智能化的图像对于当层还有其他的效果,到后期一样可以进行修改;),然后建立一个蒙版,选择画笔工具,调整大小后,进行擦除,效果就出来了;

第八步,当然最后咱们还可以加入一些辅助的线条和字体设置,使得作品丰满。

注:
写文章的过程,也是学习的过程,希望过程写的足够详细,每一步的关键点都讲的明白透彻,不需要看过的人再去百度研究,图片网上很多(自行下载即可),如未找到的小伙伴,可以私聊我。
文章为用户上传,仅供非商业浏览。发布者:Lomu,转转请注明出处: https://www.daogebangong.com/articles/detail/Photoshop-xue-xi-an-li-wen-zi-qie-ge.html

 支付宝扫一扫
支付宝扫一扫 
评论列表(196条)
测试