前11章中已经把PS的软件的基本操作讲的差不多了,从11章开始就是给大家分享实际操作案例了。
今天先给大家分享一个如下图1文字特效的制作步骤

图1

图2
制作步骤
新建一个“宽度”为1000px、“高度” 为600px、“分辨率” 为72像素/英寸的空白文档,将文档填充为黑
选择横排文字工具在页面中键入文字,如图所示。
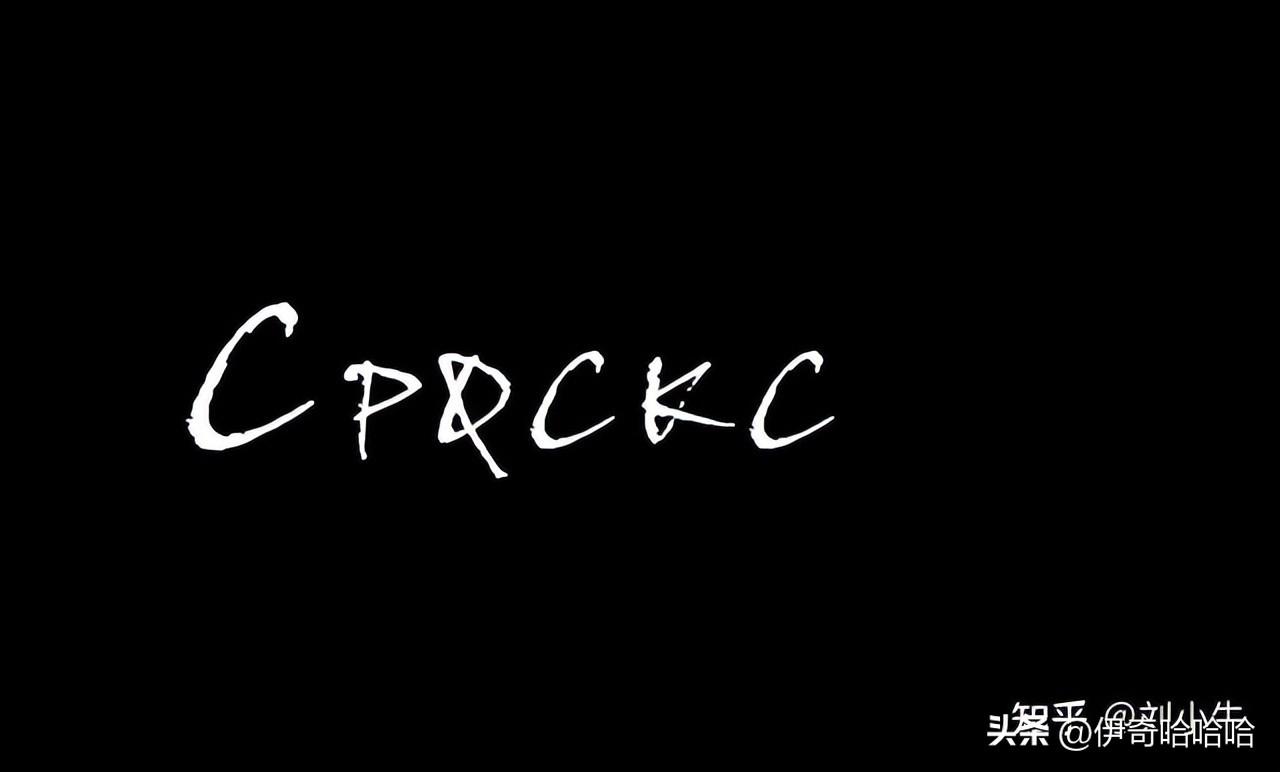
如果没有此字体可以找个类似的
执行菜单中“图层/图层样式/外发光”命令,打开“外发光"对话框, 其中的参数值设置如图所示。
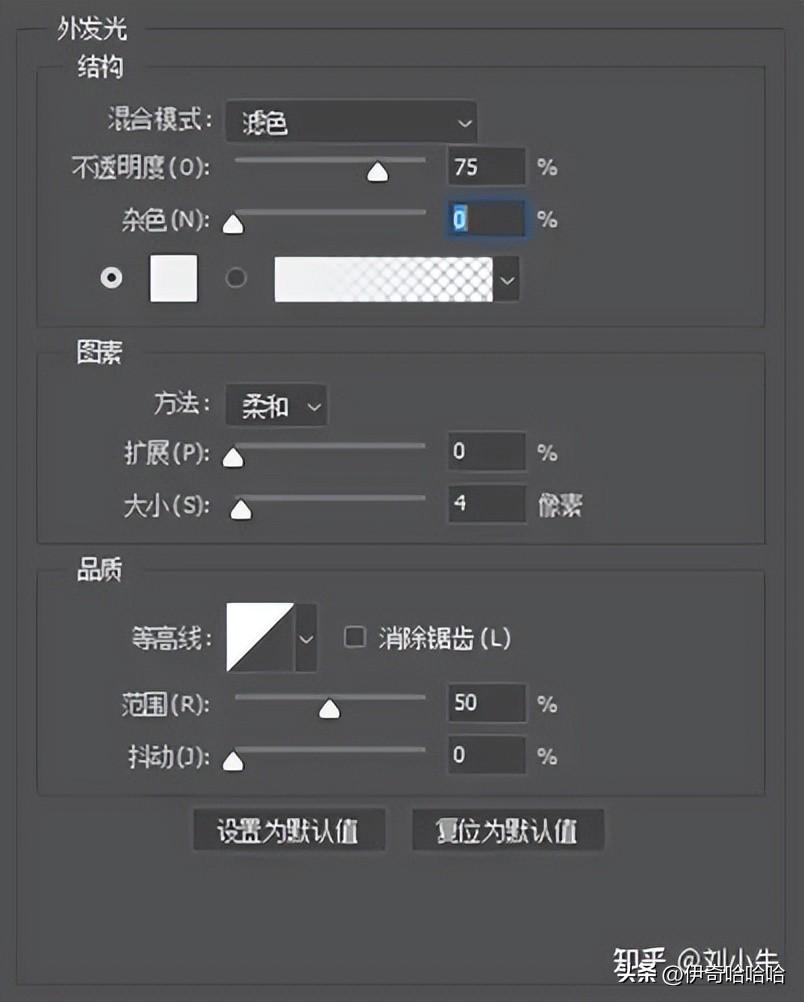
设置完毕单击“确定”按钮,复制文字图层,将文字复制层的 ”填充“ 设置为0%,如图所示。

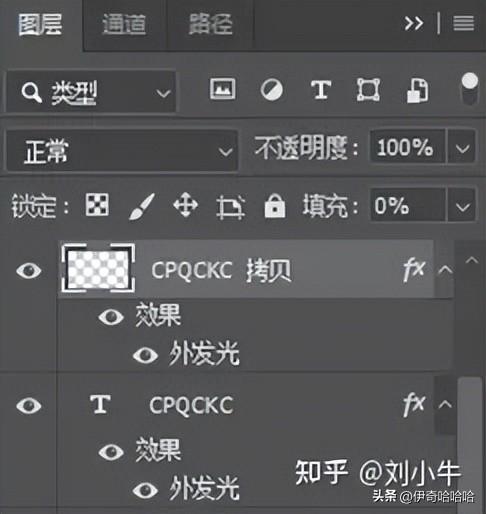
选择文字图层,执行菜单中“滤镜/模糊/高斯模糊"命令,打开“高斯模糊”对话框,其中的参数值设置如图所示。设置完毕单击“确定”按钮。

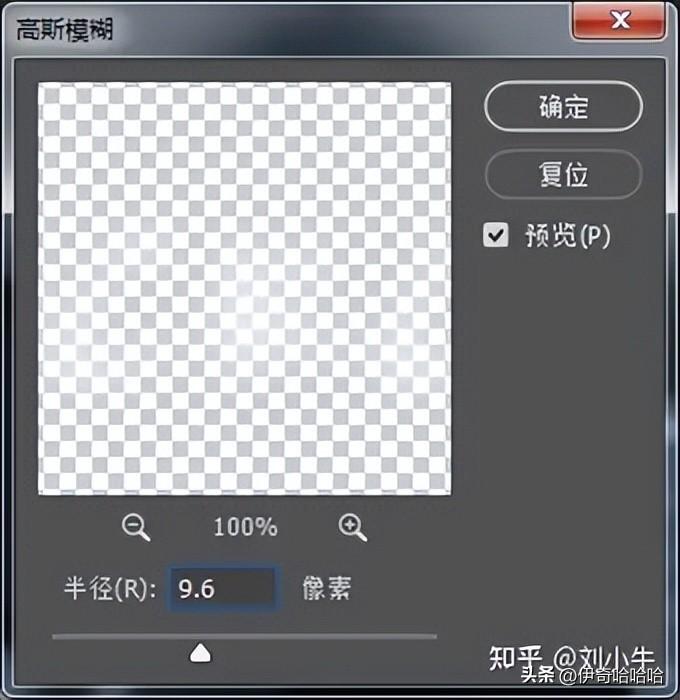
选择涂抹工具在涂抹工具的属性栏打开“画笔"面板,设置涂抹画样式较分散且柔和,各项参数可参考如图所示。
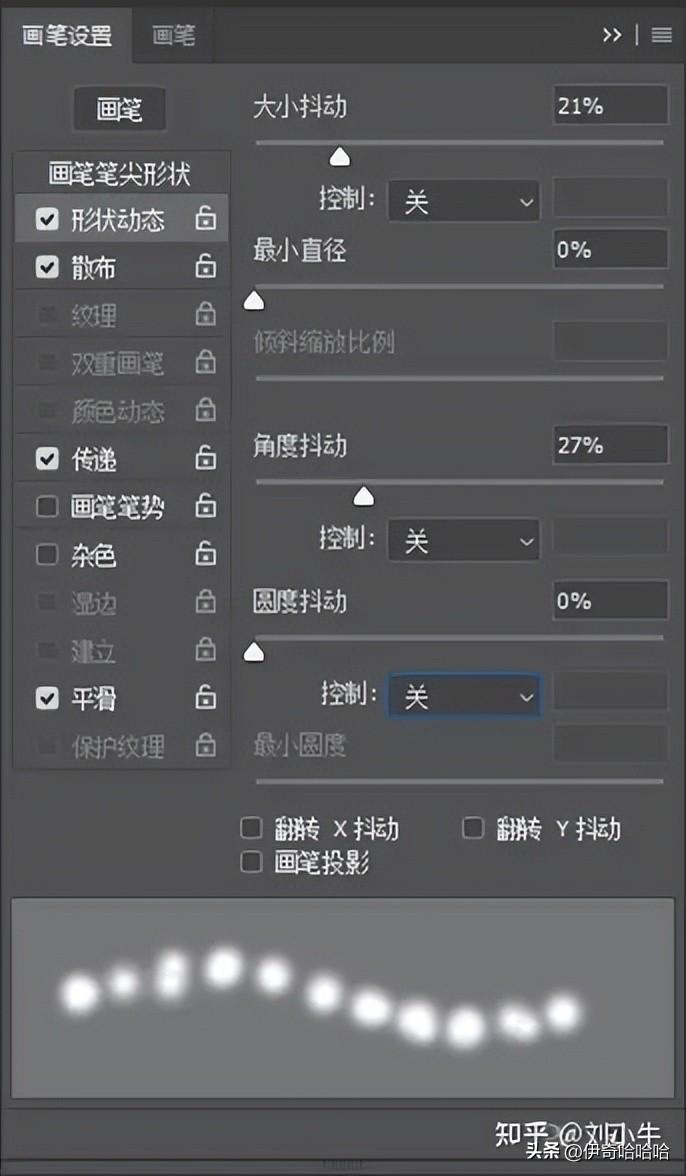
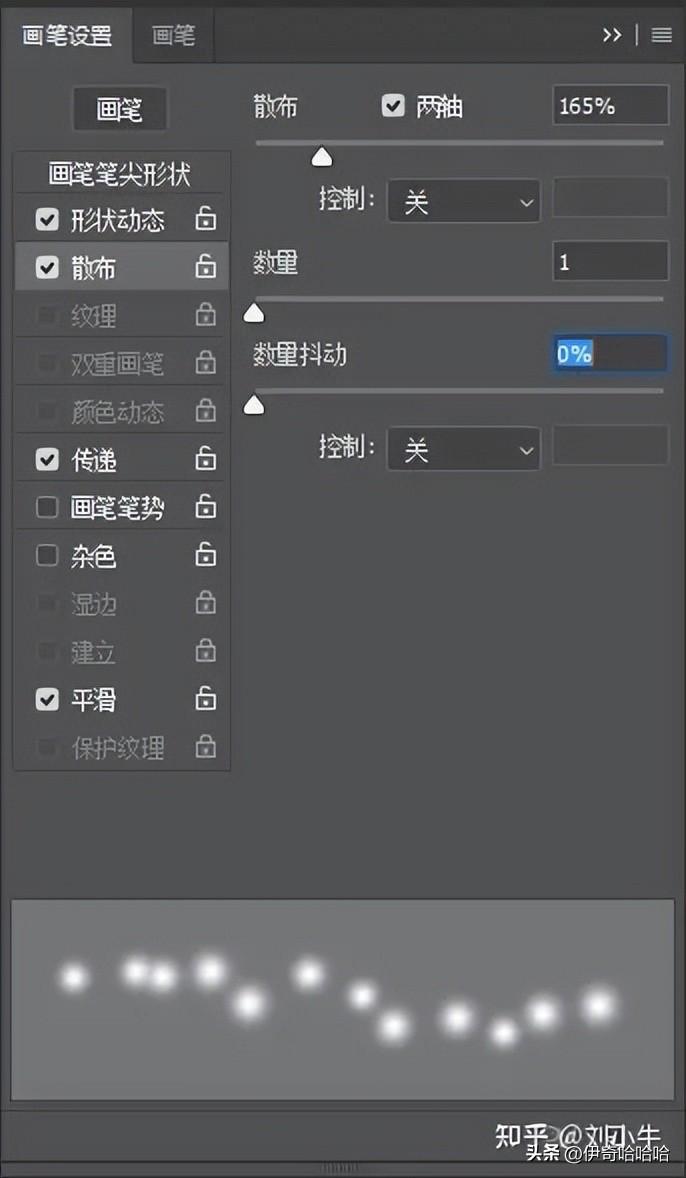
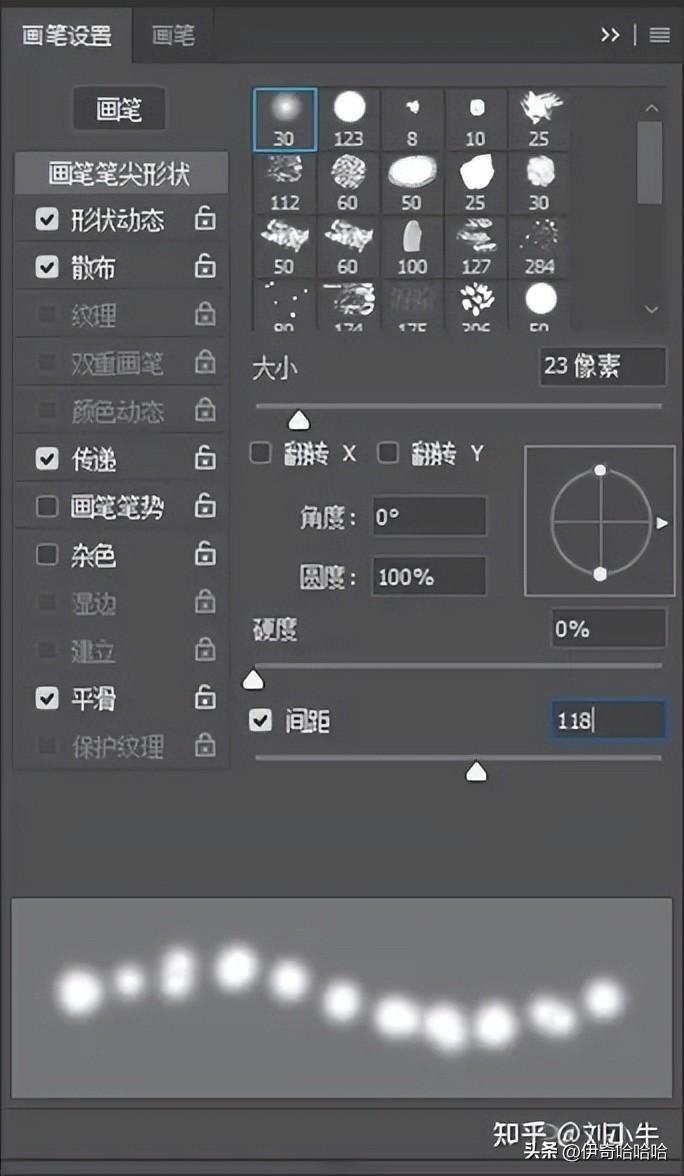
笔触设置完毕,在模糊的图层中对图像进行涂抹,再将“画笔”面板中的复选框全部取消,在文字上面向上涂抹出如图所示边缘。

新建“图层1”,选择翻(渐变工具)填充一个径向渐变的色谱,设置“混合模式” 为柔光,如图:
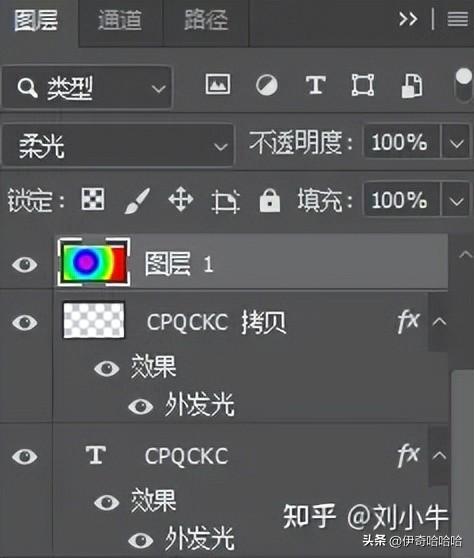
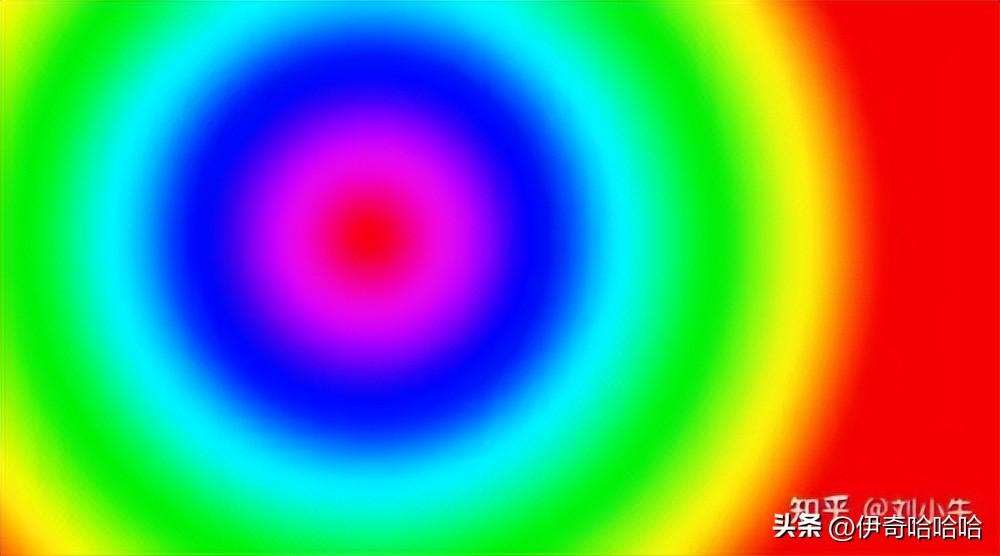

新建“图层2”,设置“混合模式” 为柔光,再选择一个分散的画笔,分别选择黄白两种颜色,在文字范围增加一些光点效果,如图:
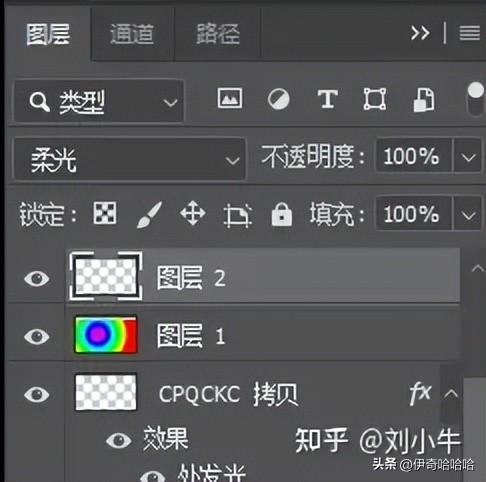
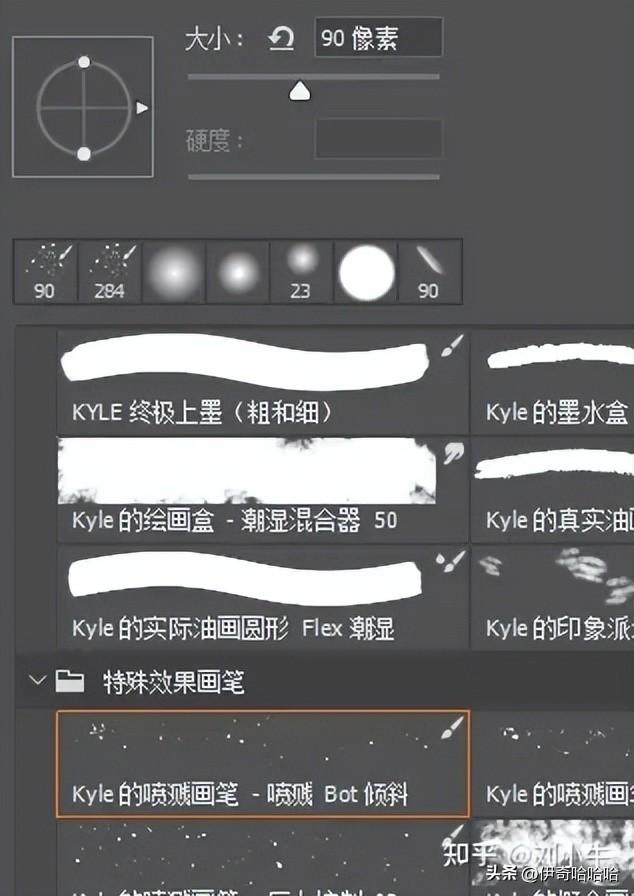

在彩色渐变上新建“图层3”,设置“混合模式” 为叠加,再选择柔边画笔,将不透明度降低一些,沿文字区域涂抹,使文字亮度增加,如图所示:
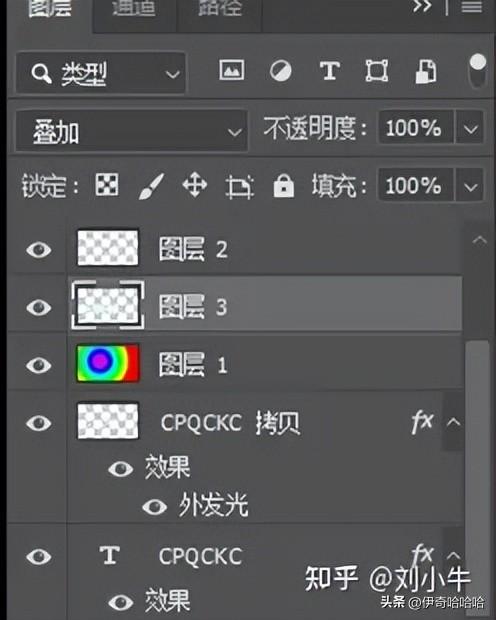


最后将其存储为jpg文件,打开“抱月”文件,将存储好的jpg放到里面,变换大小,再将混合模式设置为线性减淡(添加)。最中得到如下图。
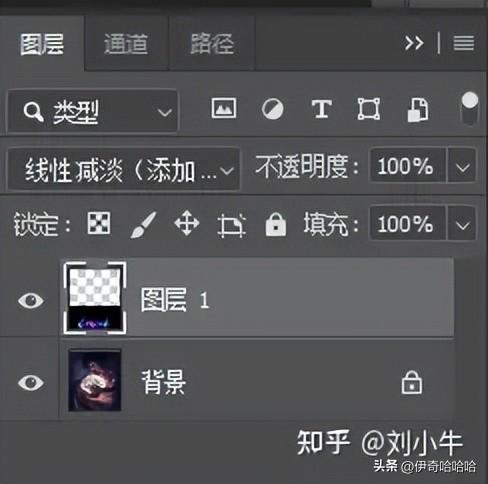

最后大家可以结合“径向模糊”滤镜制作一个如下图的发光字。

关于字体:我们的电脑在买回来初使用的时候字体很少的,就是系统自带的几种字体。所以电脑中各个软件中的字体和系统是一致的,我们想要丰富字体,可以在网上下载一些字体包,安装到电脑中即可。
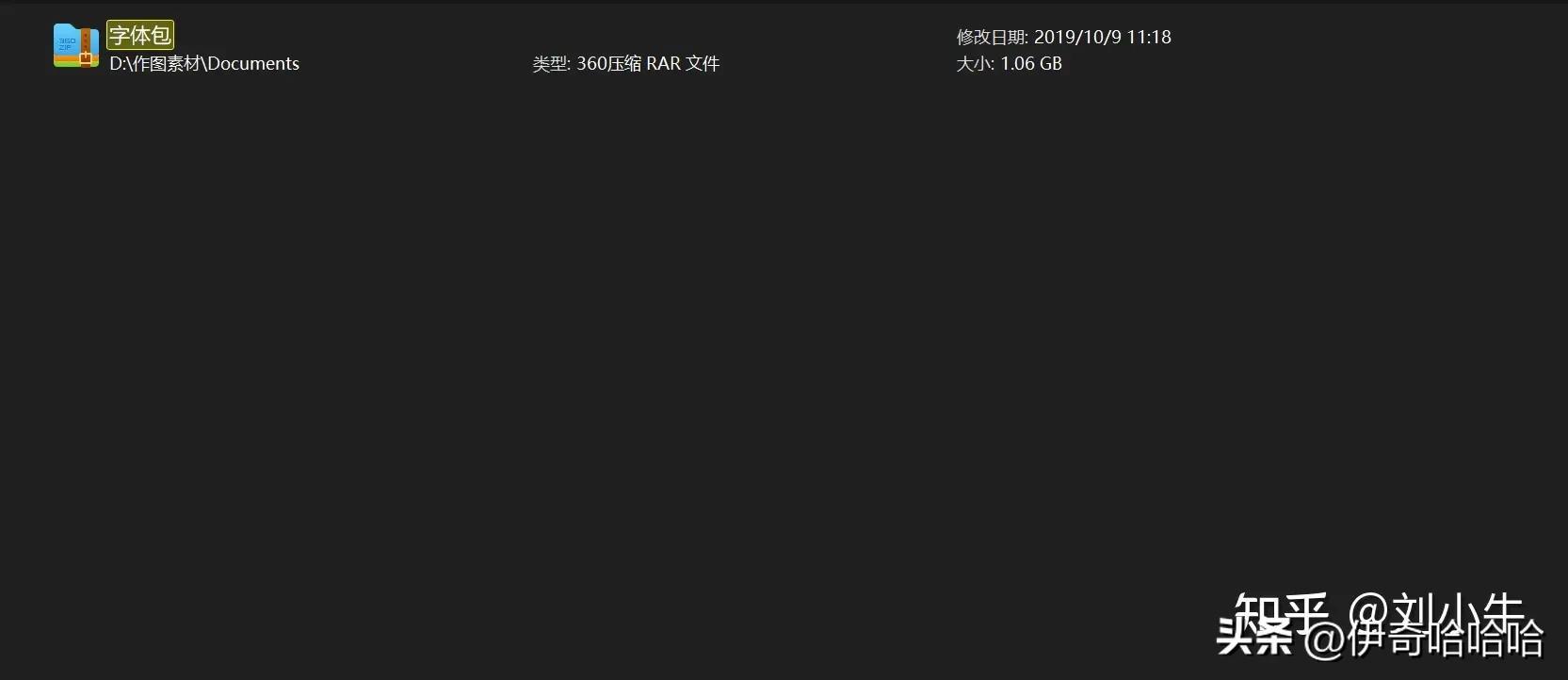
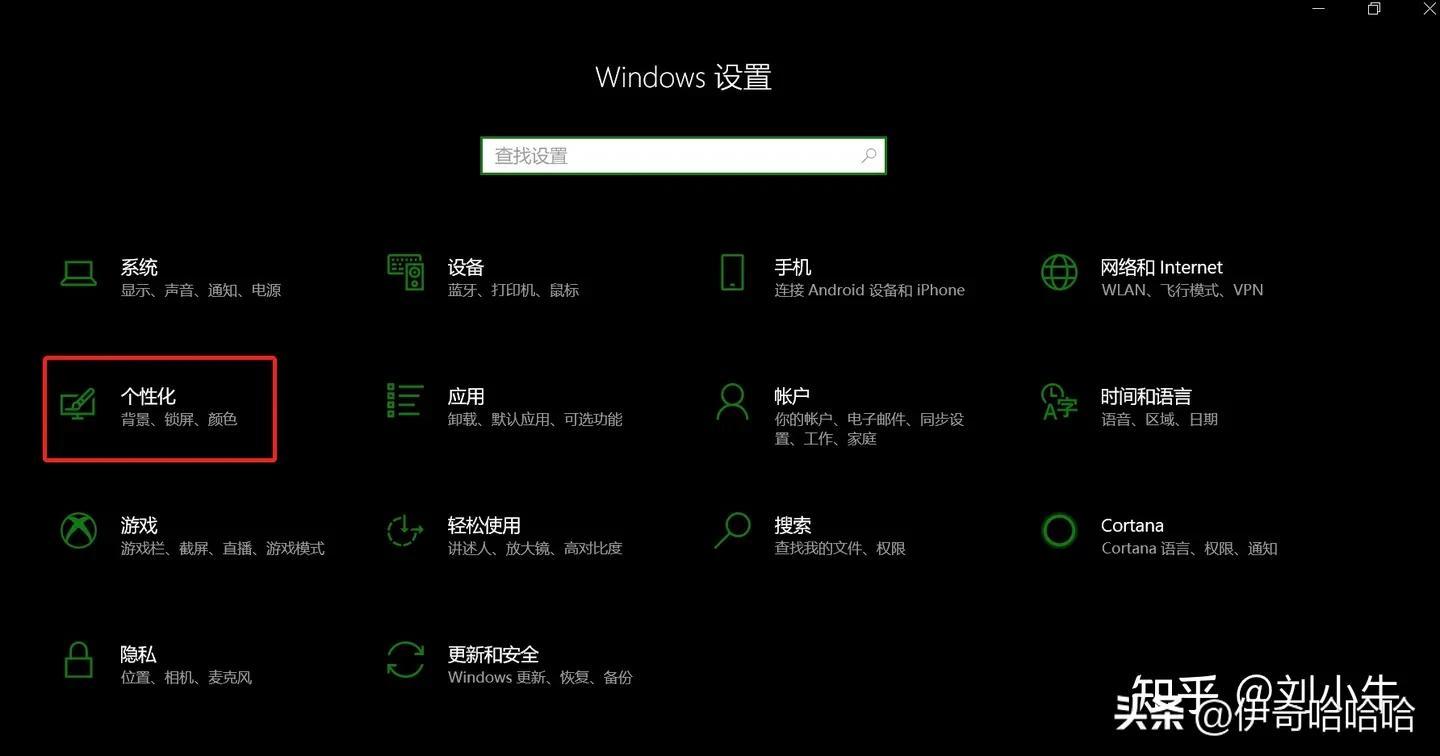
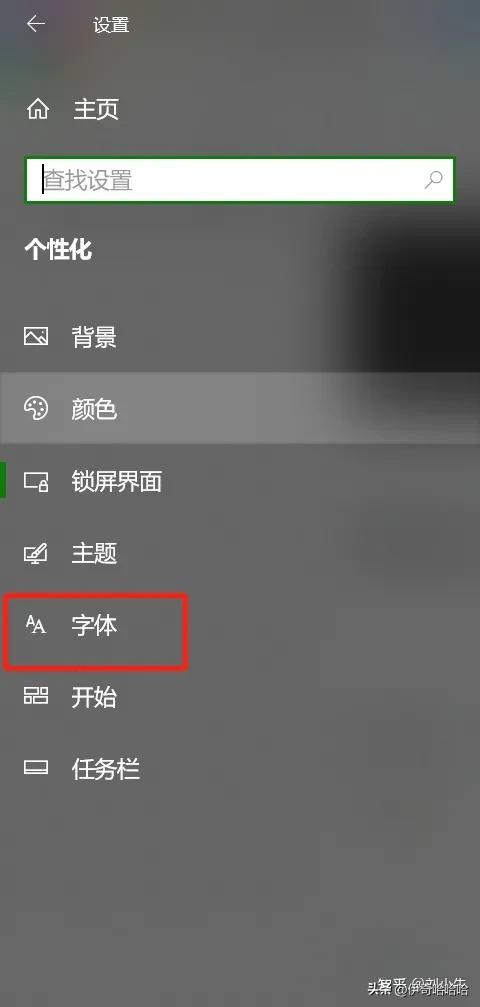
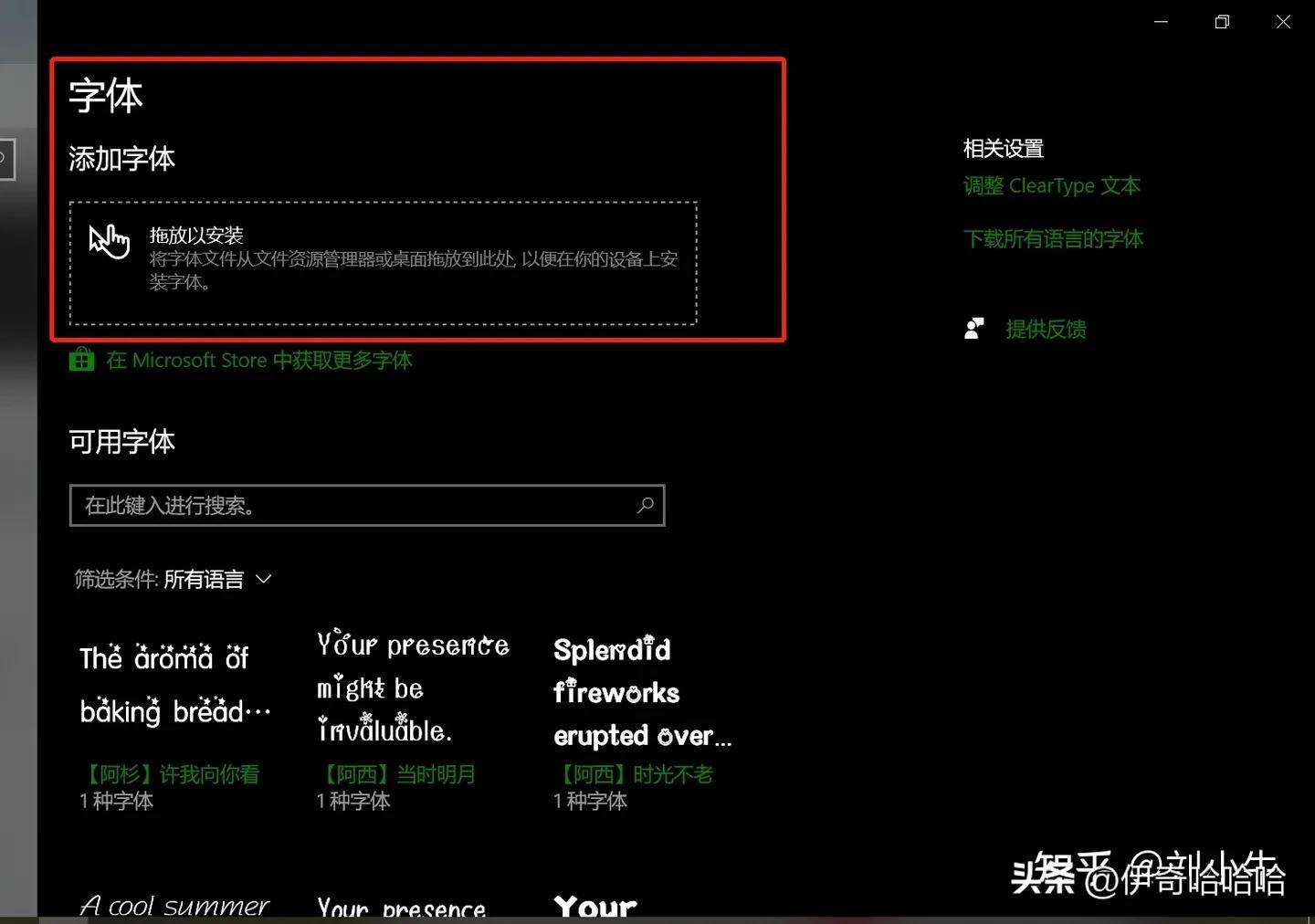
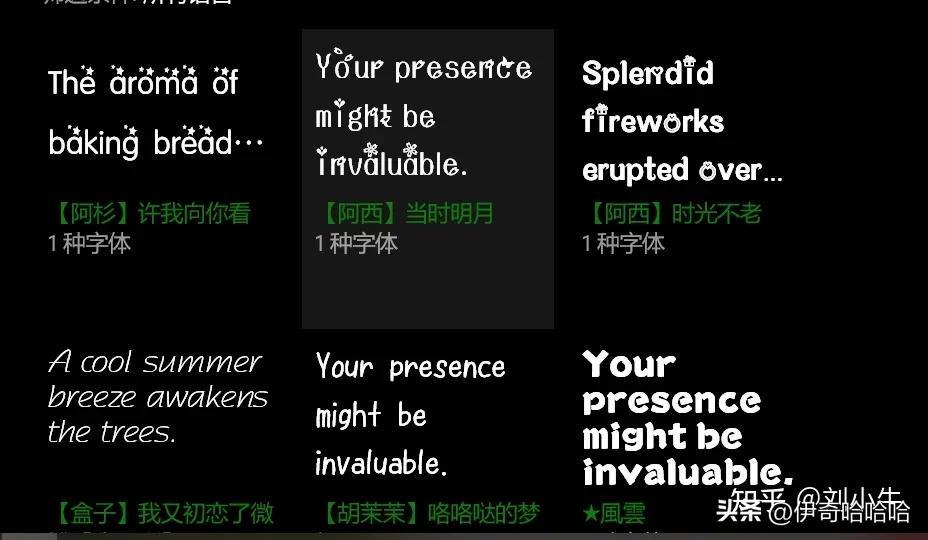

包括PS中的笔刷,网上也是有很多样式的,都可以下载之后安装到自己的电脑上。但是我觉得真正的设计不在于这些花里胡哨的东西,包括外挂滤镜这些,很多效果其实使用PS的基础工具是可以自己实现的。很多人在设计的过程中为了方便快捷可以在素材网站上下载一些素材,主要还是看个人需求吧。说到底PS不过是一个工具,真正的设计不单单是软件的炫技,很多好的设计看上去就是简简单单,也没有用到多么高深的功能和技巧,可能就是一个排版,一个配色。
文章为用户上传,仅供非商业浏览。发布者:Lomu,转转请注明出处: https://www.daogebangong.com/articles/detail/Photoshop%20Basic%20Tutorial%2012%20%20Examples%20of%20Text%20Effects.html

 支付宝扫一扫
支付宝扫一扫 
评论列表(196条)
测试