PS 即指 Photoshop 这款软件,它是一款功能异常强大的图片编辑工具,很多朋友都会用它来处理各种图片问题,比如去除图片上的水印、更改图片背景等等。
有些朋友则需要使用这款软件来设计和制作图片。而在图片的设计制作过程中,往往需要在图片上添加所需的文字内容,以实现图文结合的展示形式,让观众更加直观地了解图片所传达的意思。
不过,有些朋友在使用 Photoshop 制作图片时,会觉得其中的字体太细,而自己希望的是加粗字体效果。这时候,该如何将 Photoshop 中的文字加粗呢?今天,小编就来为大家介绍一些具体的操作方法,希望对大家有所助益。
第一种 PS 字体加粗方法:
第一步,启动电脑上的 Photoshop 软件,进入软件主界面后,点击【文件】选项,然后选择【新建】功能。

第二步,软件将弹出一个新建画布的窗口,直接点击【确定】按钮。
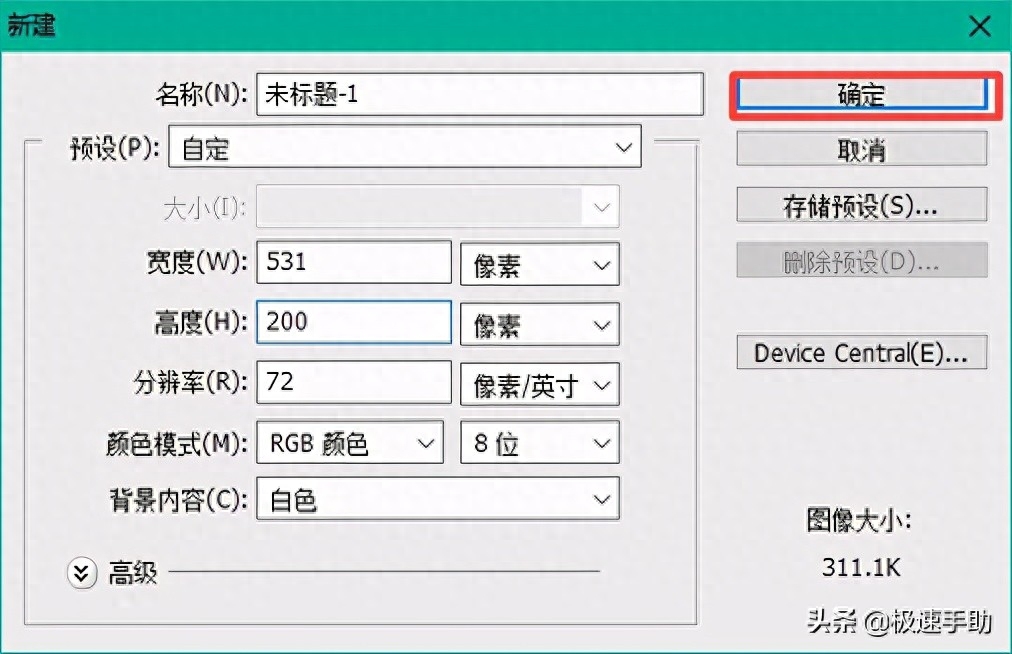
第三步,画布新建好后,在界面左侧的工具栏中,找到【T】文字工具,右键单击鼠标,在弹出的选项中,选择所需的文字模板类型,这里选择【横排文字工具】。

第四步,将鼠标光标在新建的画布上单击,然后输入所需的文字内容。

第五步,选中需要加粗的文字,点击界面上方的【aa锐利】旁边的下拉按钮,在弹出的选项中选择【浑厚】。

第六步,回到 Photoshop 的画布中,可以看到文字有所变化,但变化非常细微,几乎看不出来。

第二种 PS 字体加粗方法:
选中需要加粗的文字,右键点击,在弹出的选项中选择【仿粗体】。

最终,我们可以看到文字明显变粗了呢。

第三种 PS 字体加粗方法:
虽然第二种方法可以在一定程度上实现文字加粗,但有时可能达不到预期效果,那么此时我们就需要使用以下方法了。
第一步,在 Photoshop 的【图层】中,右键单击文字图层。

第二步,在弹出的选项中,选择【栅格化文字】。
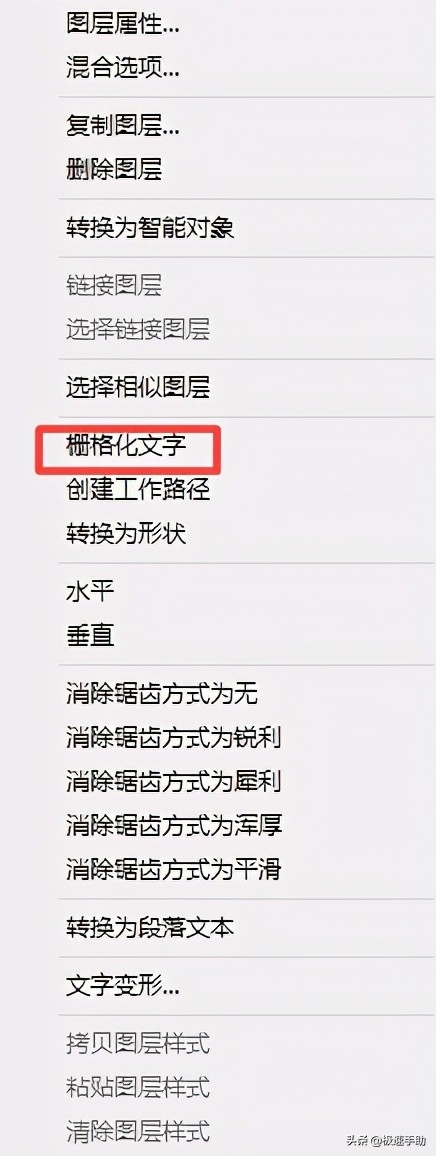
第三步,进入软件界面的顶部栏,找到【滤镜】选项卡并点击,接着在【其他】选项下选择【最小值】。

第四步,软件会弹出最小值设置窗口,这时在【半径】中输入所需的像素值。

第五步,输入如【2】这样的数值,点击【确定】按钮。

第六步,回到 Photoshop 界面,可以看到文字加粗效果变得更加明显。

在此需注意的是,像素值不能设得太大。如果文字大小为73点,最多只能输入3个像素值,再多文字就会变形。而如果是100点甚至更大的文字,则可以输入更大的像素值。

好了,这就是关于 Photoshop 中文字加粗的方法总结。如果你平时也有这样的文字加粗需求,不妨按照本文的方法试一试,这样日后的图片编辑和处理工作会更加高效。
文章为用户上传,仅供非商业浏览。发布者:Lomu,转转请注明出处: https://www.daogebangong.com/articles/detail/PS-zhong-de-zi-ti-ru-he-jin-xing-jia-cu-san-zhong-zi-ti-jia-cu-de-fang-fa-quan-jiao-gei-ni.html

 支付宝扫一扫
支付宝扫一扫 
评论列表(196条)
测试