图/文 Rose
注:此教程为英翻教程,软件操作不娴熟的小伙伴儿,谨慎尝试哦。
本次所需素材获取方式:后台回复文字(机械姬)
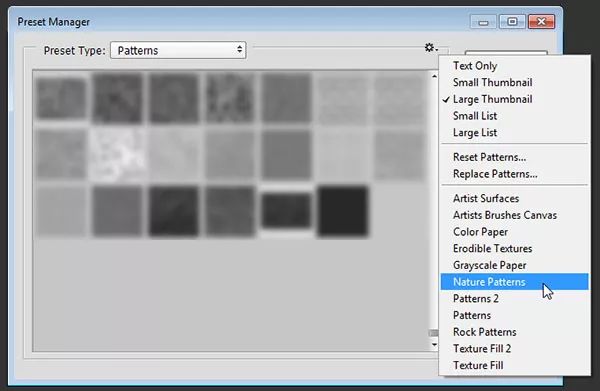
1.载入自然图案集
打开编辑>预设管理器,然后从预设类型下拉菜单选择图案,然后点击右边的小箭头从预设类型下拉菜单中选择大约在菜单中部的自然图案,当新的对话框弹出后,点击追加
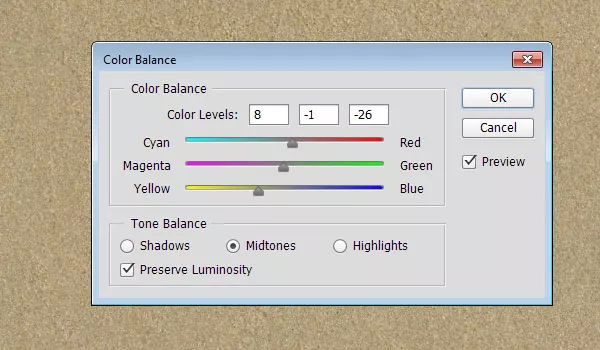
2.>
打开SoilSand0204图片,然后打开图像>调整>色彩平衡,在色调平衡使用中间调的情况下,改变色彩平衡的值为8,-1和-26
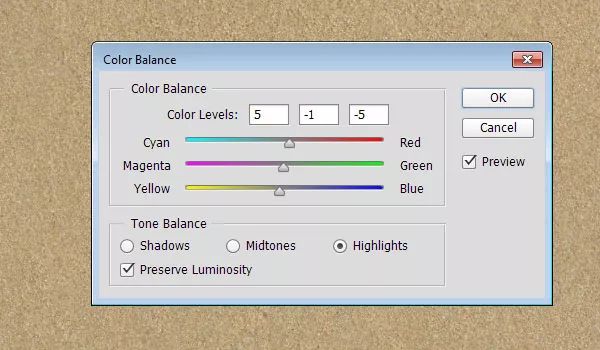
切换到高光选项,改变色彩平衡的值为5,-1和-5,>
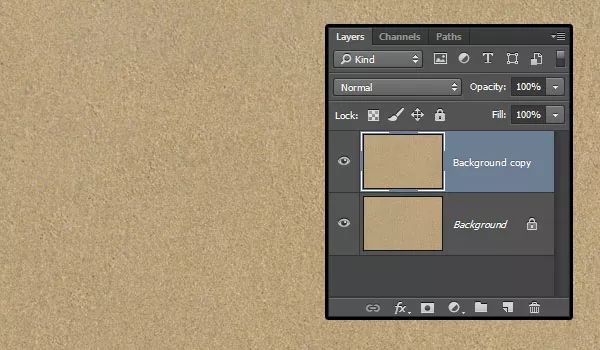
复制背景图层
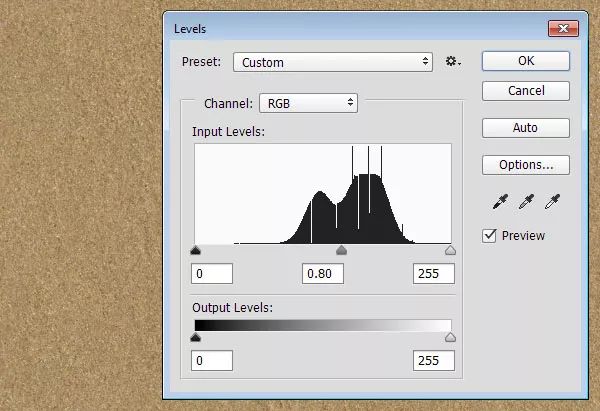
打开图像>调整>色阶,然后改变伽玛值到0.80去把材质变暗一点点

使用GelPenMedium创建全大写的文字,设置文字大小为350pt,字距为100,颜色为#6C6760,如果你会创建超过一行的文字,请确保调整行距到合适的数值,在这里,我将其设置为300pt
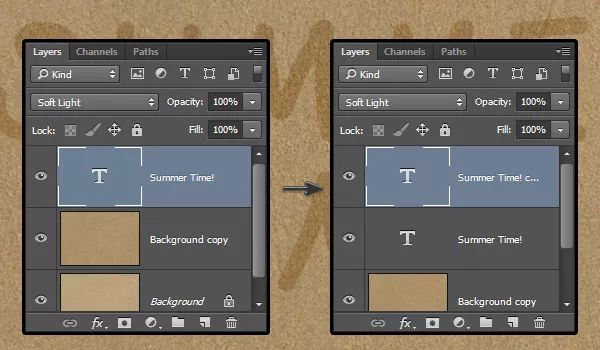
改变文字图层的混合模式到柔光,然后复制该图层
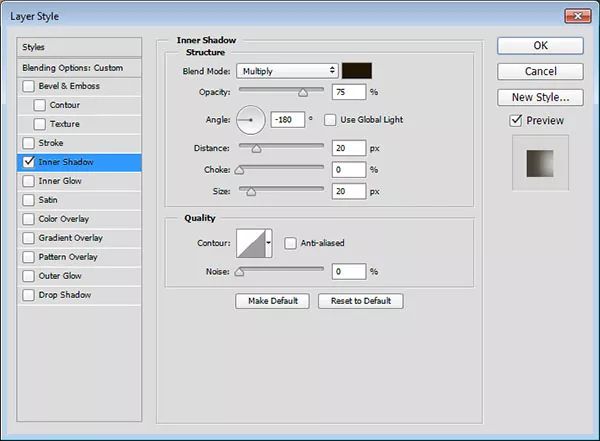
PS设计之家:ps教程分享、设计灵感、美工、平面设计,这里有你喜欢的PS设计教程。
4.为文字图层添加样式
双击原始的文字图层并使用以下设定添加内阴影:
反选使用全局光选项
角度:-180
距离:20
大小:20

这样会给文字加上一个简单的内阴影效果
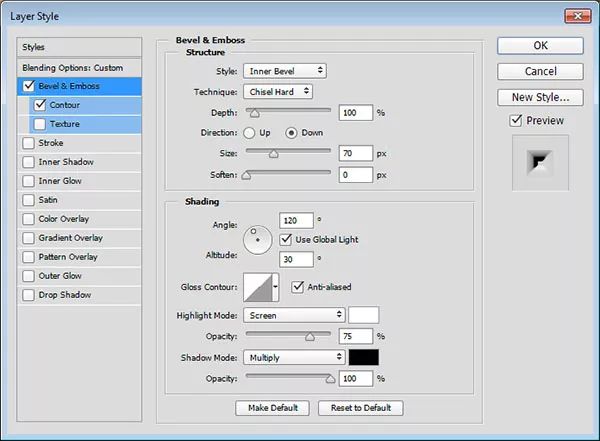
双击拷贝的文字图层并设置一下的图层样式:
方法:雕刻清晰
方向:下
大小:70
勾选消除锯齿选项
阴影模式-不透明度:100%
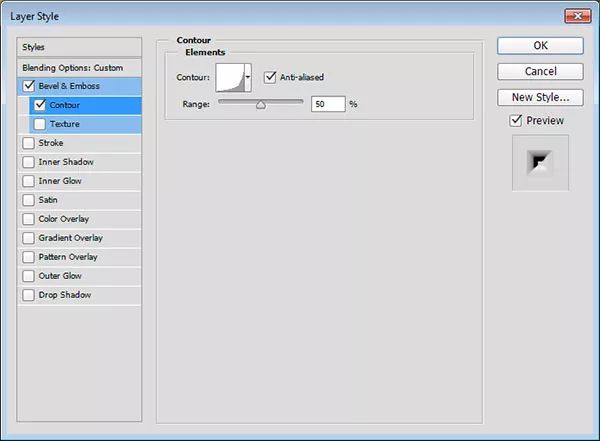
等高线:Log(如图)
勾选消除锯齿选项
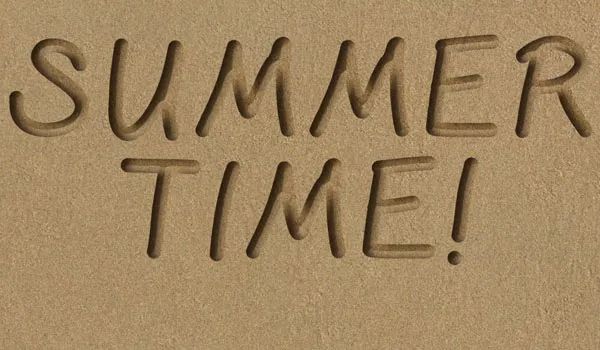
这样有助于帮助刻画文字内形
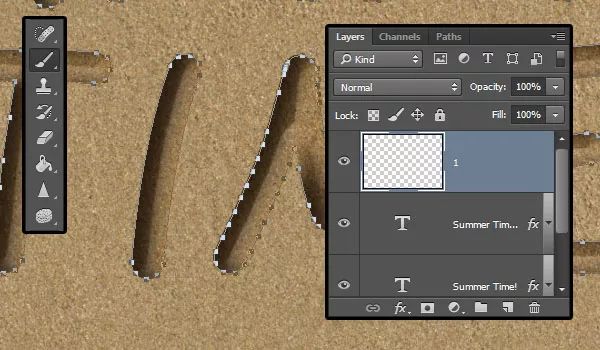
右键点击文字任意一个文字图层并选择创建工作路径, 在所有图层顶部创建一个新的图层,将其命名为1,然后切换到画笔工具
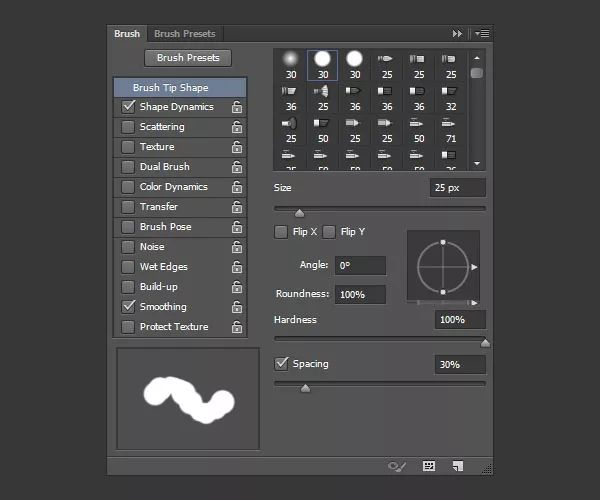
打开画笔面板(窗口>画笔),选择一个较硬的圆形笔尖,然后将设定调节到下图所示的值
笔尖形状
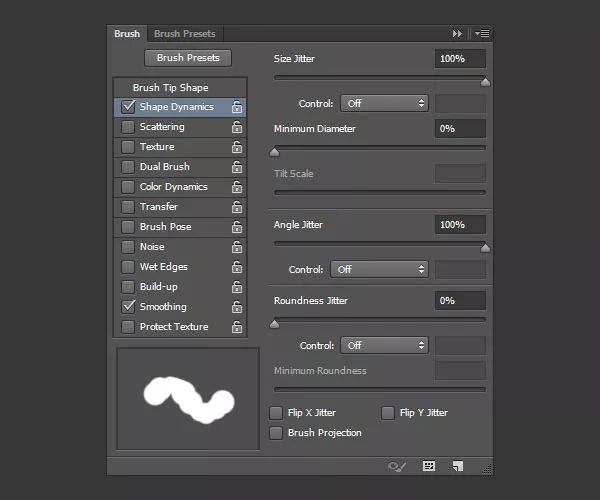
形状动态
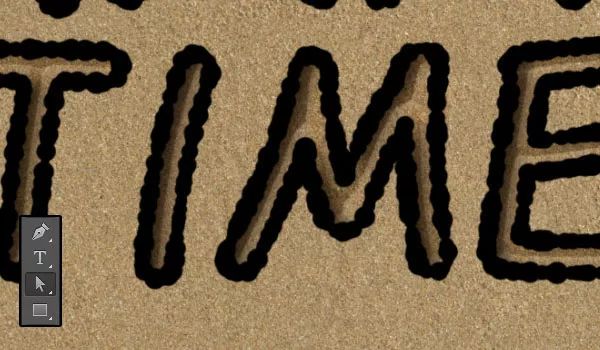
切换到直接选择工具(A),右键点击路径,并选择描边路径
在工具下拉菜单里面选择画笔,然后点击确定, 然后按回车键(Enter/Return)去消除工作路径
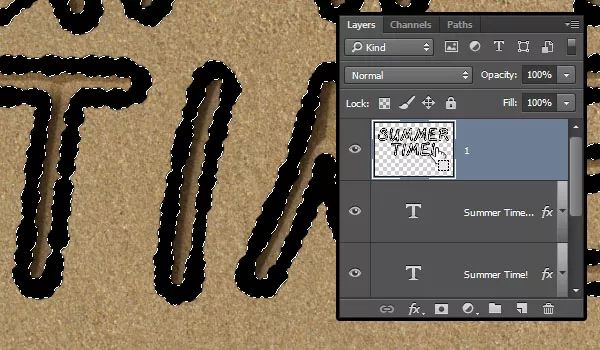
Command+单击描边图层的缩略图(图层1),调取一个选区
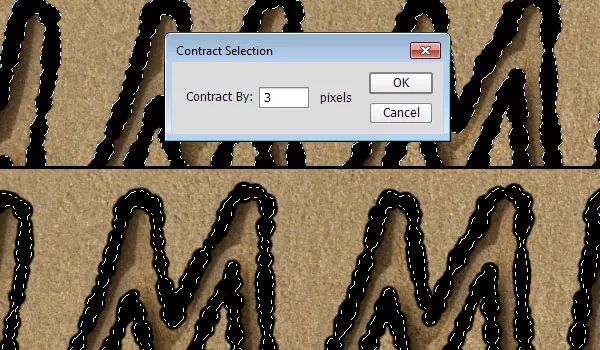
打开选择>修改>收缩,然后输入3
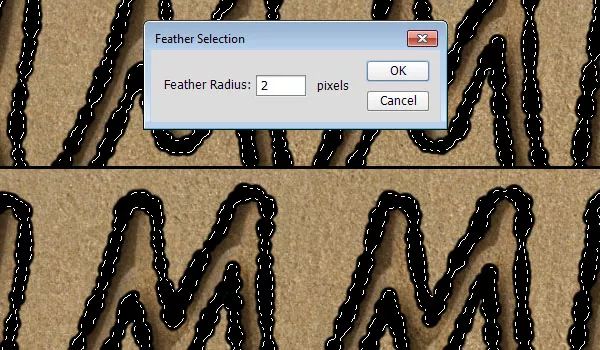
打开选择>修改>羽化,输入2
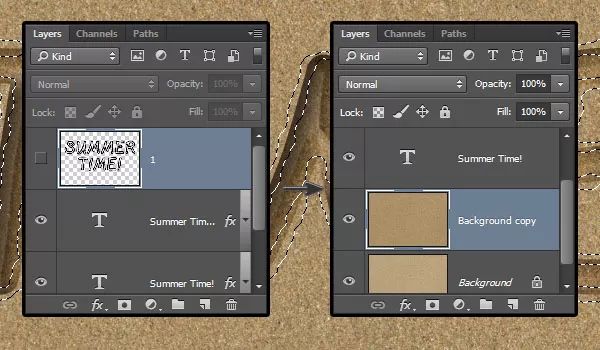
点击描边图层左边的眼睛图标并隐藏它,然后选择背景拷贝图层
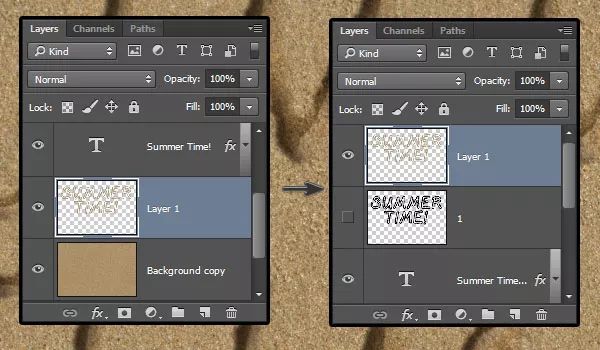
按Command+J去使用复制选区到新的图层,这样我们会有一个默认叫图层1的图层,拖动图层1到所有图层的最顶端
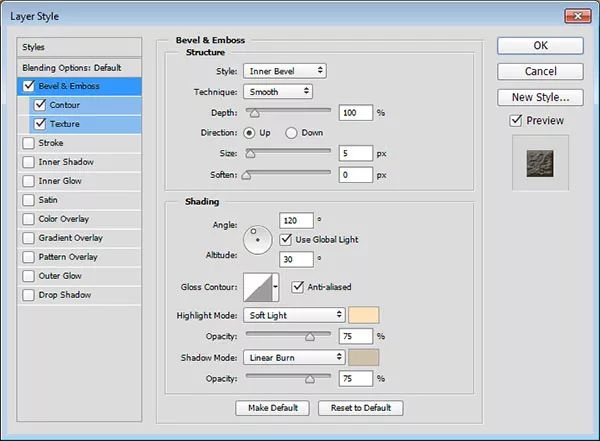
PS设计之家:ps教程分享、设计灵感、美工、平面设计,这里有你喜欢的PS设计教程。
7.给被修改过的描边添加样式
双击图层1,添加以下图层样式:
勾选消除锯齿选项
高光模式:柔光
颜色:#FFE1BA
阴影模式:线性加深
颜色:#D0C1AB
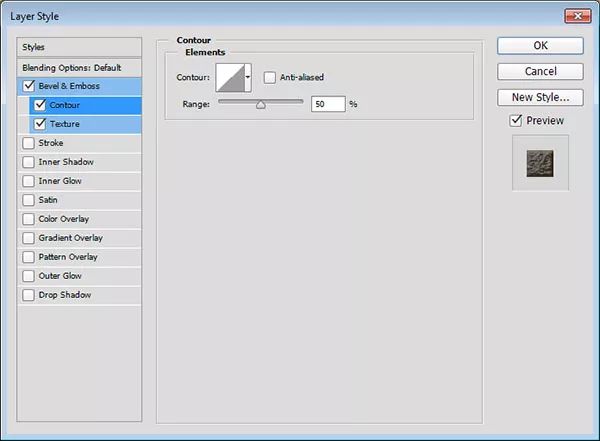
使用默认的等高线设定值
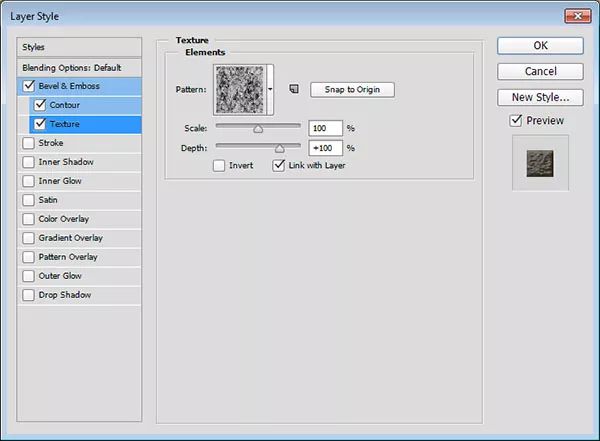
图案:多刺的灌木

这样会给描边添加样式
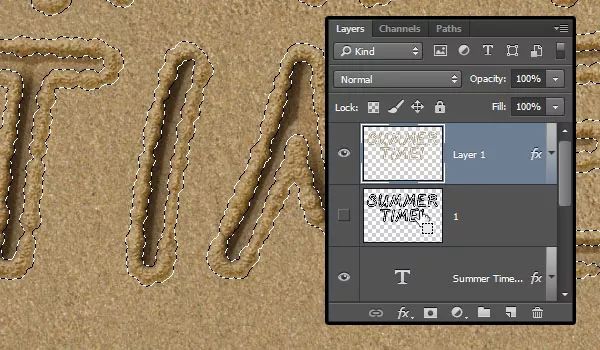
为了帮助描边和沙子的纹理混合的更加不易被察觉,我们需要添加一个减弱的过渡的区域去让效果看起来更加自然,所以我们先调取图层1的选区
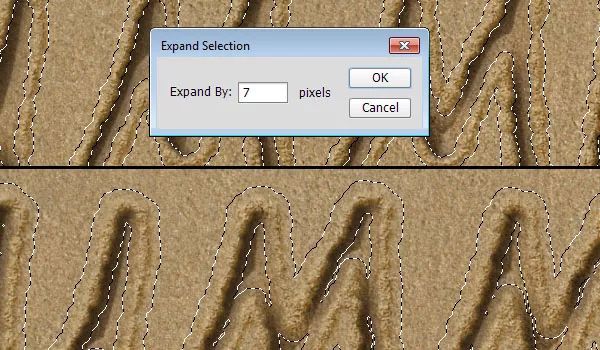
打开选择>修改>扩展,然后输入7
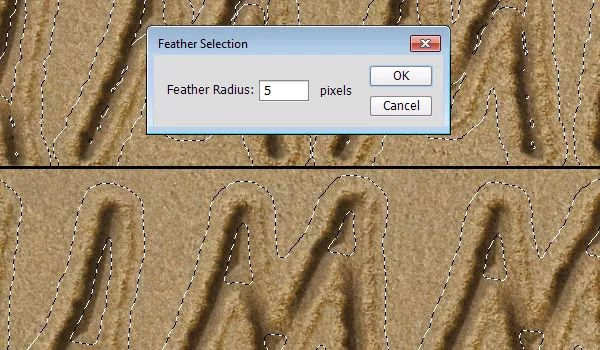
打开选择>修改>羽化,然后输入5
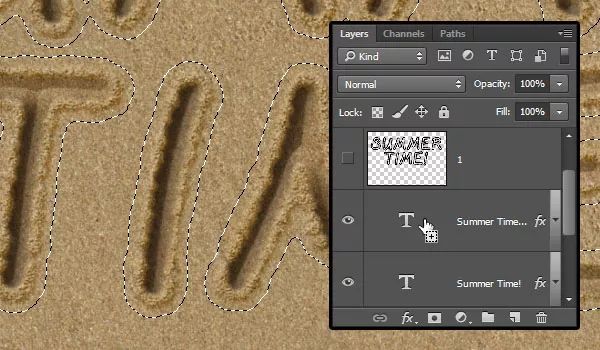
Command+Shift+左键点击文字图层的缩略图,将其添加到当前选区,所以你的选区中间就不会有任何中空的区域了
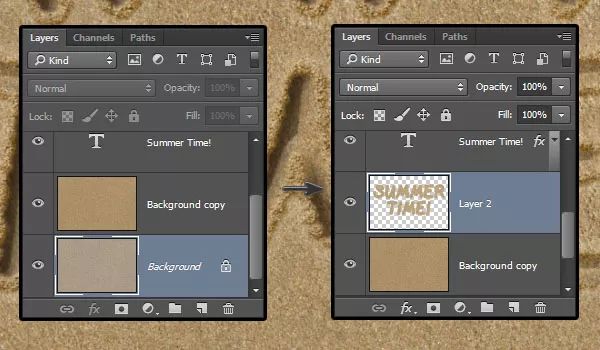
选择最原始的背景图层,然后按Command+J去根据当前选区复制到新图层,这个图层会叫图层2,将其拖动到两个背景图层的上面,刚好应该是在原始文字图层的下面
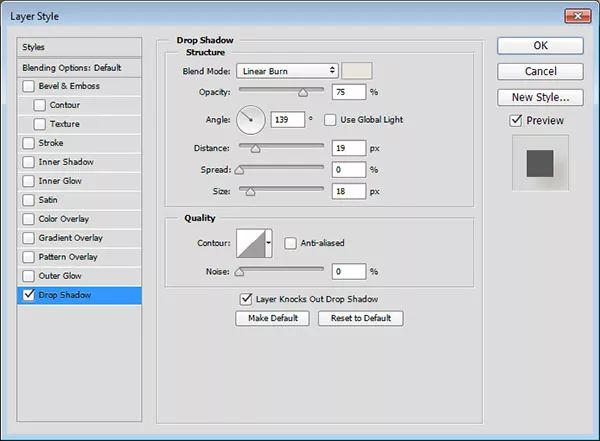
双击图层2并用以下值添加投影:
混合模式:线性加深
颜色:#E8E3DC
反选使用全局光选项
角度:139
距离:19
大小:18

你可以开始看出来这样混合的感觉就更好了
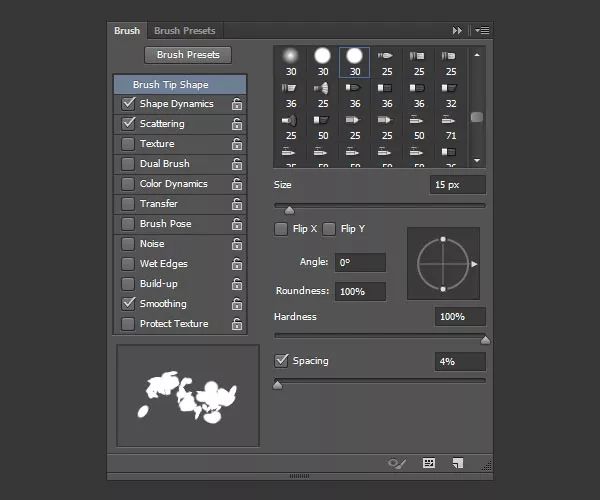
切换到画笔工具并再一次打开画笔面板,>
笔尖形状
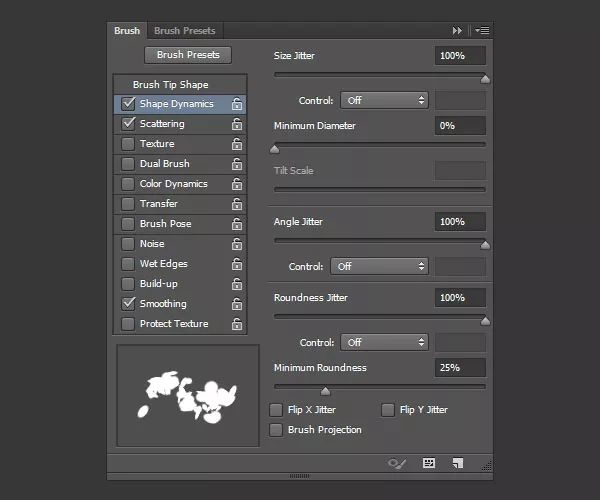
形状动态
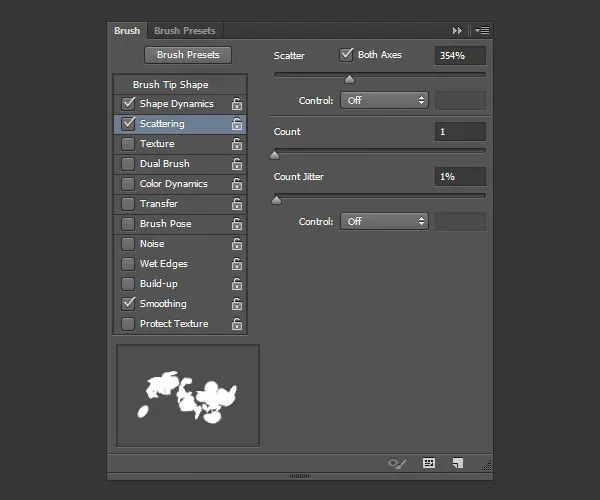
散布
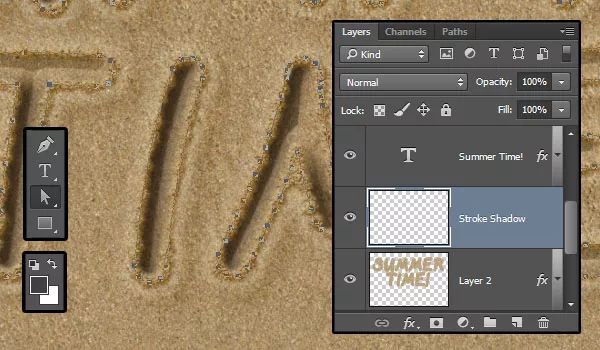
右键文字图层,点击创建工作路径,然后在原始文字图层下面创建一个新的图层并重命名其为描边阴影,切换到直接选择工具,然后设置前景色为#404040
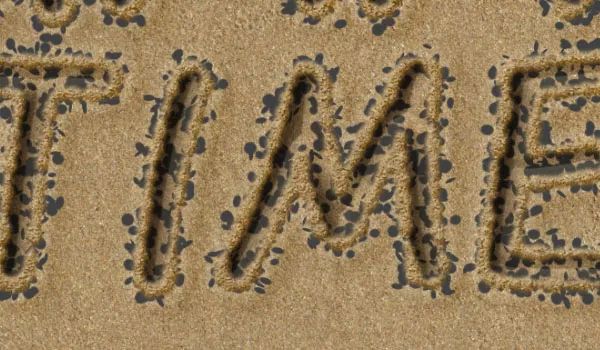
和你之前做的一样,描边该路径,别忘了完成后取消工作路径的显示
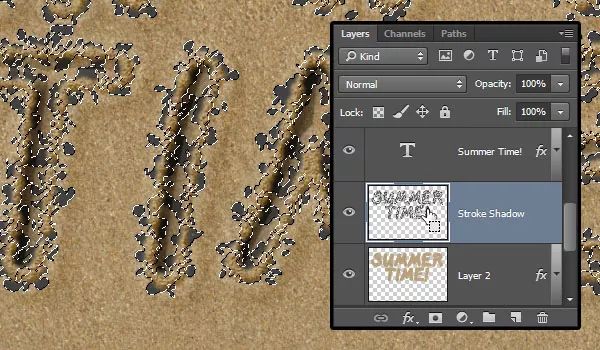
Command+左键点击描边阴影图层的缩略图,调取其选区
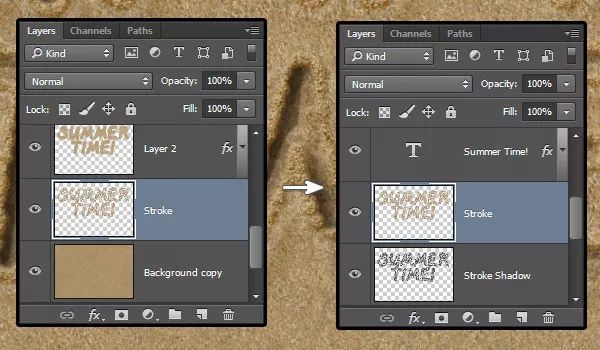
选中背景拷贝图层,按Command+J,重命名新复制的图层为描边,然后拖动它到描边阴影图层的上面

右键点击图层1,选择拷贝图层样式,然后右键描边图层,然后选择粘贴图层样式,将效果粘贴到凸起沙子的边缘上

选中描边阴影图层,然后打开滤镜>模糊>动感模糊, 改变角度为-30,距离为20
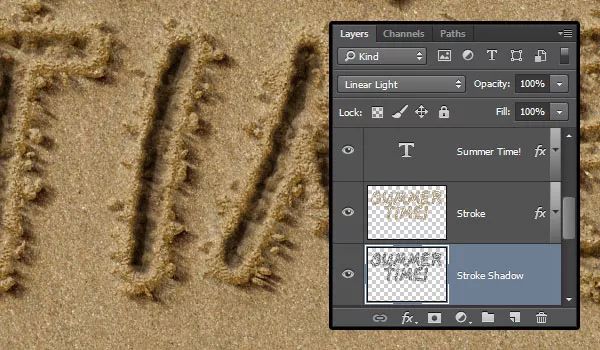
改变描边阴影图层的混合模式为线性光,然后用移动工具(V),点击并拖动阴影并将其放置在沙子边上斜角的方向

Command+左键点击文字图层的缩略图并调取选区,确保描边阴影图层依然是选中状态,然后按删除键(Delete)去删除阴影在文字内部的部分,完成后使用选择>取消选择命令

打开在白背景上的红色海星图片,用魔棒工具选择其周围白色的区域,并使用选择>反选进行反选操作,接下来打开编辑>拷贝去拷贝选定的海星
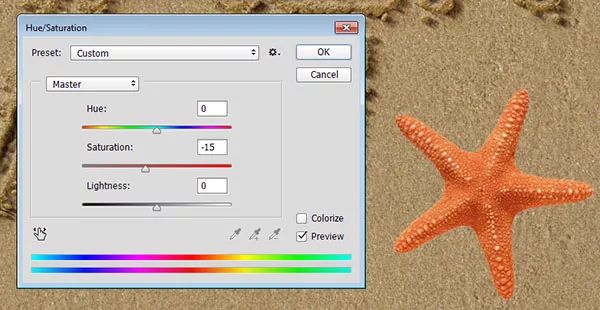
回到刚才我们操作的图片,使用编辑>粘贴,然后将海星的图层放到所有图层的最顶部,打开图像>调整>色相/饱和度,然后改变饱和度到-15,这样会让色调降低一点点
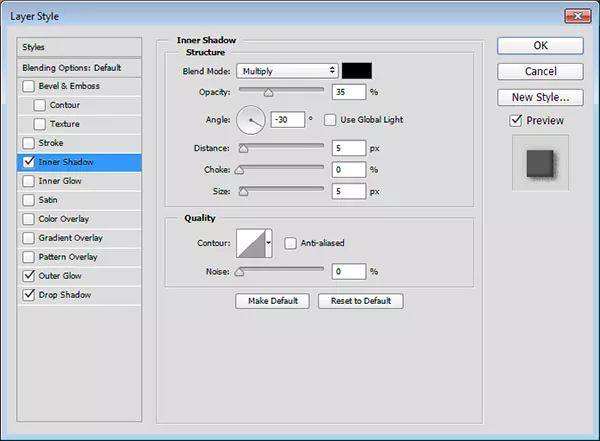
双击海星图层并添加以下图层样式:
不透明度:35%
反选使用全局光选项
角度:-30
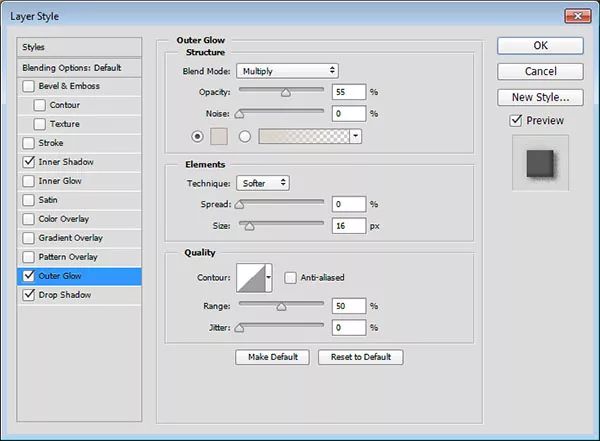
混合模式:正片叠底
不透明度:55%
颜色:#D8D2CA
大小:16
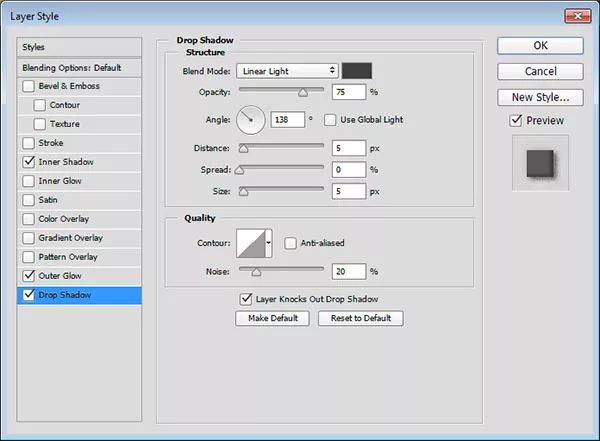
混合模式:线性光
颜色:#404040
反选使用全局光选项
角度:138
杂色:20

这样海星就有了一个简单的阴影
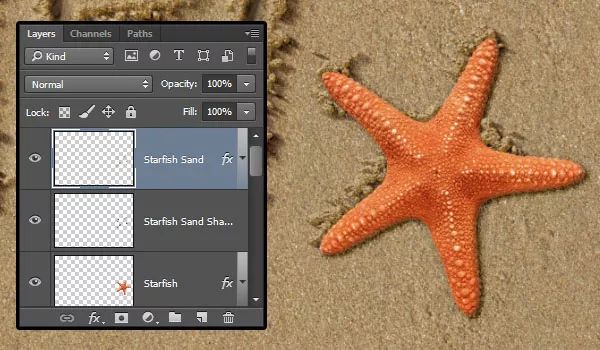
接下来需要做的,就是仿照章节8使用相同的笔刷手动添加一些沙子到海星边缘的周围,然后跟着章节9-1到10-2去为描边和阴影进行修改并添加样式,然后在最后,Command+点击海星图层的缩略图并创建选区,选择海星描边阴影图层,然后按删除键(Delete)去删除在海星范围内的投影
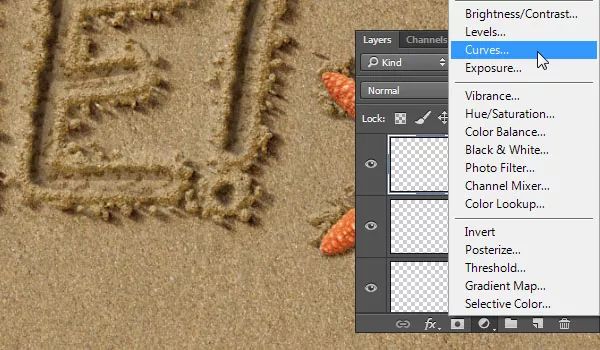
在图层面板的底部点击创建新的填充或调整图层按钮,然后选择曲线

按照下图所示调整曲线,你也可以通过点击工具栏中有小箭头的小手标志图标并在图片上点击并拖动,这样你可以直接修改亮度直到你满意为止
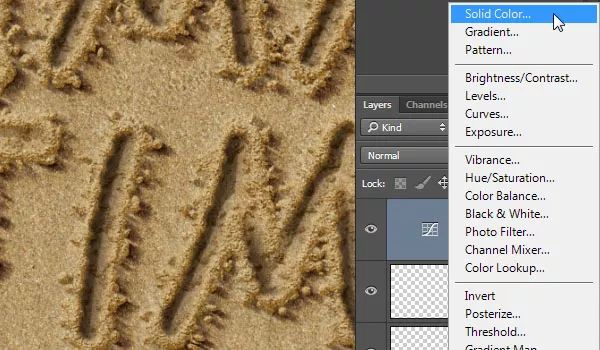
再一次点击创建新的填充或调整图层按钮并选择纯色
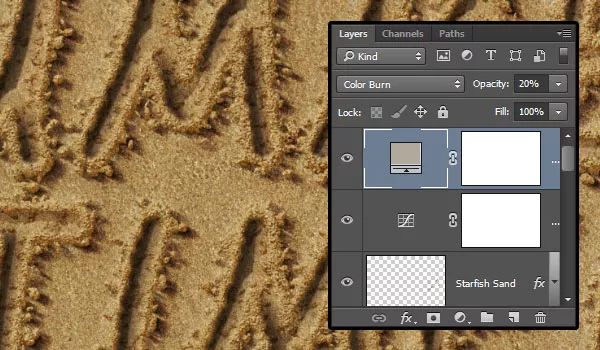
使用颜色#B1A99C,改变图层混合模式为颜色加深,不透明度为20%
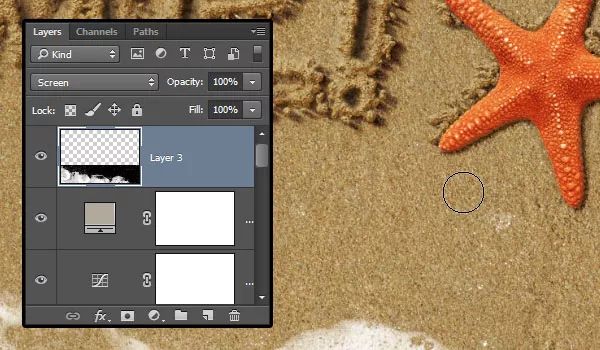
将WaterFoam0018图片放在所有图层的顶部,然后改变其混合模式为滤色,然后执行图像>调整>去色,根据需要向下移动泡沫,然后,你可以用较软圆形笔尖的橡皮擦工具(E),删除那些你不想要的部分
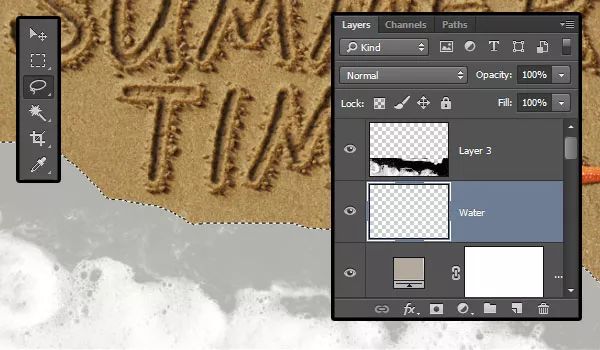
在泡沫图层下面创建一个新的图层并命名为海水,选中套索工具,然后沿着泡沫的边缘画一个选区,记得在它们之间留一些距离,>#B2B3AD
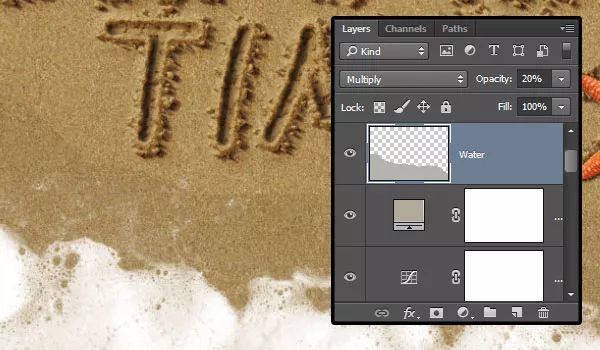
执行选择>取消选区,改变海水图层的混合模式为正片叠底,不透明度为20%
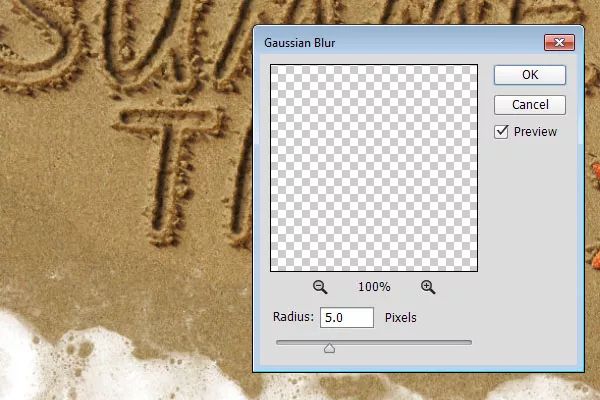
打开滤镜>模糊>高斯模糊,然后改变半径为5
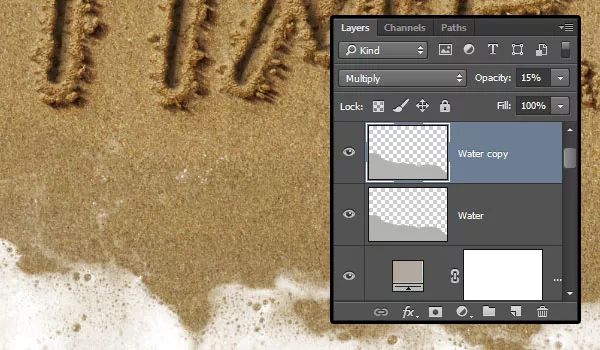
复制海水图层,然后改变拷贝后的图层不透明度为15,向下拖动拷贝图层一点点并在海水图层和泡沫图层间创建一个略深一点的图层
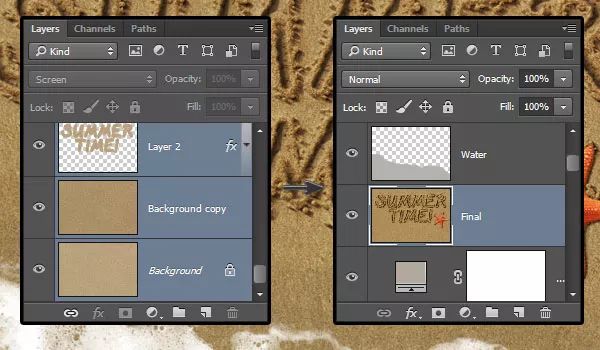
除了泡沫和海水图层以外,选中所有图层并复制它们,然后执行图层>合并图层, 将合并后的图层重命名为最终
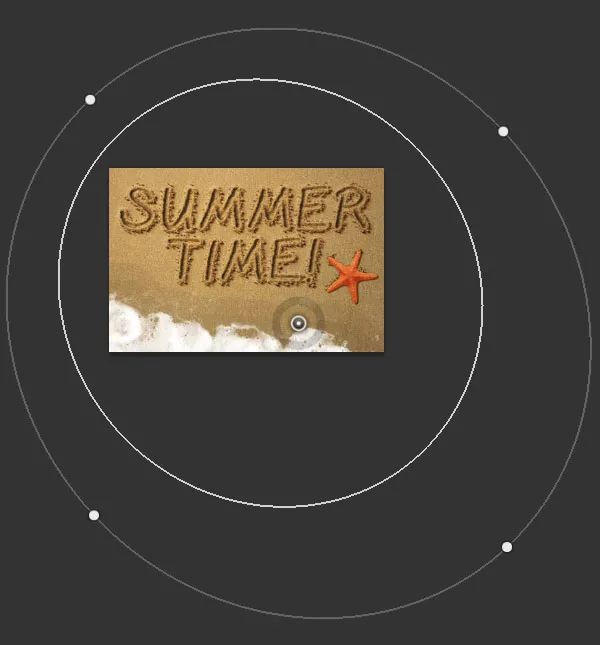
打开滤镜>渲染>光照效果,选择聚光灯,然后移动和缩放它,直到得到你满意的效果为止
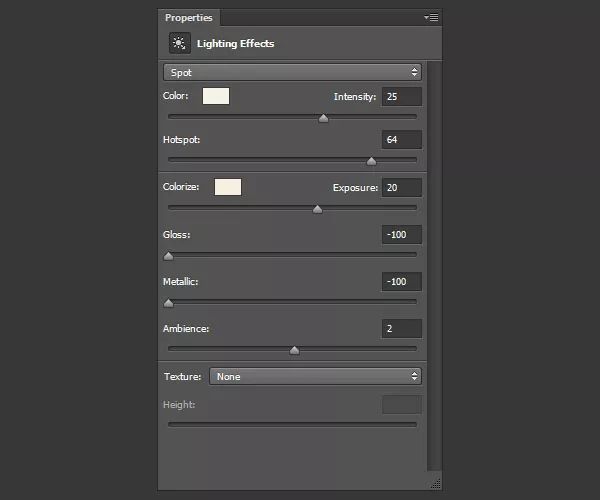
用下图所示数值改变其余的设定,其中使用的RGB颜色有:
颜色:246,242,234
着色:247,240,223

笔尖的每一次使用都会给你不同的结果,所以你可以进行多次尝试直到你看到你喜欢的结果为止。
文章为用户上传,仅供非商业浏览。发布者:Lomu,转转请注明出处: https://www.daogebangong.com/articles/detail/PS%20Font%20Tutorial%20Sandy%20Font%20Effect.html

 支付宝扫一扫
支付宝扫一扫 
评论列表(196条)
测试