PPT中最多的是什么?排位第一的是文字,第二绝对是图片啦。搞定了PPT中的图片排版,也就基本把整份PPT给做好了。不过这个问题可没那么容易解决呢,下面让小编教你几招,帮你轻松搞定PPT图片排版的所有事情。
1、对齐排版
整齐的排版会给人一种很舒服的感觉,就像下面这样。
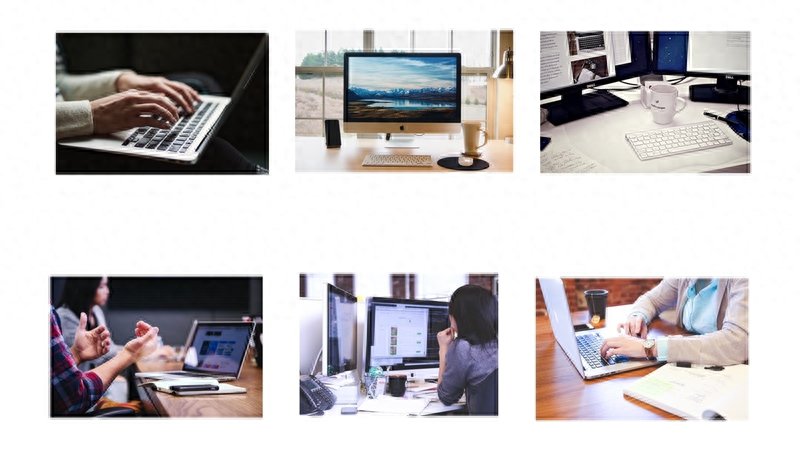
对齐的排版在2010以及其后的PPT版本中可以很轻松的做到:
首先,按下Ctrl+A将图片全部选中;
接着,在【格式】中的【大小】统一设置图片的宽度或者高度;
然后,将图片随意的分开,不让它们重叠在一起;
最后,点击【对齐】中的【横向对齐】和【纵向对齐】,效果立竿见影!
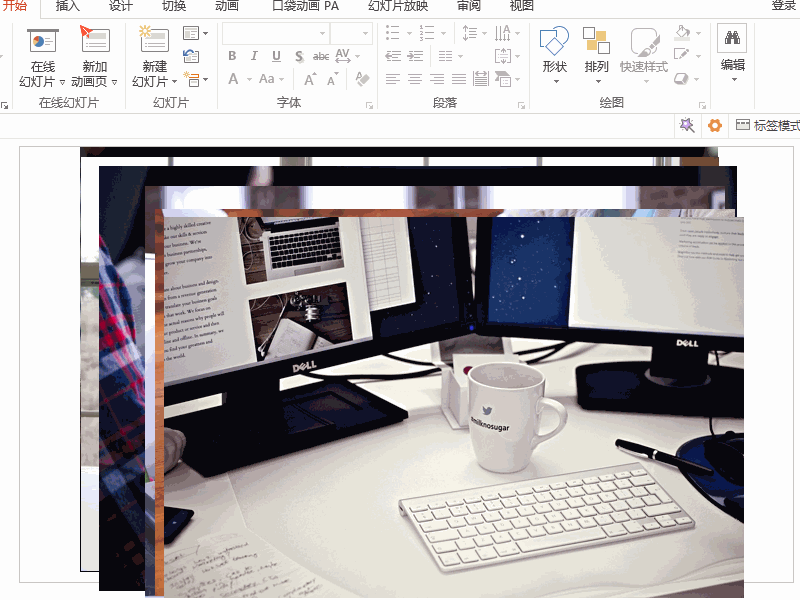
2、形状排版
如果觉得那样的排版太单调,可以考虑下用形状来排版图片,就像这样。
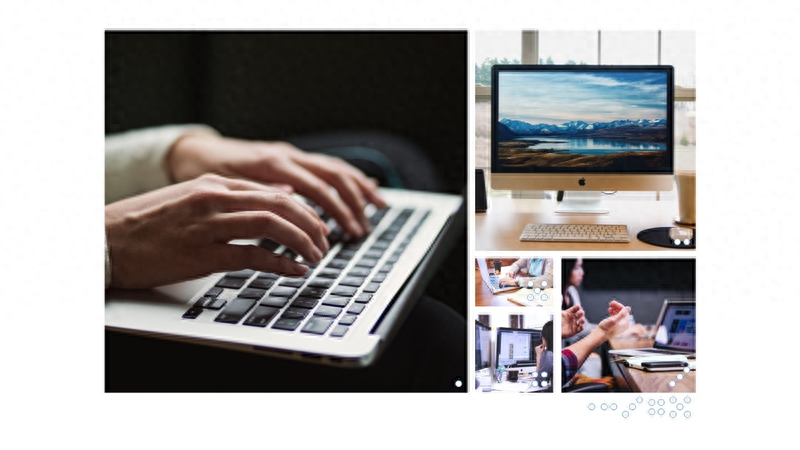
这个形状排版也不难做,用上PPT中的SmartArt图形即可:
首先,将图片全部选中,点击上方菜单栏中的【格式】;
接着,在【图片版式】中选择喜欢的图形,预览应用,就是这么简单~
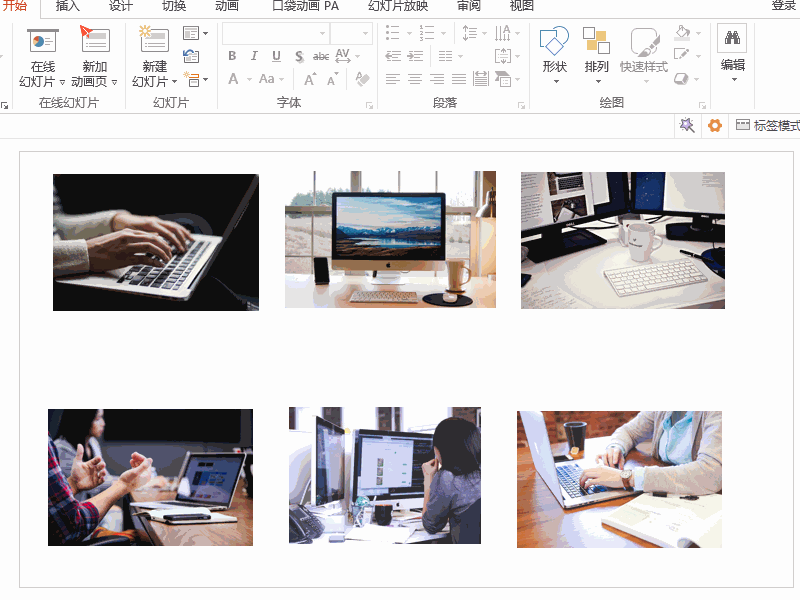
3、色块辅助
要是图片很少,可以用色块辅助,让页面丰富饱满起来,比如这样。
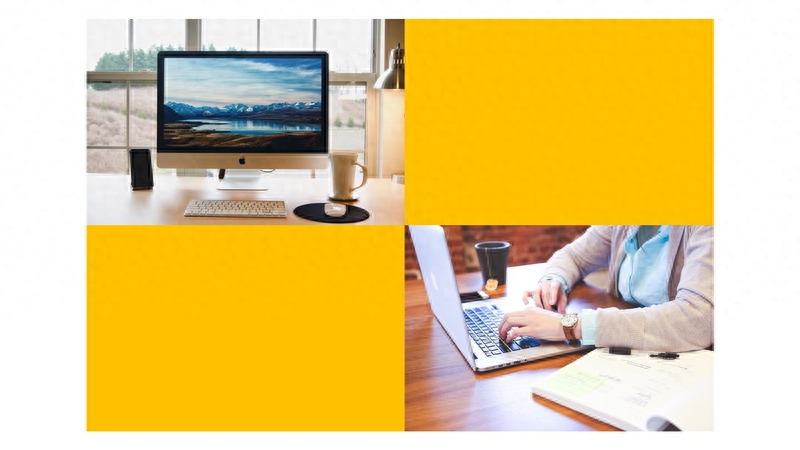
这里就需要用到另一个形状的辅助啦,例子中用的是最常见到的矩形:
首先,在【插入】中选择【矩形】,添加矩形到舞台上来;
接着,只要调整矩形的颜色和大小,把它放到页面中缺少的部分补位,就可以啦。
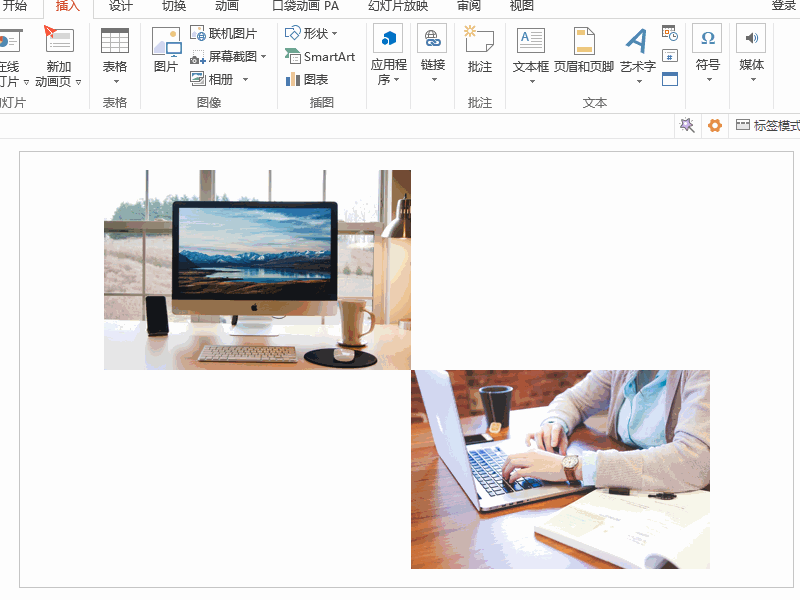
4、边框辅助
在背景比较复杂,同时需要插入的图片也比较多的时候,加个边框之后排版上会好看许多呢。
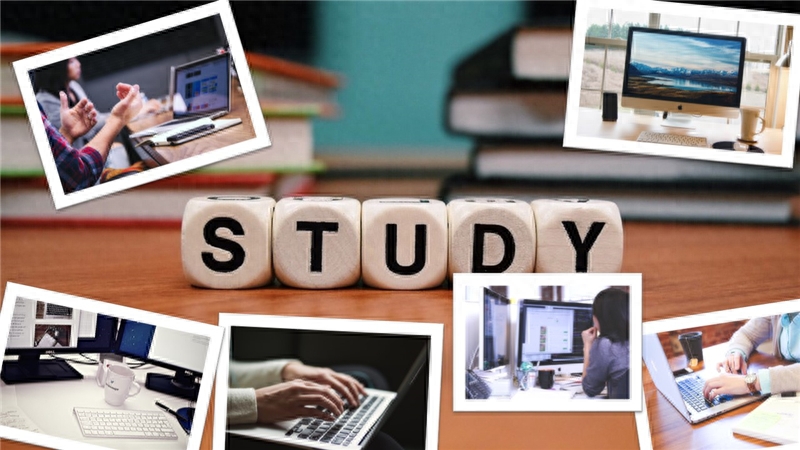
照例看小编演示一遍操作:
首先,全选中图片,点击【格式】中的【图片边框】,选择一个合适的应用;
接着,简单的调整下图片的位置和大小,让它们和背景更加融洽的相处在一起~
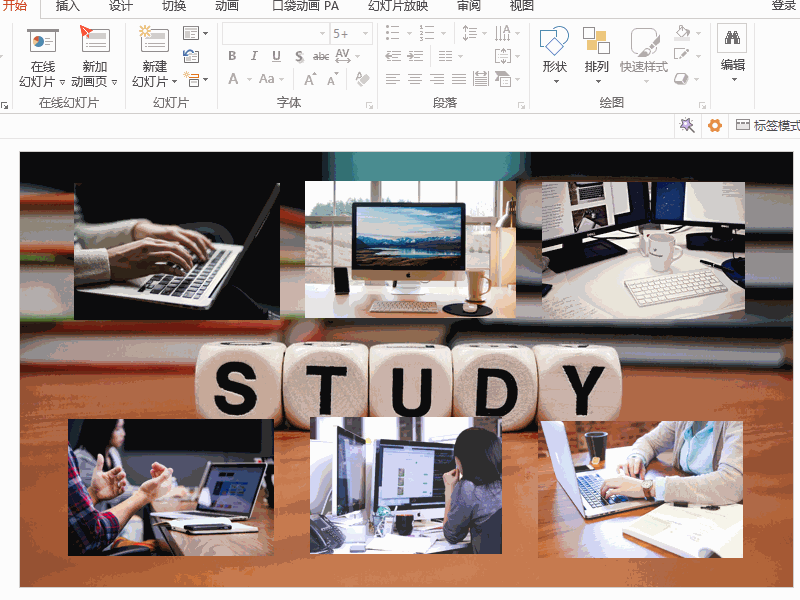
上面的小技巧你都学会了吗?虽然它们很简单,但是要把它们融会贯通还是需要勤加练习!!!实在没空练习,或者学不会的小伙伴们,也可以直接到办公资源网上下载好看的PPT模板,直接修改文字应用即可。
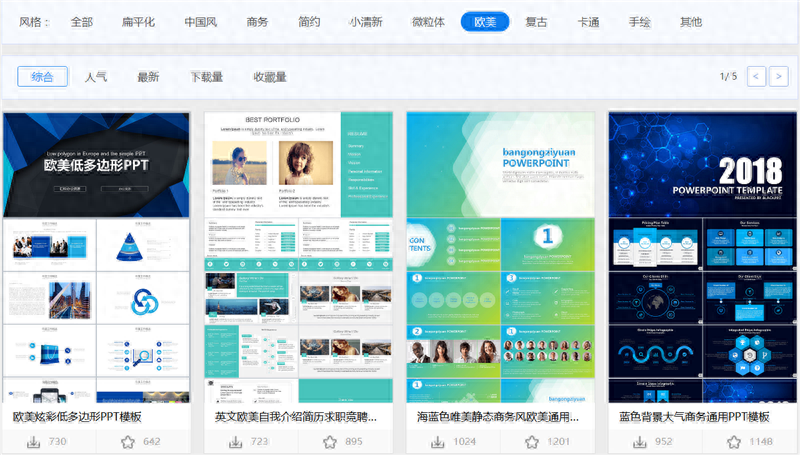
文章为用户上传,仅供非商业浏览。发布者:Lomu,转转请注明出处: https://www.daogebangong.com/articles/detail/PPT-tu-pian-zen-me-pai-ban-cai-hao-kan-4-ge-xiao-ji-qiao-bang-ni-jie-jue-PPT-duo-tu-pai-ban-de-N-ge-wen-ti.html

 支付宝扫一扫
支付宝扫一扫 
评论列表(196条)
测试