PPT制作中,常常采用柱状图的形式来展示销售业绩的完成百分比,让展示效果更加直观和简洁。

思路:
表格图表——插入柱状图——图表设置——添加动态效果。
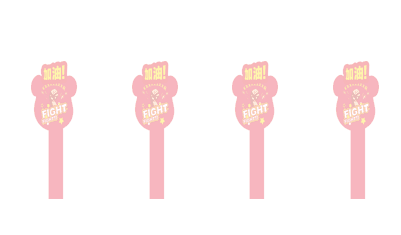
步骤:
1、原始表格:
原始图表为系列的实际完成销售额的百分比数值,在其右侧添加一列100%的辅助数列。

2、设置背景色:
为了得到更好的展示效果,打开PowerPoint软件,新建幻灯片,右键“设置背景格式”,选择“纯色填充”之黑色。
3、插入柱状图:
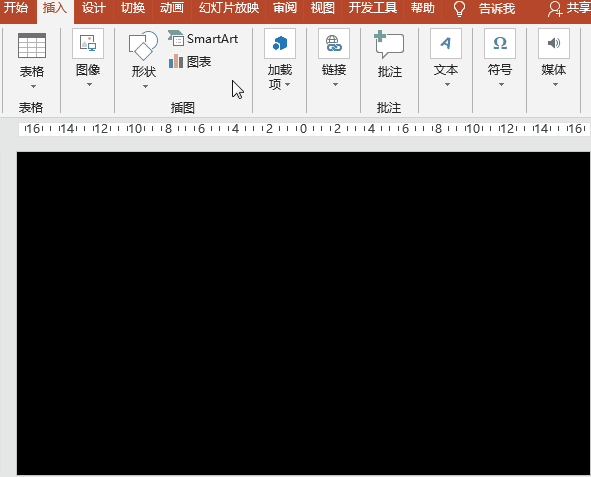
执行“插入”菜单-“插图”之“图表”-“柱形图”之“簇状柱形图”,“确定”之;在Microsoft PowerPoint中的图表中输入或Copy步骤1中的原始表格数据,关闭图表窗口。
4、图表简化:
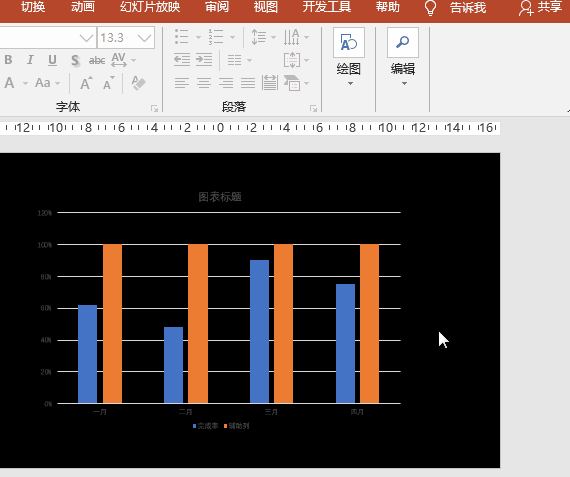
点击图表右上角的“+”按钮,删除图例、纵坐标轴和网格线,添加系列1(即实际完成率)的图表数据于“数据标签外”,使图表更简捷;设置图表文字为白色、字号24、更改图表标题。
5、柱体更换:

执行“插入”菜单-“形状”-“箭头:向上”命令,插入一条向上的箭头,“格式”菜单-“形状样式”中设置:填充红色、轮廓为无轮廓;保持箭头为选择状态,Ctrl+X剪切之,分别选择图表柱状图中的系列1(完成率)、系列2(辅助列),Ctrl+V粘贴之。
6、柱体设置:
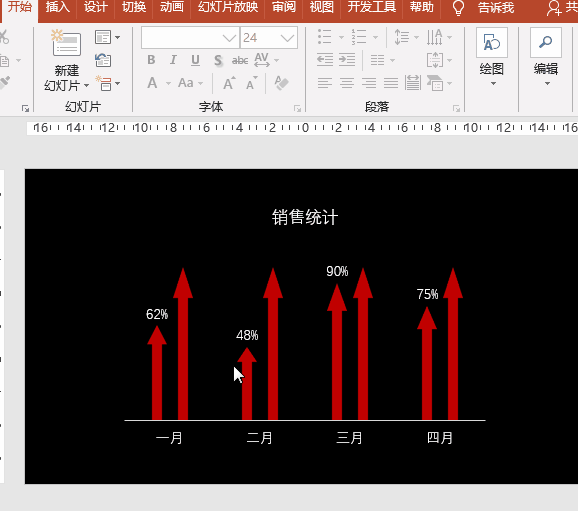
选择系列1(完成率)的柱体,右键选择“设置数据系列格式”打开“系列选项”之“填充”选项,选择“图片或纹理填充”、“层叠并缩放”;选择系列2(辅助列)的柱体,同样在“填充”选项中,设置透明度为60%;切换到“系列选项”中,设置系列重叠为100%。
7、添加动态效果:
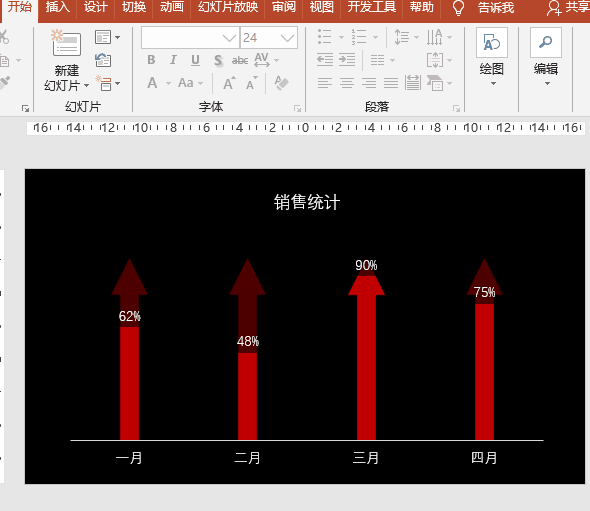
选择图表,执行“动画”菜单-“添加动画”-“进入”之“擦除”,设置持续时间为2秒,效果选项中序列为“按系列”;点击“动画”-“高级动画”-“动画窗格”按钮,打开动画窗格,点开向下的箭头,删除第三行背景的动画,设置背景、系列1的“效果选项”之方向为“自顶部”和“自底部”。
※ 小贴士:
1、形状同样可以根据自己的喜好设置,可以采用其他适宜的形状图形、不规则图形、渐变填充,或者是图片;
2、动画展示亦可根据需要选择合适的方式哟。
※【请认准头条号“学习Bank”,关注、点赞、收藏、转发】※
文章为用户上传,仅供非商业浏览。发布者:Lomu,转转请注明出处: https://www.daogebangong.com/articles/detail/PPT-tu-biao-ying-yong-an-li-zhi-zuo-bai-fen-bi-zhu-zhuang-tu-dong-tai-zhan-shi.html

 支付宝扫一扫
支付宝扫一扫 
评论列表(196条)
测试