- 图文技巧
点击PPT中的形状,菜单栏中会出现绘图工具,可以设置多个参数。
下面将一一解释。

形状,即插入形状,点击折叠框,有多种预设图形可供选择。
或者点击旁边的小窗口可以快速选择所需的形状。
您也可以在“首页”-“形状”中选择形状插入。
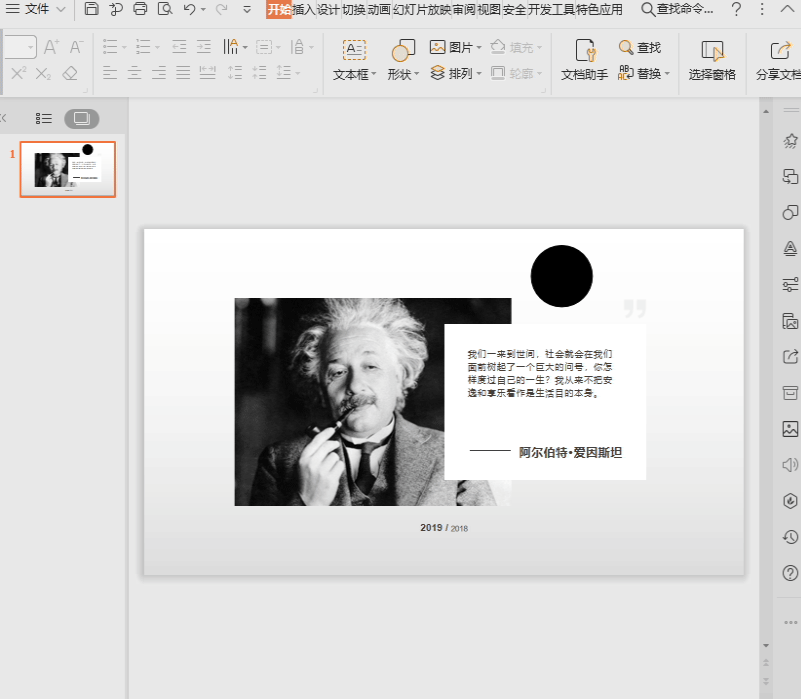
编辑形状,您可以将插入的形状设置和更改为其他预设形状,也可以选择编辑顶点来自定义形状。
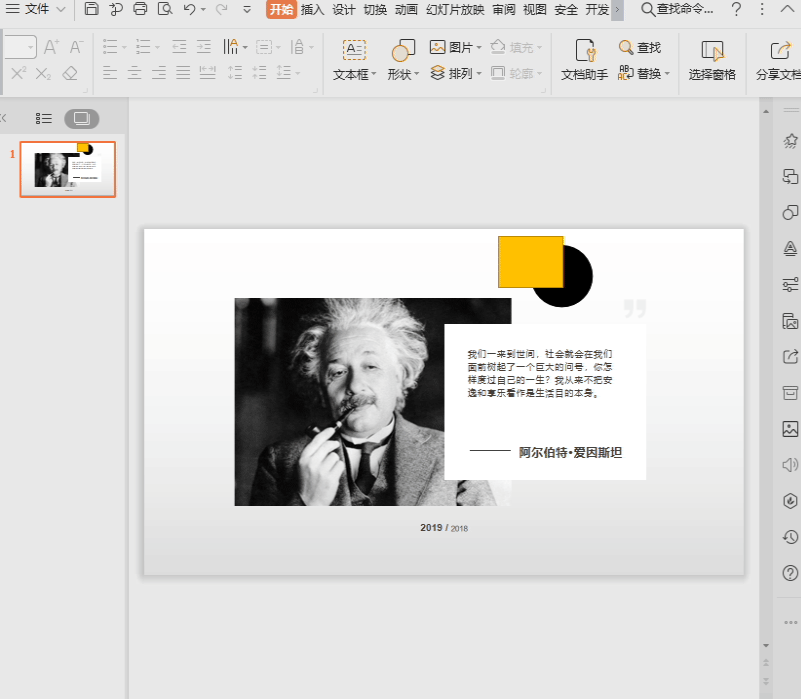
文本框,可以选择在当前幻灯片中快速插入水平文本框或垂直文本框。
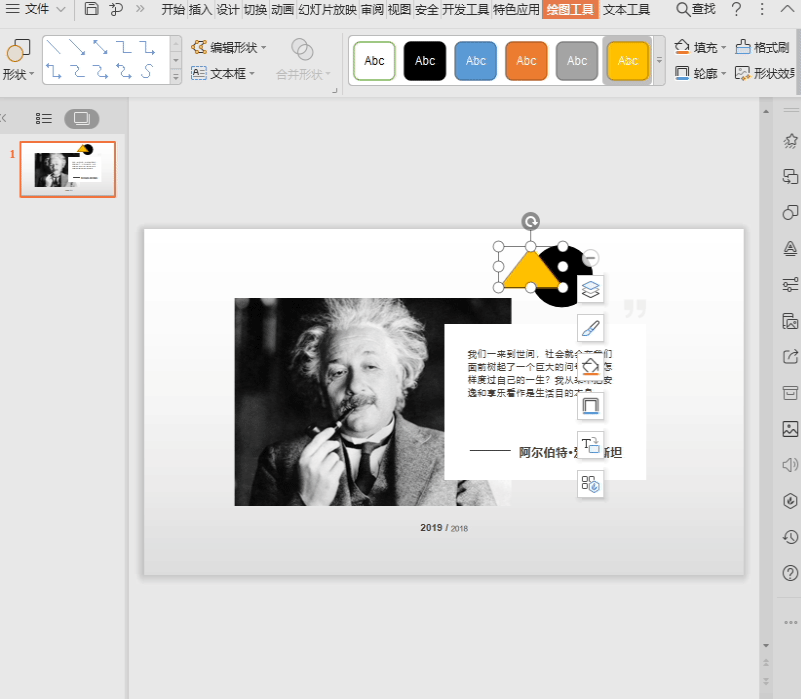
合并形状是指合并多个形状。选择两个或多个形状,然后单击“合并”以从多种合并方法中进行选择。
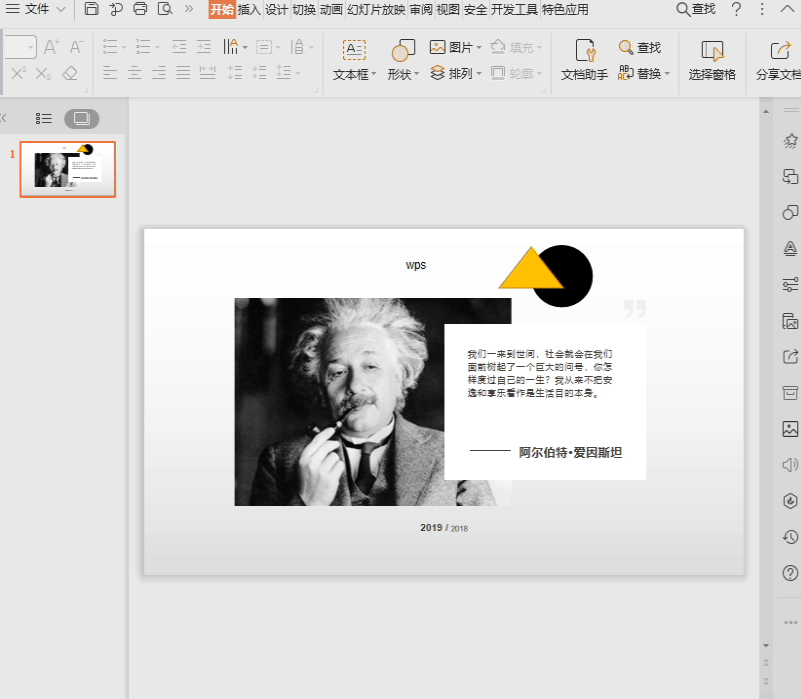
此处提供了多种预设形状设置,可以根据个人需求进行选择。您也可以点击右侧的折叠框进行更多设置。
详细设置形状的填充和线条、形状效果、大小和属性。
您还可以在菜单栏中快速设置形状填充效果、轮廓和形状效果。
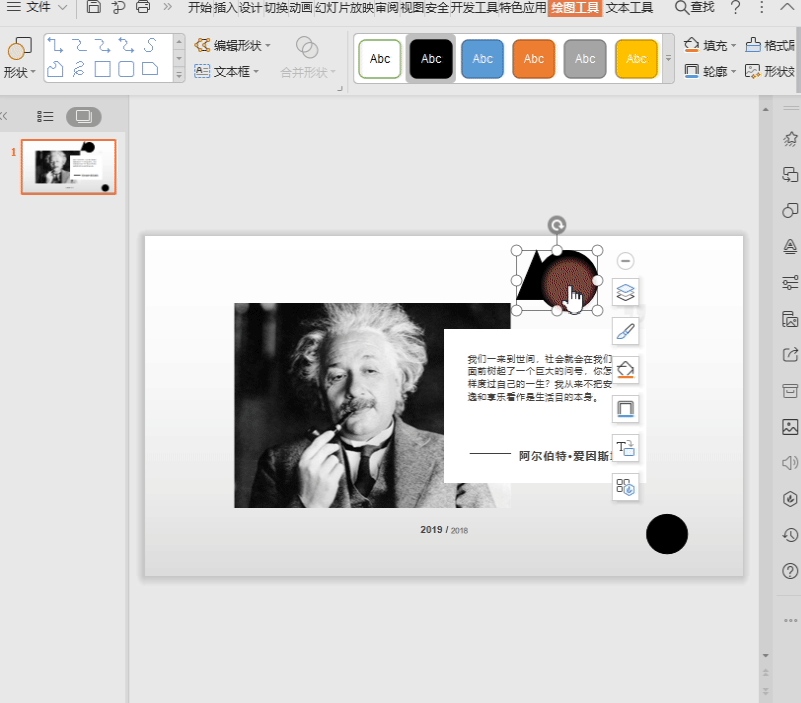
ð 您还可以使用格式刷将设定的形状效果应用到其他形状。
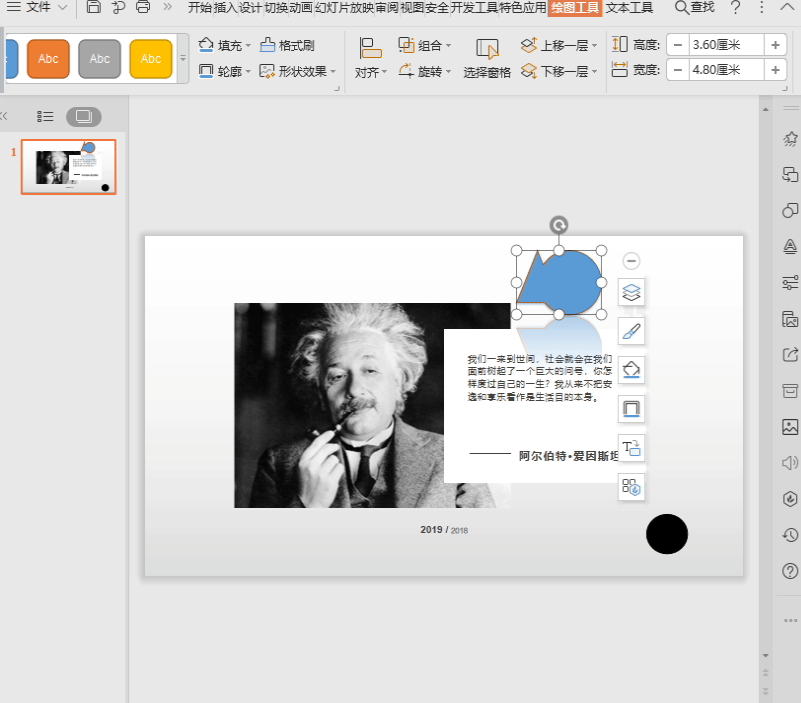
对齐功能可以调整幻灯片中形状的位置。单击折叠框可从多种对齐方法中进行选择。
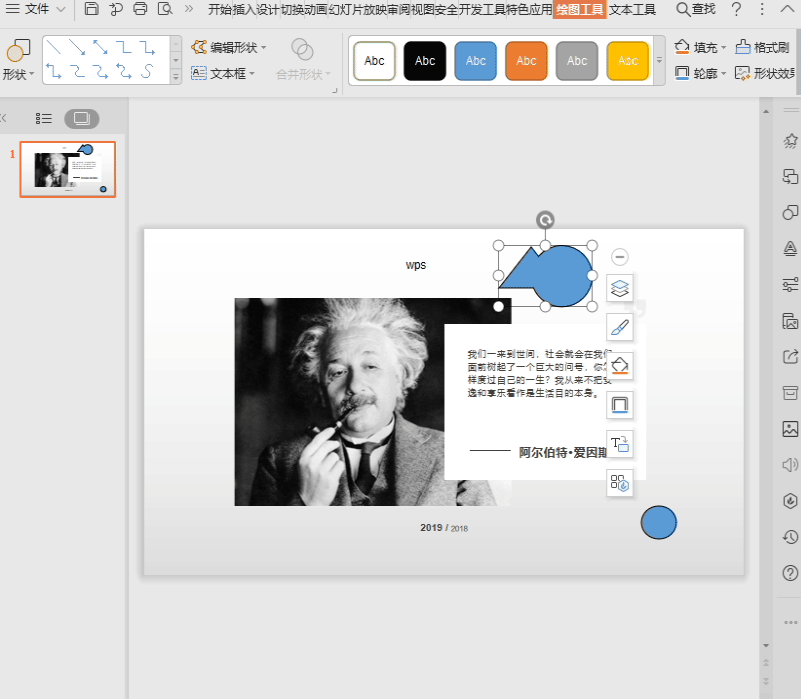
组合功能可以组合多个形状,方便同时调整大小和移动位置。使用鼠标选择形状并单击进行组合。
要取消分组,请单击分组-取消分组。
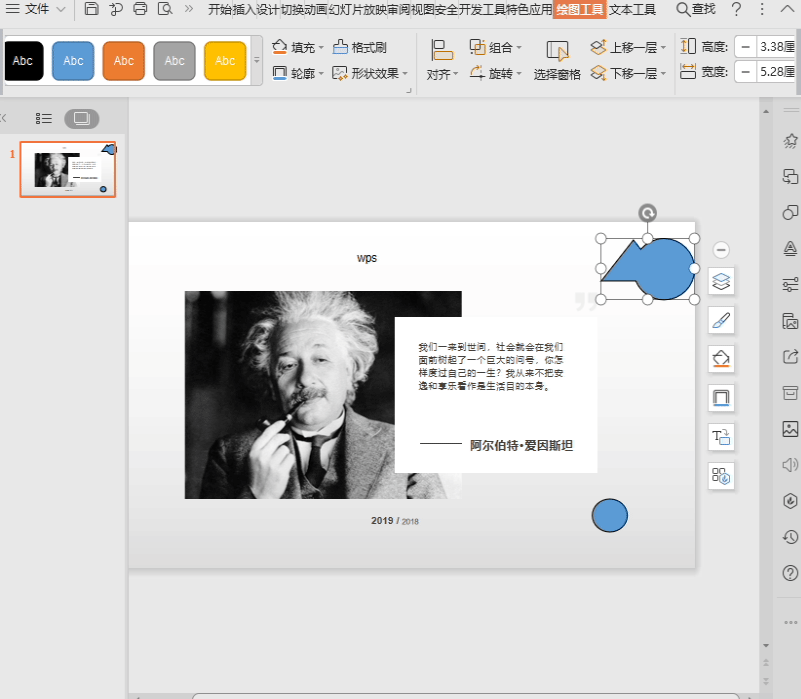
旋转功能预设了一些常用的旋转角度。您也可以直接选择形状,将鼠标移至形状上方的旋转按钮,按住并拖动即可旋转。
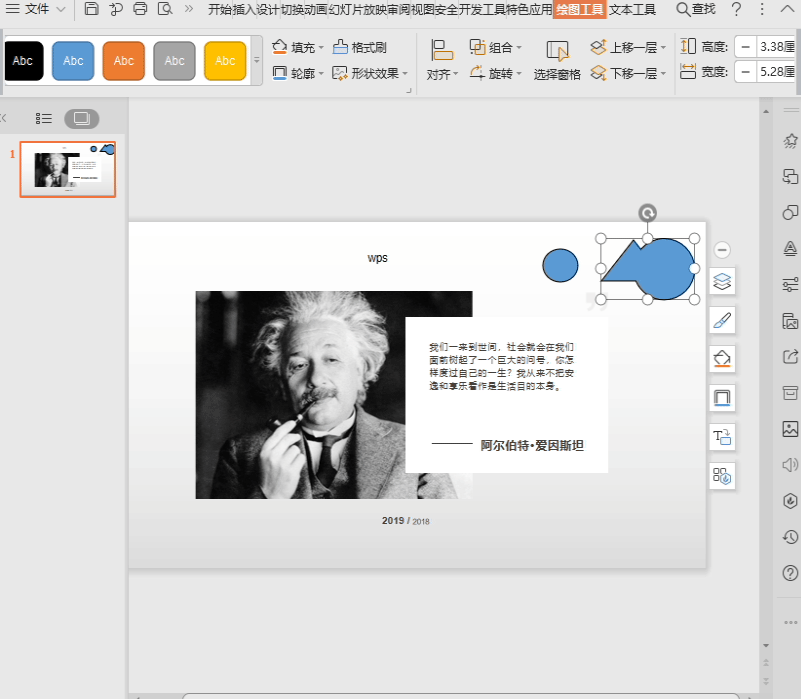
¡ 选择窗格允许您查看文档中的对象并快速选择要更改其设置的形状。
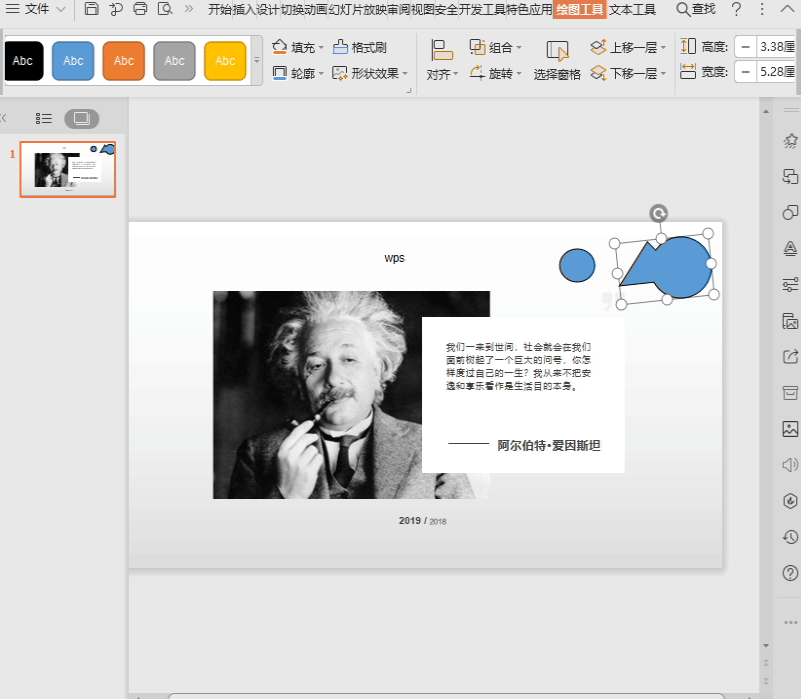
上下移动可调整幻灯片上形状的堆叠顺序。
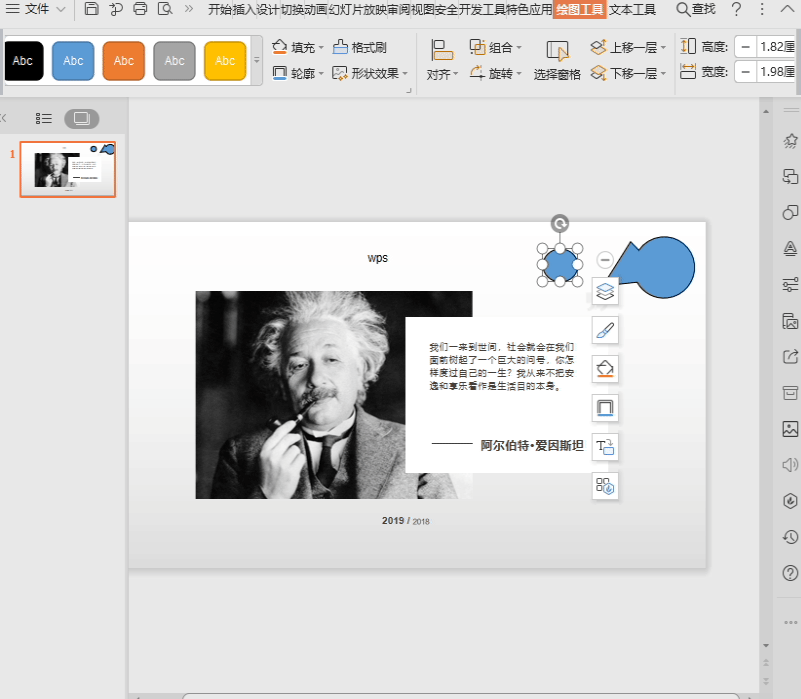
高度和宽度,可以直接输入数字调整形状的高度和宽度,也可以点击加号和减号进行调整。
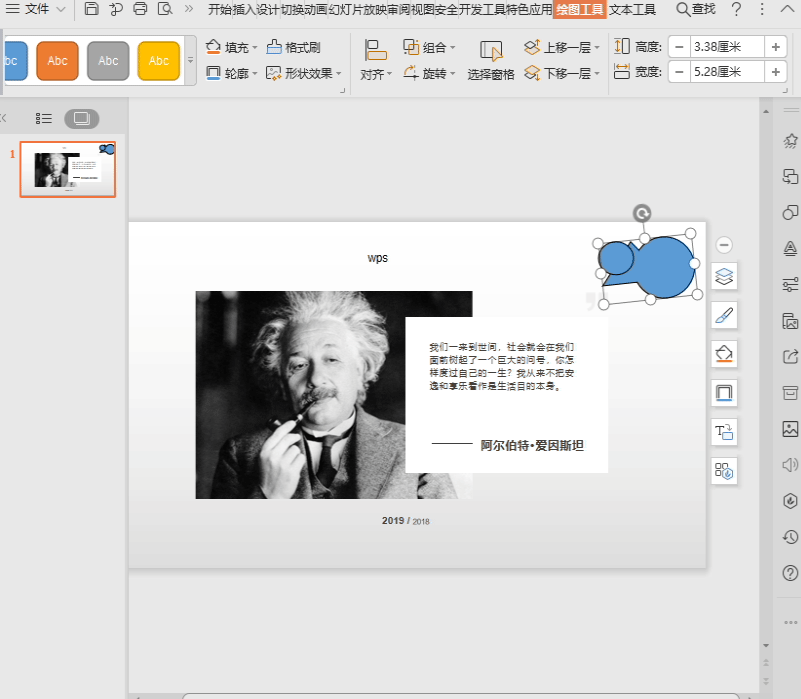
文章为用户上传,仅供非商业浏览。发布者:Lomu,转转请注明出处: https://www.daogebangong.com/articles/detail/PPT-shi-yong-xiao-ji-qiao-PPT-hui-tu-gong-ju.html

 支付宝扫一扫
支付宝扫一扫 
评论列表(196条)
测试