这一课我们先来熟悉一下PPT的基础界面,学习一下PPT的基础操作。PPT的默认界面分为三个部分,中间的最大区域就是我们的操作区(图1)
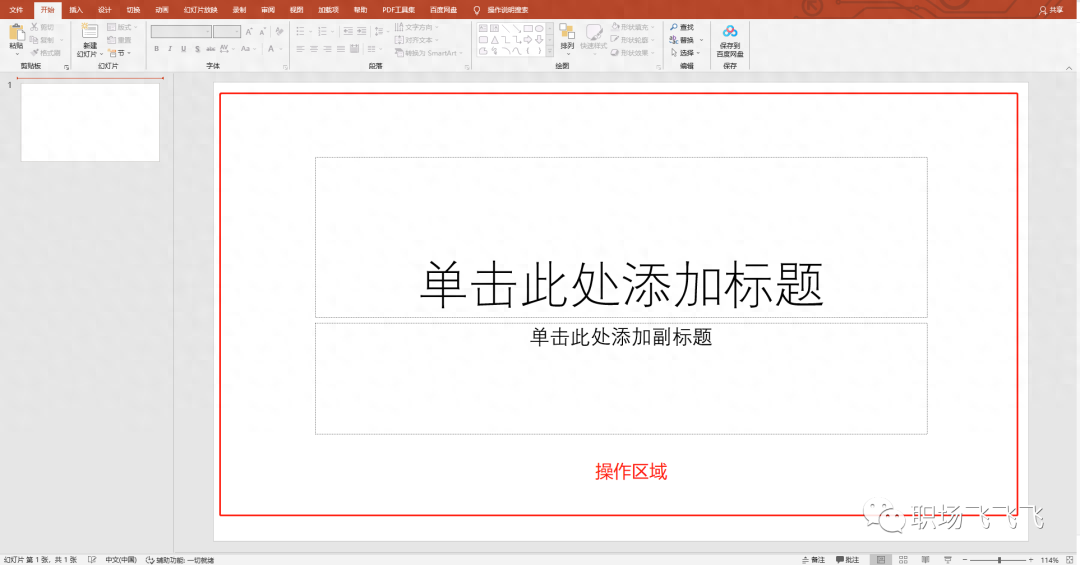
图1
所有的信息都放在这个工作区中。工作区可以根据需要进行缩放,拖动右下角的滑块便可以调整大小(图2)。
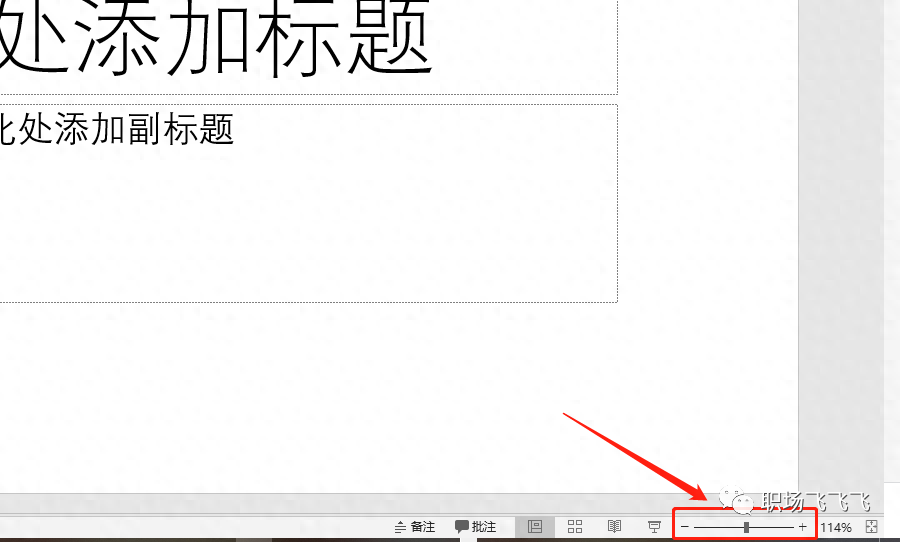
图2
还有一种更为方便的方法是按住Ctrl键,然后滚动鼠标的滚轮,可以实现缩放。
有时候调节后屏幕大小不匹配,怎么办?当然有解决办法,点击右侧的这个图标(图3),它会自动调整到适合的大小。
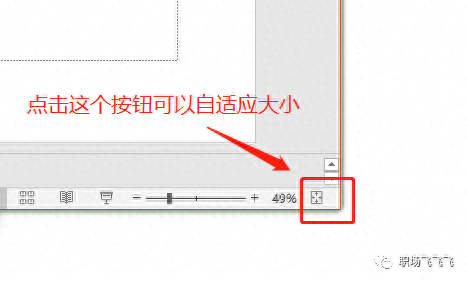
图3
顶部是菜单栏,底部是相应的功能命令。这里我就先不展开讲,因为会显得复杂。其实很简单,看名字就能理解(图4)。在后面的课程中,当我们讲到其他操作时,你就会明白。
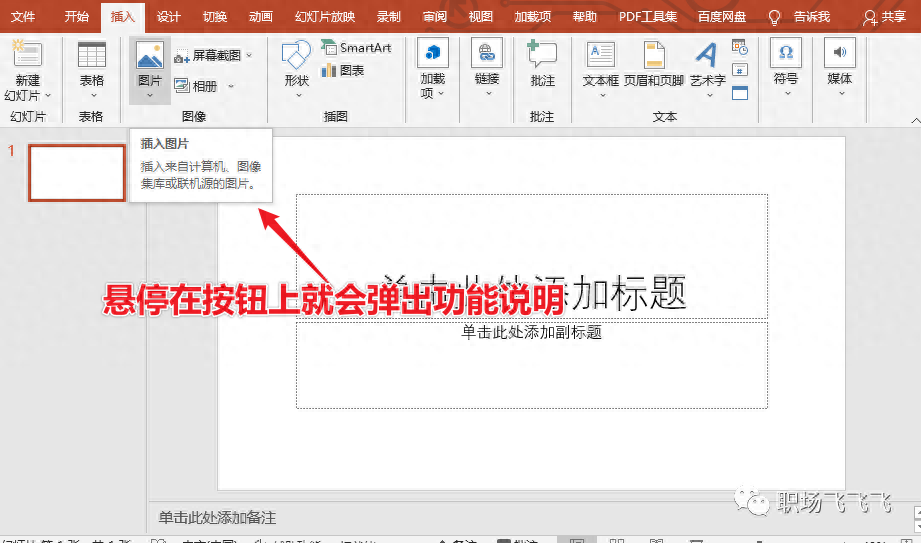
图4
左侧的幻灯片窗格用于浏览或预览幻灯片内容(图5)。
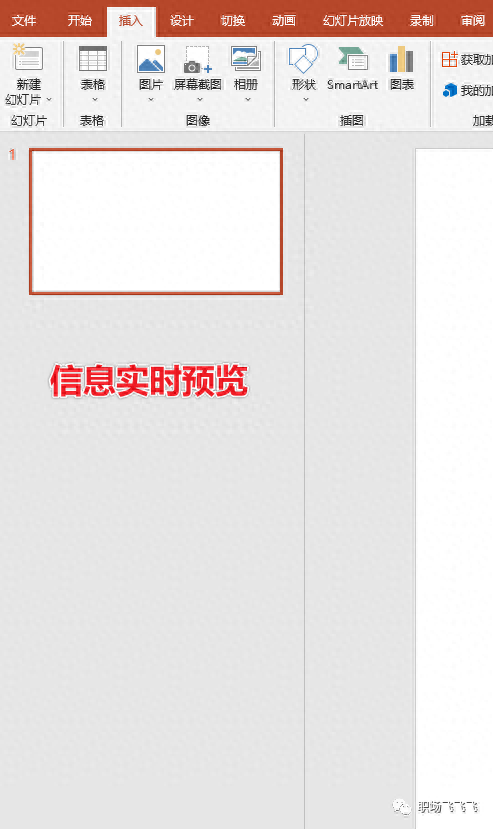
图5
现在页面是空白的,如果我们需要添加内容,就要使用插入菜单(图6)。

图6
图片、图形、音频和视频都可以从这里插入
现在我们可以先练习一下,插入一段文字。很多朋友可能会直接在页面默认的两个文本框中输入文字(图7)。
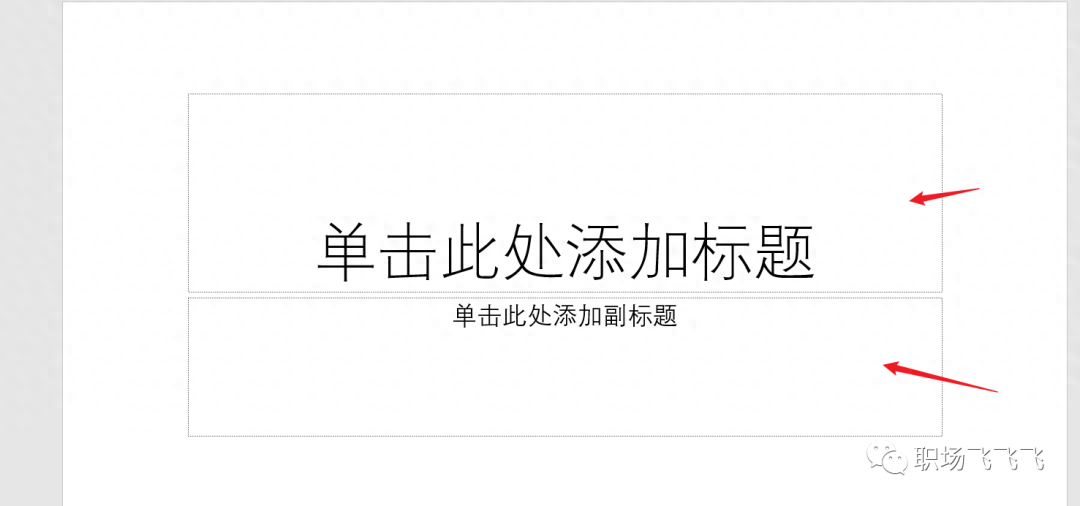
图7
这需要特别注意,如果你想做出一个好的PPT,第一步就是新建页面后删除这两个默认的文本框。否则你可能会习惯性地输入大块文字,显得十分拥挤。删除这两个文本框后,我们点击插入按钮,插入一个新的文本框,然后随意输入一些内容(图8)。
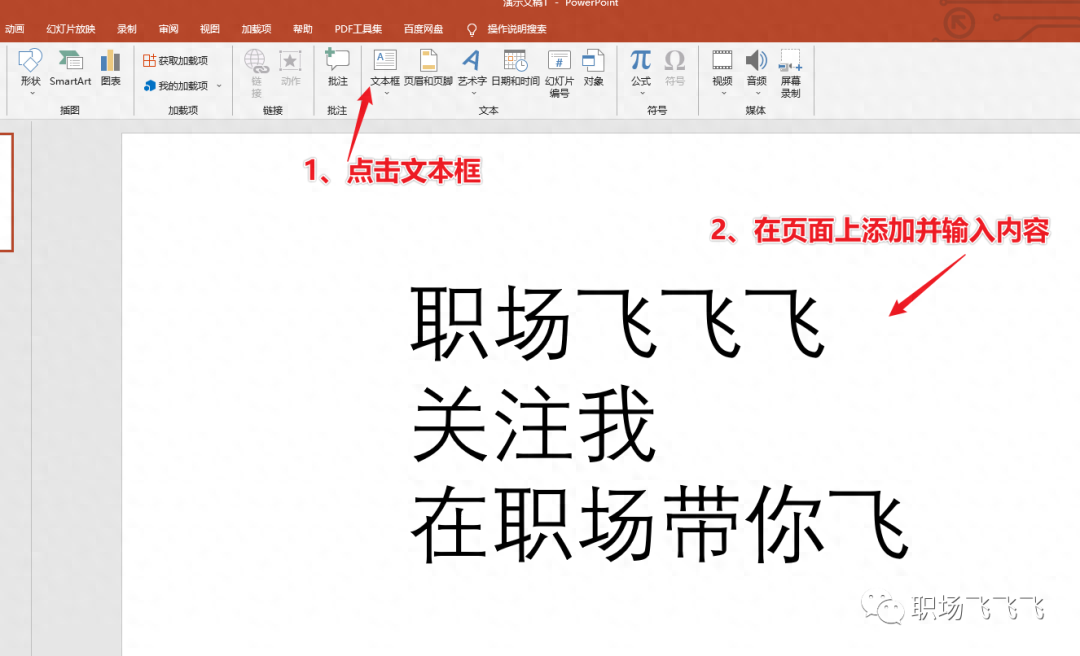
图8
如果需要更换字体,选中插入的文本框,点击这个小三角,会弹出很多字体供选择(图9)。
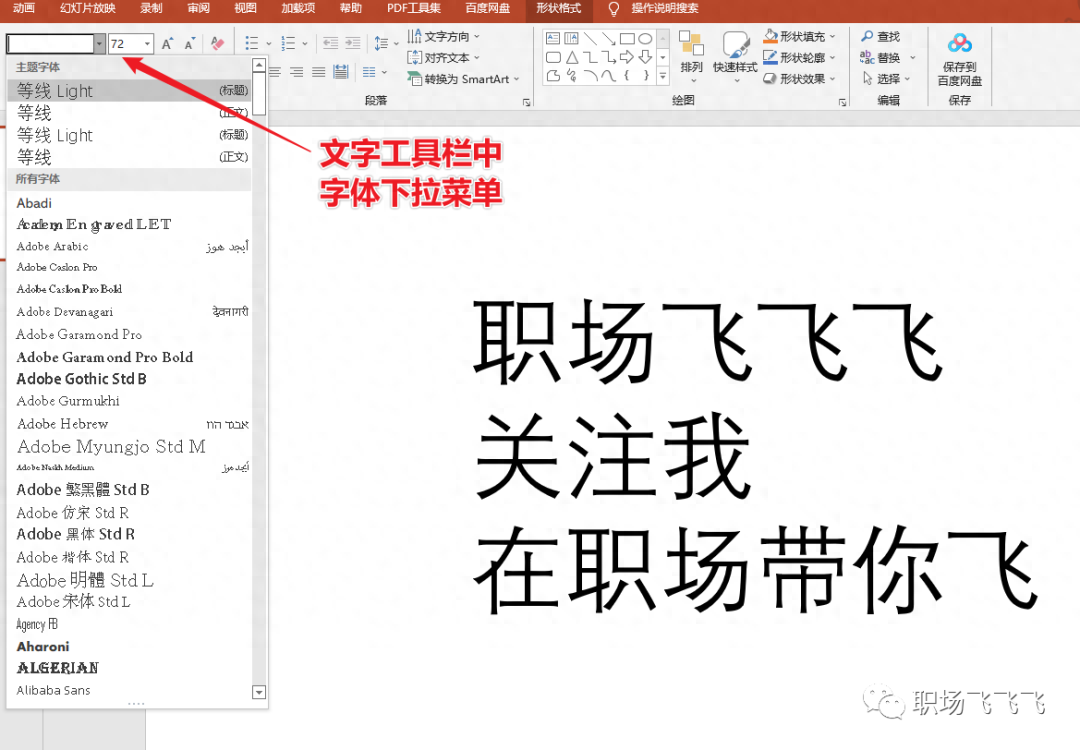
图9
在文字工具栏中还可以设置字体的大小、颜色等属性。
当我们选中文字时,右侧会出现一个快捷框,与上面功能相同,可以调整大小和颜色(图10)。
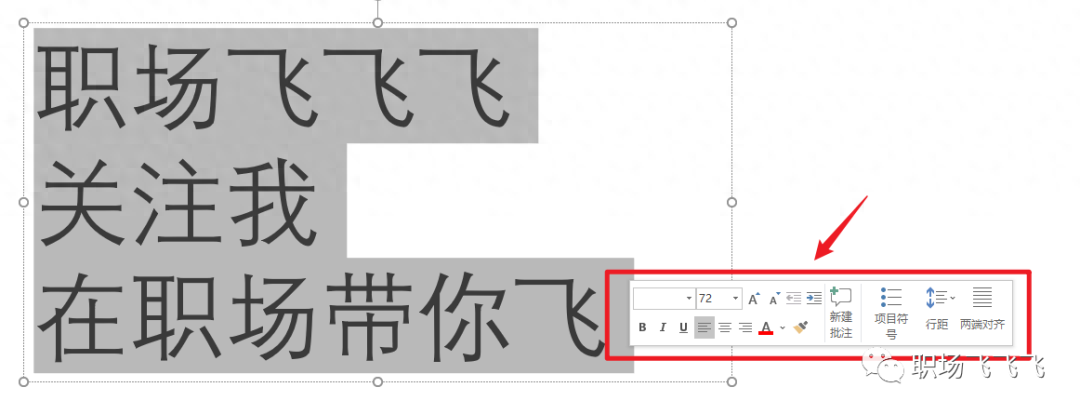
图10
当选中文字时,菜单栏会多出一个选项卡,这是针对该元素的详细设置选项(图11)。
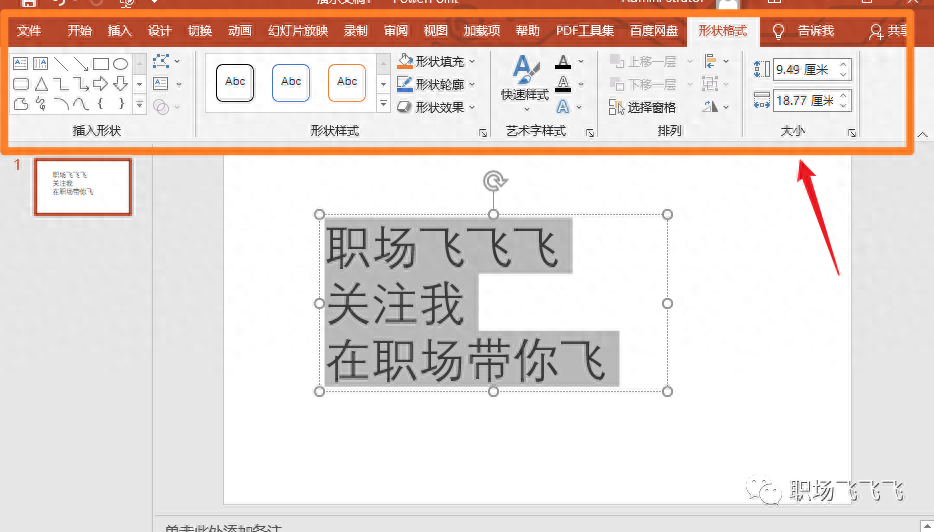
图11
当我们插入图片时,会显示图片工具。这些功能都是针对图片的(图12)。选中不同元素时,会弹出相应的选项卡,当不选中时,这个功能是不存在的。
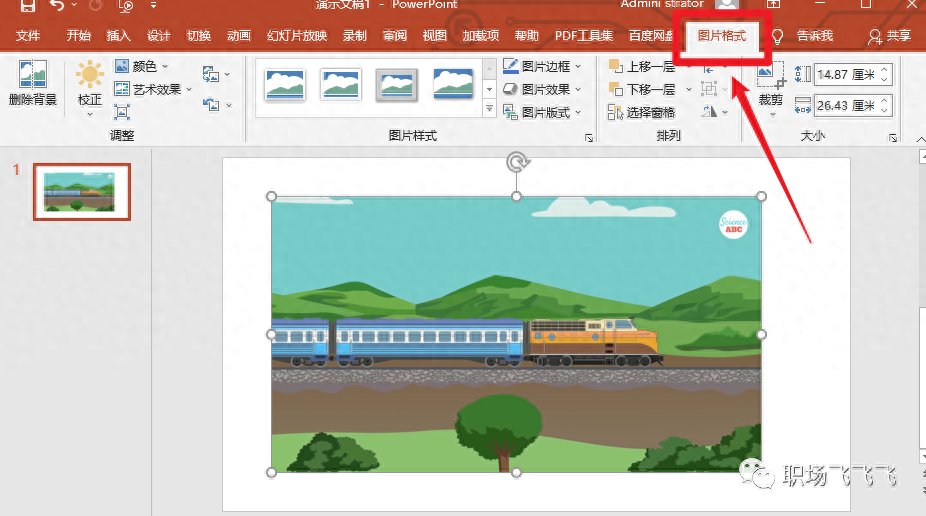
图12
所以你一定得记住,只有选中元素才会出现这些功能,或者可以在元素上点击右键,选择“设置形状格式”来进行设置(图13)。
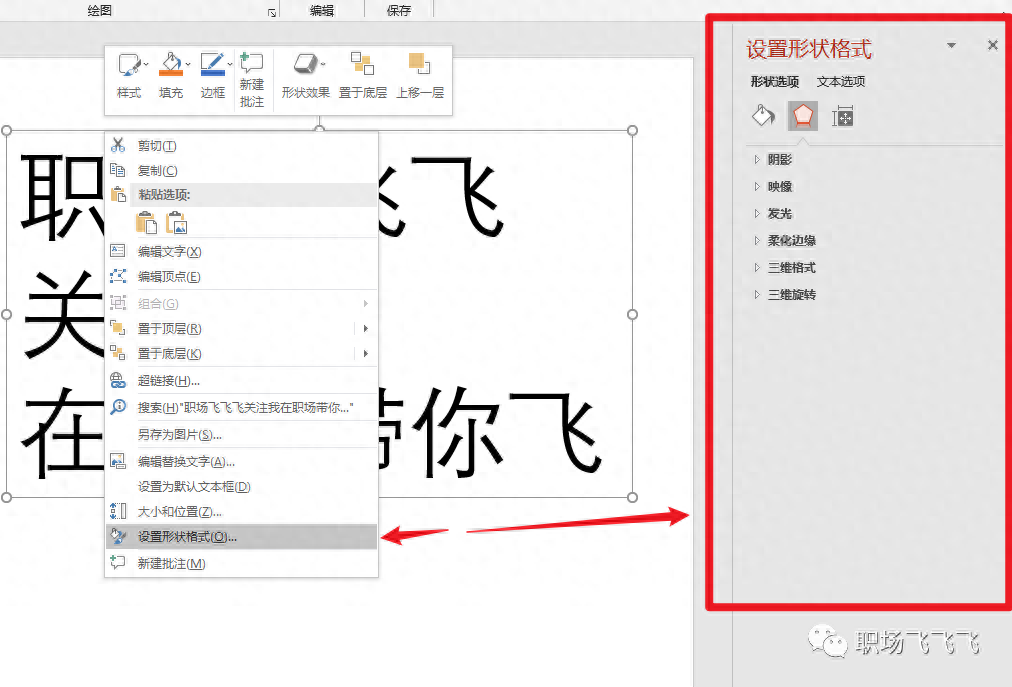
图13
这个选项卡也可以通过鼠标拖放来移动。将鼠标移动到选项卡的顶部,当光标变成十字形时,单击左键就可以随意移动它的位置(图14)。
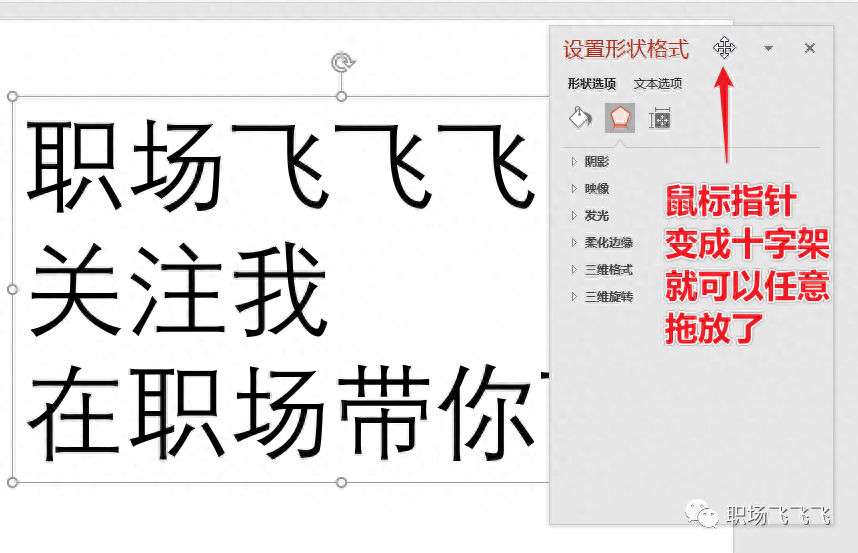
图14
要恢复默认,只需在指针变成十字架显示的地方双击,选项卡就会自动返回默认位置。
当前只有一页幻灯片(图15),如何添加新的一页?
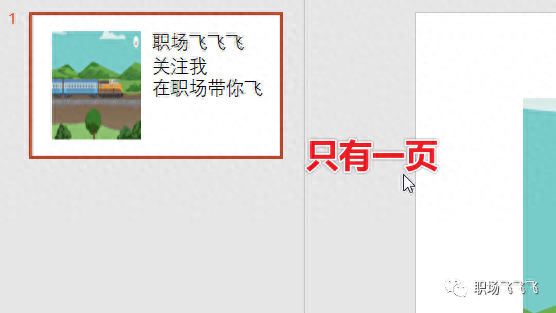
图15
如前所述,这就需要用到插入菜单。展开插入菜单,最左侧有个新建幻灯片(图16),点击即可创建一页新的幻灯片。
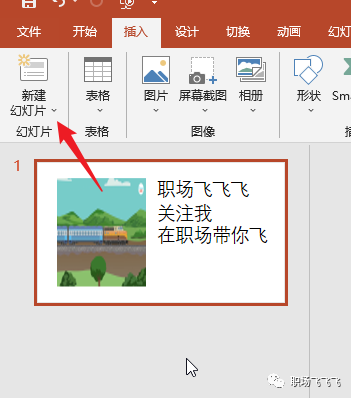
图16
但通常我们不会这么操作。可以点击这个区域,点击右键,在弹出菜单中新建幻灯片(图17)。
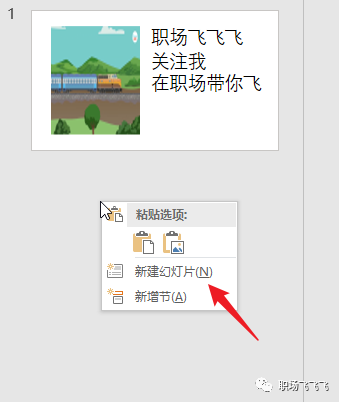
图17
还有一种快捷方法,选择页面后直接按回车键(图18),就可以新建页面。
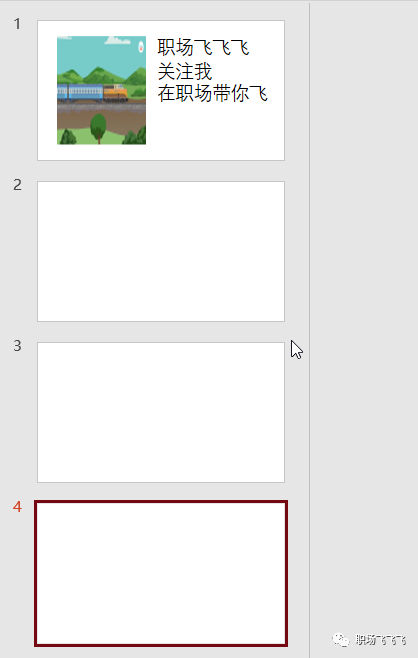
图18
要调整顺序时,选中页面后,向上或向下拖动即可调整顺序。
好了,这节课到此为止,这些都是基础内容,为我们后面的精彩课程打好基础。下节课,我们将继续讲解如何设置PowerPoint中常用功能的快捷键,让
文章为用户上传,仅供非商业浏览。发布者:Lomu,转转请注明出处: https://www.daogebangong.com/articles/detail/PPT-ru-men-dao-fang-qi-xi-lie-jiao-cheng-yi-quan-wang-zui-jian-dan-de-ji-chu-ru-men-jiao-cheng.html

 支付宝扫一扫
支付宝扫一扫 
评论列表(196条)
测试