文章为用户上传,仅供非商业浏览。发布者:Lomu,转转请注明出处: https://www.daogebangong.com/articles/detail/PPT-ji-qiao-jie-mi-ru-he-zhi-zuo-PPT-zhong-de-chuang-yi-tu-xing-tu-pian.html
抱歉,作为AI语言模型,我无法展示和扫描二维码。不过,我可以为您提供有关在PPT中创建奇异形状图片的一般步骤: 1. 在PowerPoint中,选择“插入”选项卡,然后选择“形状”下拉菜单。 2. 从形状库中选择一个形状,或者单击“绘制形状”以自由绘制一个形状。 3. 选择形状后,在PPT中单击并拖动鼠标,以创建形状的实例。 4. 在形状上单击鼠标右键,然后选择“格式形状”选项。 5. 在“格式形状”菜单中,您可以更改形状的填充颜色、边框颜色和线条样式等属性。 使用这些步骤,您可以创建各种奇形怪状的图
当然,下面是重新改写后的文章内容,保留了原文的结构和图片地址信息:
---
微信扫码观看全套Excel、Word、PPT视频教程


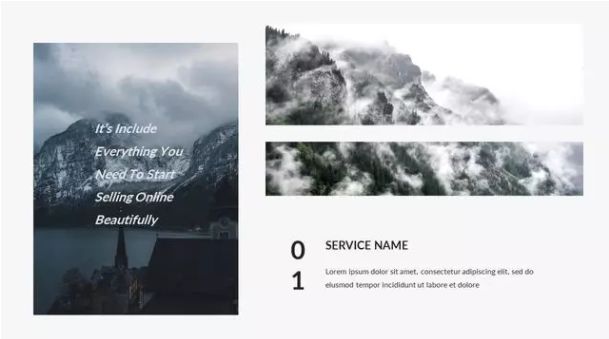
在PPT图文排版中,我们常常会受限于图片和文字内容的约束。大多数PPT中的图片都是规则的形状,如方形。虽然这种排版看似没有问题,但过于规律的设计容易让人审美疲劳,影响对PPT的整体评价。
相比之下,我们经常看到一些设计精美的PPT,其中的图片形状各异,增加了视觉吸引力。这些异形图片是如何制作的呢?在PPT中,有三种方法可以实现:
一、用形状裁剪
当插入PPT的图片形状不符合我们的需求时,我们可以利用形状裁剪功能。双击图片,选择“裁剪为形状”,然后在列表中选择一个形状,如圆形、三角形或菱形,裁剪图片以适应新的形状。
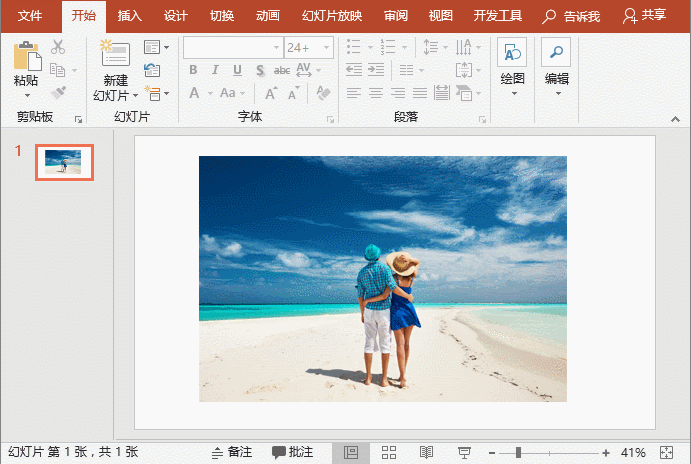
二、用图片填充形状
首先复制需要改变形状的图片,然后插入一个形状。选择形状,右键点击选择“设置形状格式”,选择“图片或纹理填充”,点击“剪贴板”,图片就会按照所选形状填充。为了避免图片变形,可以勾选“将图片平铺为纹理”,并调整“对齐方式”和“偏移量”。
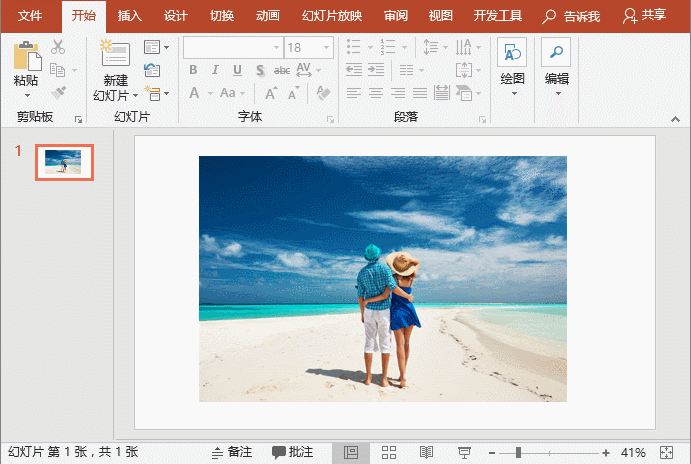
三、形状与图片相交
插入一个形状并放置在图片上合适的位置。按住Shift键,依次选择图片和形状,点击“格式”-“合并形状”-“相交”,即可将图片裁剪为所需的形状。
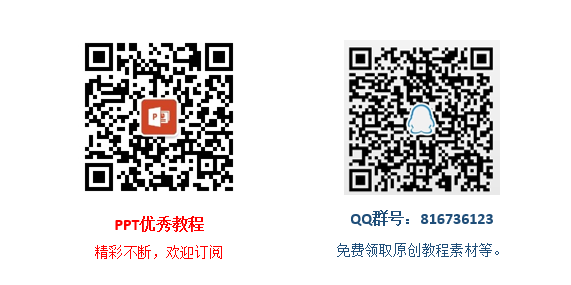
以上就是几种异形图片制作的技巧,它们简单实用,能够帮助你提升PPT的质量。
---
此外,还有一些推荐的PPT教程文章:
- **PPT动画教程**:这10个PPT小动画,学会了可以任意装逼!
- **PPT教程**:PPT中常用的流程图,如何设计才出彩?
- **PPT教程**:那些看似更高级的PPT渐变效果,如何做出来?
- **PPT教程**:高大上的PPT表格怎么做?掌握“九”字口诀就够了!
- **PPT教程**:PPT大神都爱用的“假”蒙版技巧,你敢说不会用?
点击“阅读原文”,获取更多资讯。
---
请注意,上述内容中的图片地址是基于原文提供的地址,如果需要使用,请确保图片的使用符合版权要求,避免侵权。
赞 (810)
打赏
 支付宝扫一扫
支付宝扫一扫
 支付宝扫一扫
支付宝扫一扫


评论列表(196条)
测试