微信扫码观看全套Excel、Word、PPT视频教程

在设计PPT时,我们常常需要对图片素材进行处理,如抠图。虽然Photoshop(PS)是处理图片的神器,但它并非人人都能熟练使用。因此,本文将向您介绍两款比PS更便捷、省时省力的抠图工具:PPT自带的抠图功能和稿定设计在线抠图工具。
一、PPT自带功能抠图
PPT自带的抠图方法主要有三种:设置透明色、修改幻灯片背景、删除背景。这三种技巧适用于不同的情况,下面将分别进行详细介绍。
(一)设置透明色
设置透明色是指将图片背景颜色设置为透明,这种方法主要适用于纯色背景图片的抠图。
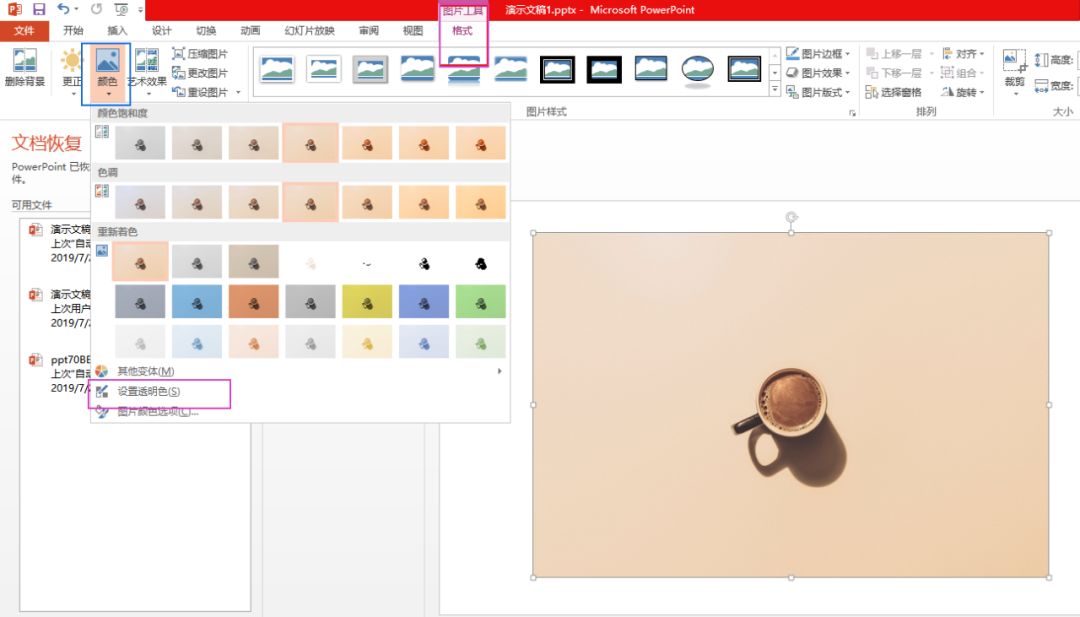
若要去除上图的背景,可以通过以下步骤操作:
首先,选中图片,点击“图片工具格式”/“颜色”/“设置透明色”,然后将鼠标放在图片背景处,单击鼠标左键即可去除背景。
(二)修改幻灯片的背景色
当图片的背景色与幻灯片的背景色相匹配时,可以使用修改幻灯片背景色的方法。以下图为例:
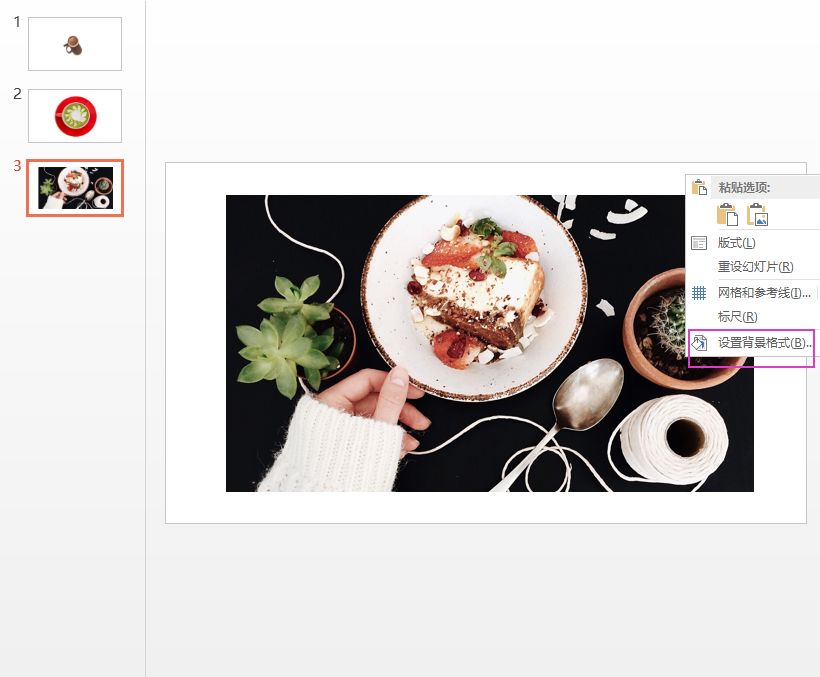 图片的黑色背景与幻灯片背景色一致,我们可以将图片的黑色背景设置为幻灯片的背景色。操作步骤如下:
图片的黑色背景与幻灯片背景色一致,我们可以将图片的黑色背景设置为幻灯片的背景色。操作步骤如下:
① 右键点击幻灯片页面,选择“设置背景格式”;
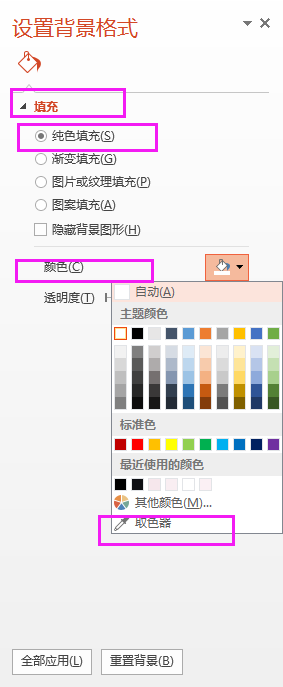 ② 点击“设置背景格式”,选择“填充”/“纯色填充”/“颜色”/“吸色器”,然后在图片上点击以取色。
② 点击“设置背景格式”,选择“填充”/“纯色填充”/“颜色”/“吸色器”,然后在图片上点击以取色。
这样,图片和幻灯片背景就能完美融合。
(三)删除背景
删除背景是PowerPoint的自带功能,适用于背景复杂的图片抠图。
当图片背景复杂,使用设置透明色的方法可能会导致边缘模糊且背景去除不彻底;而修改幻灯片背景色可能无法实现图片和幻灯片的完美融合。
对于这类图片,可以使用PowerPoint的“删除背景”功能。以下图为例:
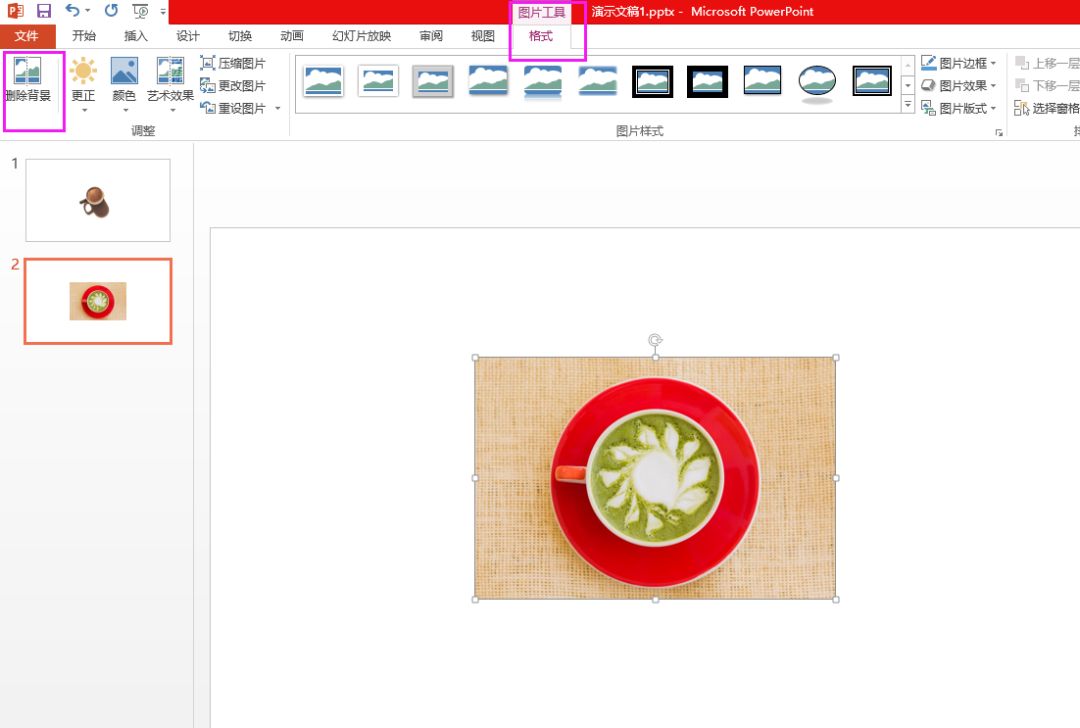
要去除上图中复杂的背景,可以按照以下步骤操作:
文章为用户上传,仅供非商业浏览。发布者:Lomu,转转请注明出处: https://www.daogebangong.com/articles/detail/PPT-ji-qiao-fen-xiang-fa-xian-liang-kuan-chao-shi-yong-kou-tu-gong-ju-gao-bie-PS-fan-suo-cao-zuo.html

 支付宝扫一扫
支付宝扫一扫 
评论列表(196条)
测试