2021年就要过去了,很多负责数据相关工作的人,是不是为过去每个月或每次更新PPT报告中的Excel表格或图形而不胜其烦?每次复制、粘贴不但累,还要注意位置对不对,一旦错误就会出大问题。今天就跟大家分享一个小技巧,解决大家这个困扰,大家拿去不谢哈

1、选中想要在PPT中呈现的Excel表格内容。
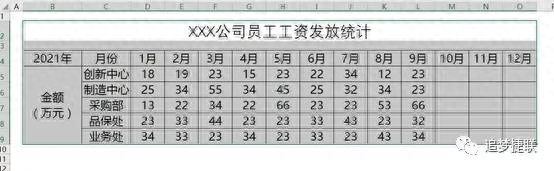
2、找到PPT中你要插入Excel表格的页面,然后在开始菜单中找到粘贴图标下的黑三角,点击后选择“选择性粘贴”。
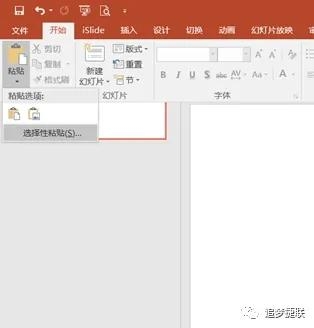
3、在“选择性粘贴”窗口中,选择“粘贴链接”选项中的“Microsoft Excel工作表对象”,然后点确定。

4、粘贴后结果如下,在PPT中该表格相当于图片,无法修改内容。大家不用着急,你在原来复制的Excel文件中修改就可以了。你可以试试看,是不是Excel里面已修改完,切换到PPT,发现对应位置内容就跟着变更了?

5、如果发现在Excel里面修改后PPT没有对应修改怎么办?没关系,这个可能是你电脑问题,你只要选中对应表格,然后点击鼠标右键,选择“更新链接”,对应内容就瞬间更新了。

6、如果你在更新Excel数据时,对应的PPT不是打开状态怎么办?没关系的,你打开PPT时会出现底下窗口,你点击“更新链接”按钮就可以了。如果你点击“取消”,那你只能重复步骤5了!不过强烈建议你关闭PPT再打开选择“更新链接”按钮,因为你如果采用步骤5,你得保证所有位置都做到,谁能保证呢?
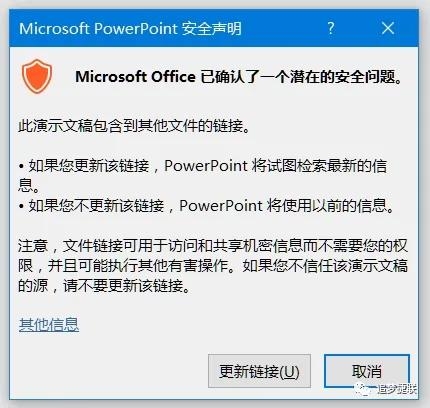
7、有人会问:为什么会出现底下这个样子?
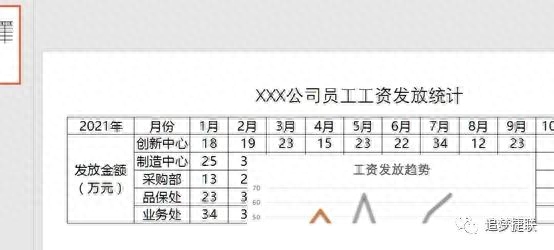
8、这个是因为你Excel里面图形叠加到图表了,因为我们插入的是链接,所以PPT里面是原原本本把Excel里面对应区域的内容拷贝过来的,所以只要把图形移开就好了。
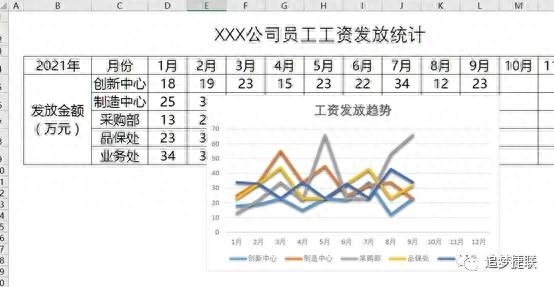
9、有人会问,我PPT里面除了图表,还有图形呢?偷偷告诉大家,用同样的方法,可以将Excel里面的图形链接到PPT。

学到了吧,后续你只要在Excel里面更新对应数据,图形会跟着更新(这个地球人都知道),对应的PPT里面的图表和图形也会同步更新,是不是很方便呢~
文章为用户上传,仅供非商业浏览。发布者:Lomu,转转请注明出处: https://www.daogebangong.com/articles/detail/PPT-he-EXCEL-biao-ge-nei-rong-he-tu-xing-tong-bu-geng-xin-ji-qiao.html

 支付宝扫一扫
支付宝扫一扫 
评论列表(196条)
测试