填充是PPT操作中比较常用的方法。经常使用PPT的人都知道“填充”。
因为它的通用性,而且因为填充可以用在很多地方,所以我们可以利用填充来实现很多特殊效果。
下面和大家一起了解一下PPT中的填充效果。
PPT中文本框与图片的结合,可以轻松将普通的图片设置成不寻常的效果。
按照惯例,我们把效果图放在第一位。

制作方法如下:
第1步:新建一个PPT文件,插入[水平文本框],并在其中输入多个破折号[-]。


第二步:点击【绘图工具】,然后点击【文字效果】,选择【变形】,在其中选择您需要的形状。

第三步:点击【绘图工具】中的【文字填充】,然后点击【图片】,选择一张合适的图片作为填充。
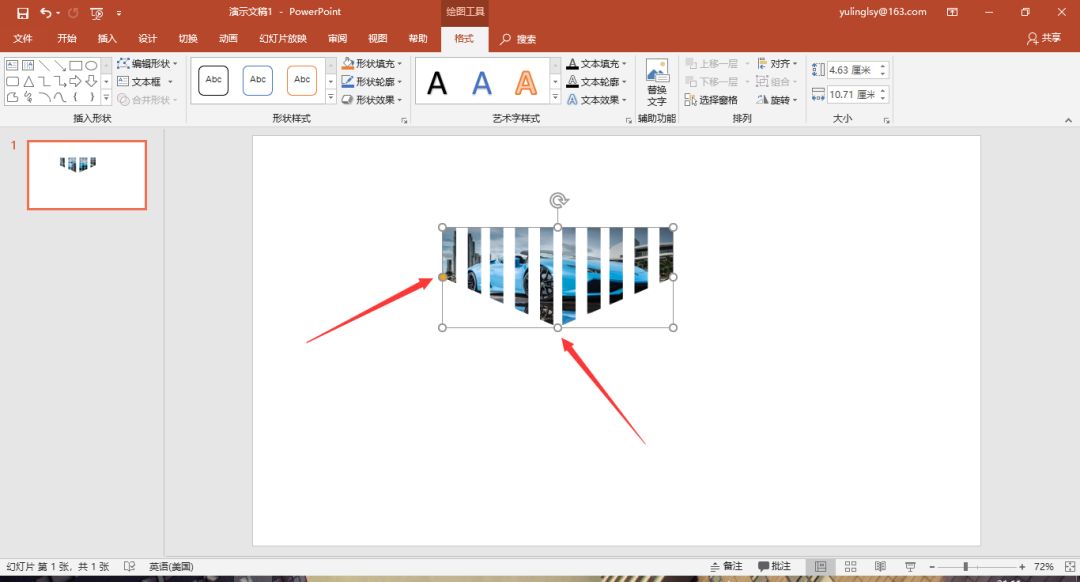
第四步:拖动图片中的小白点可以调整文本框的大小,拖动图片中的黄色调整点可以改变文本框图像的形状。

第五步:如果您对空白间距不满意,可以点击【开始】,点击【字体】的小三角,然后选择【字符间距】进行设置。

第六步:调整合适的尺寸后,将图片拖到合适的位置,然后修改合适的文字。
背景填充的意思是:填充形状的幻灯片背景。 一句话就能解释清楚:这样填充形状就像在PPT页面上打开一个天窗一样,无论你把形状拖放到哪里,它可以一直显示当前位置的幻灯片背景。
让我们看一下一些插入的形状来填充幻灯片的背景。

它是如何工作的?
第1步:右键单击幻灯片的空白处,然后选择[设置背景格式]。

第二步:插入你喜欢的图片作为PPT页面的背景。 选择[图片或纹理填充],单击[文件],然后插入图片。
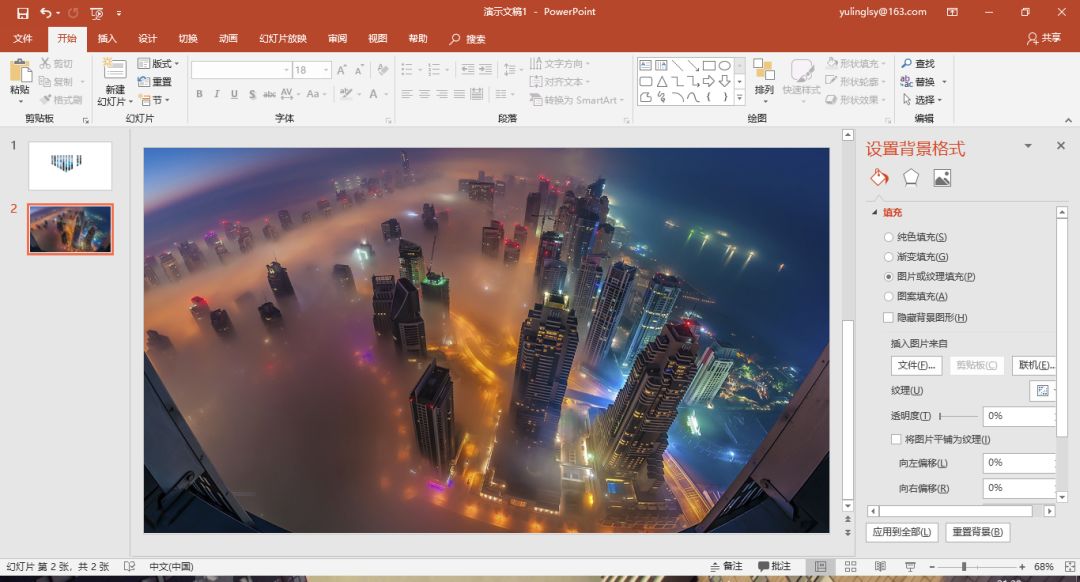
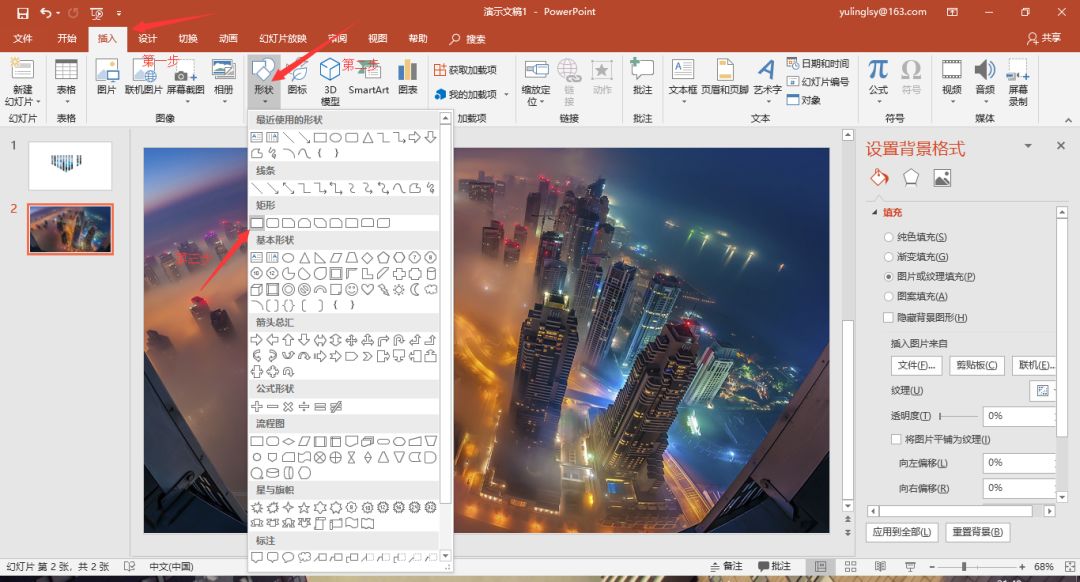
第三步:选择【插入】,点击【形状】,插入【矩形】覆盖整张幻灯片。 色块的颜色和透明度也可以根据需要修改,建议透明度不要太高。
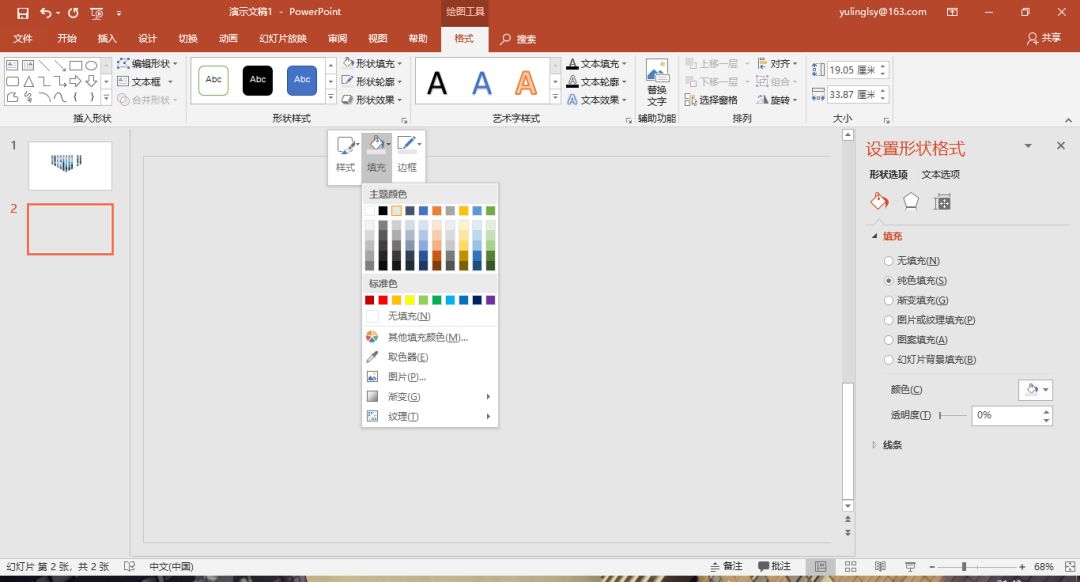
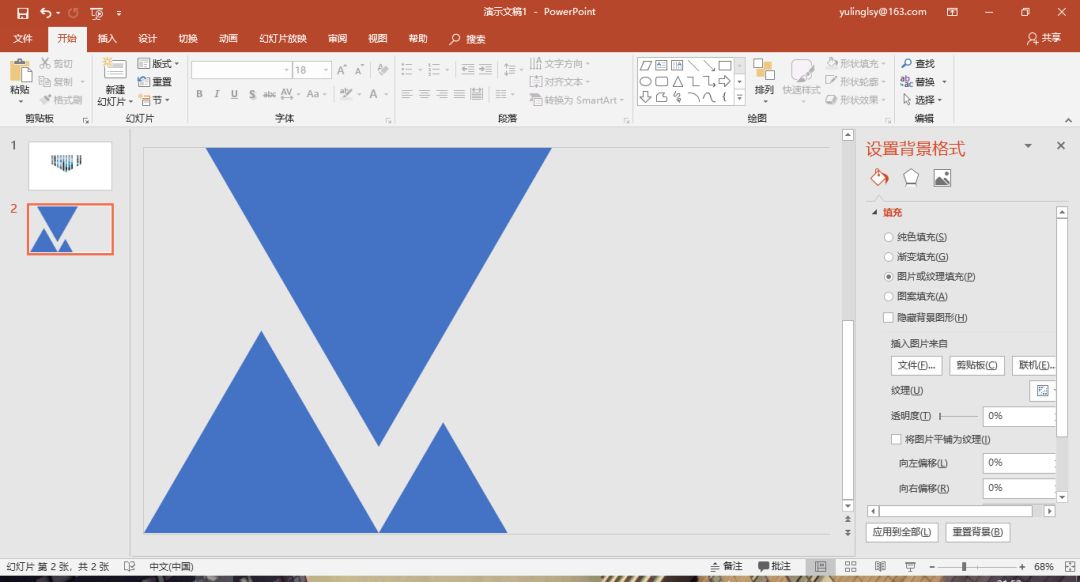
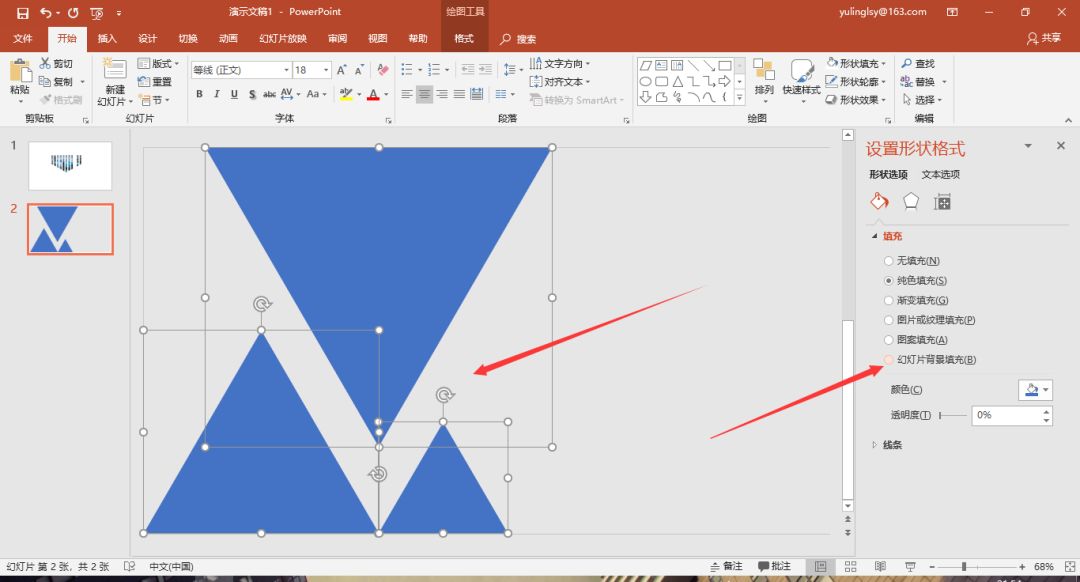
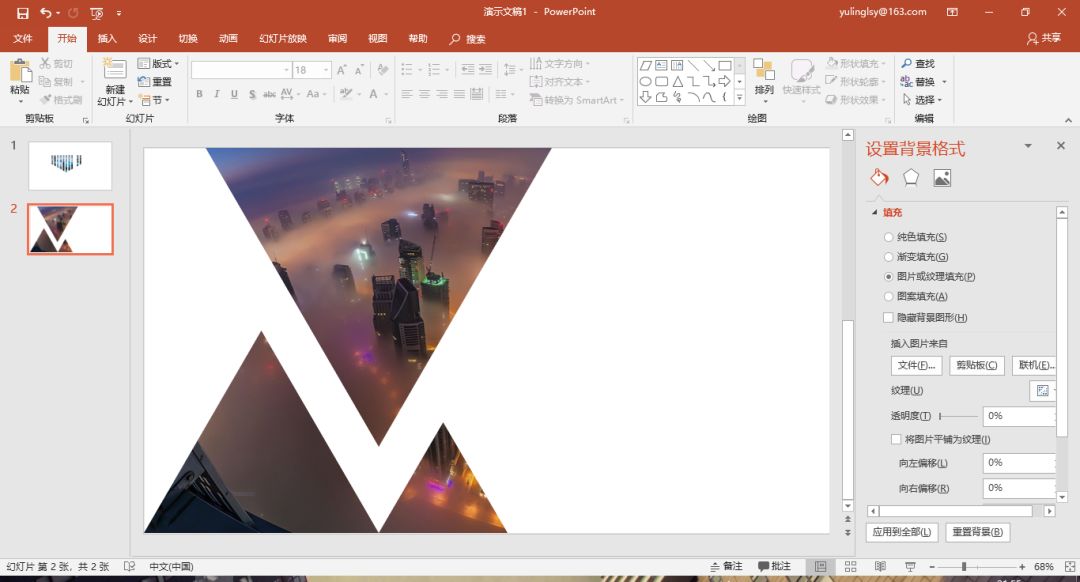
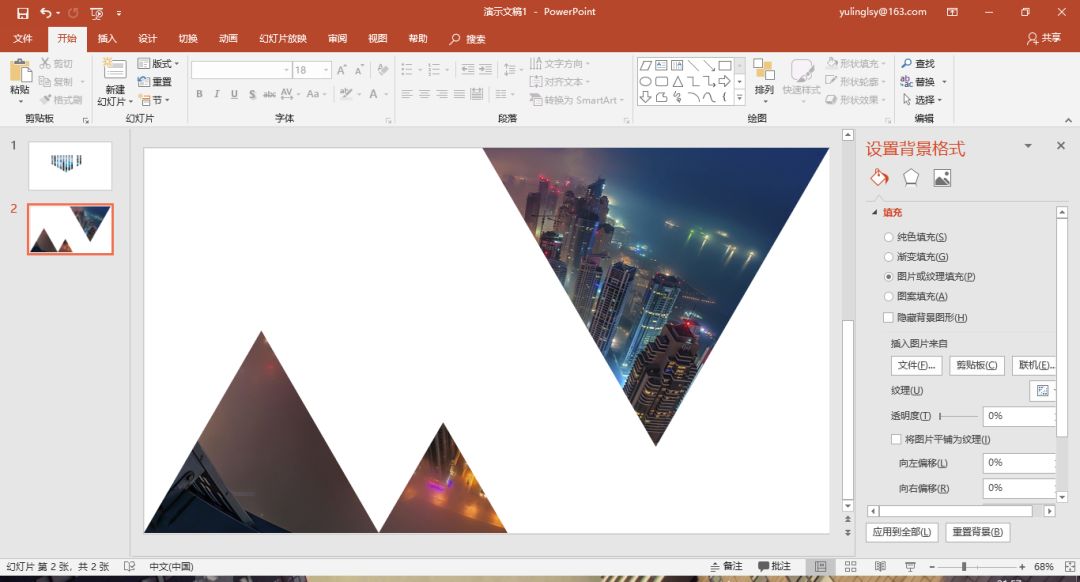

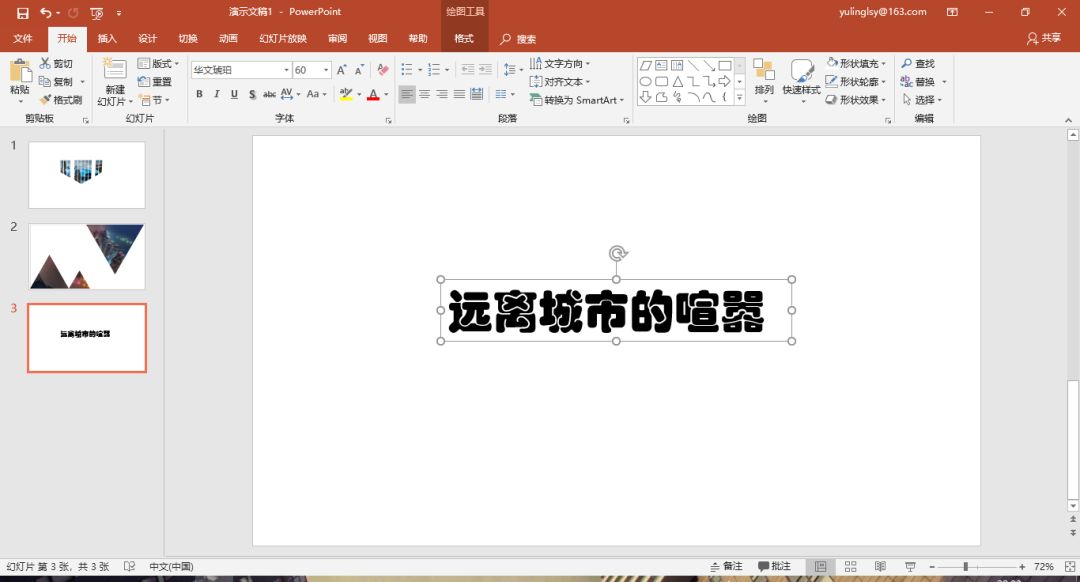
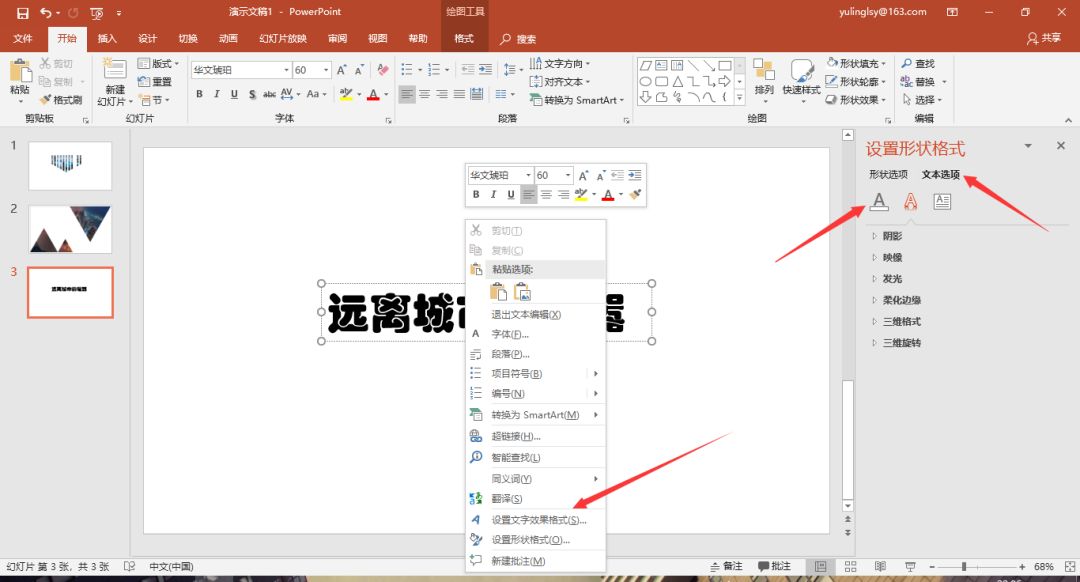
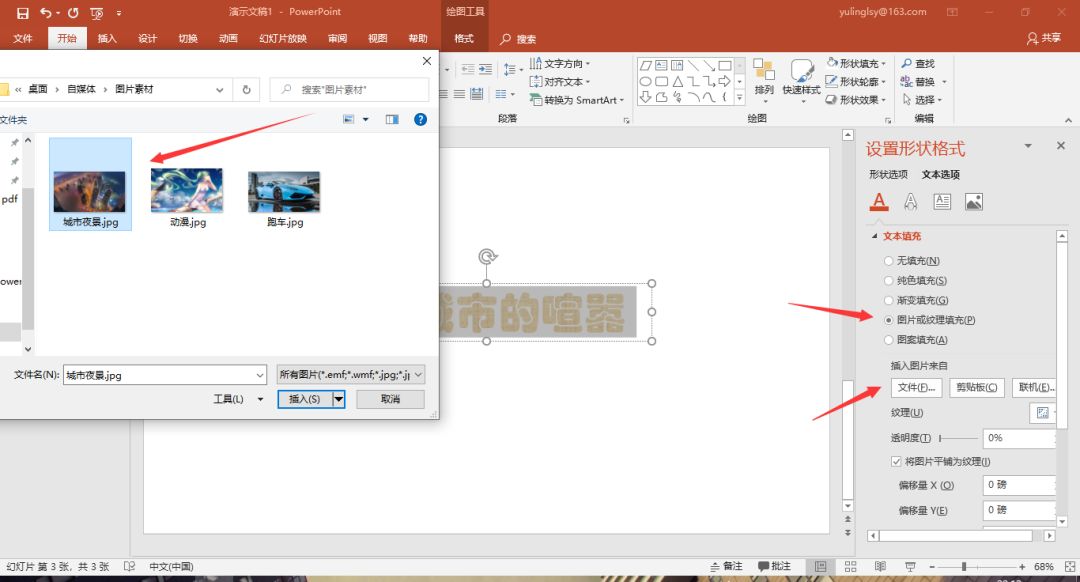
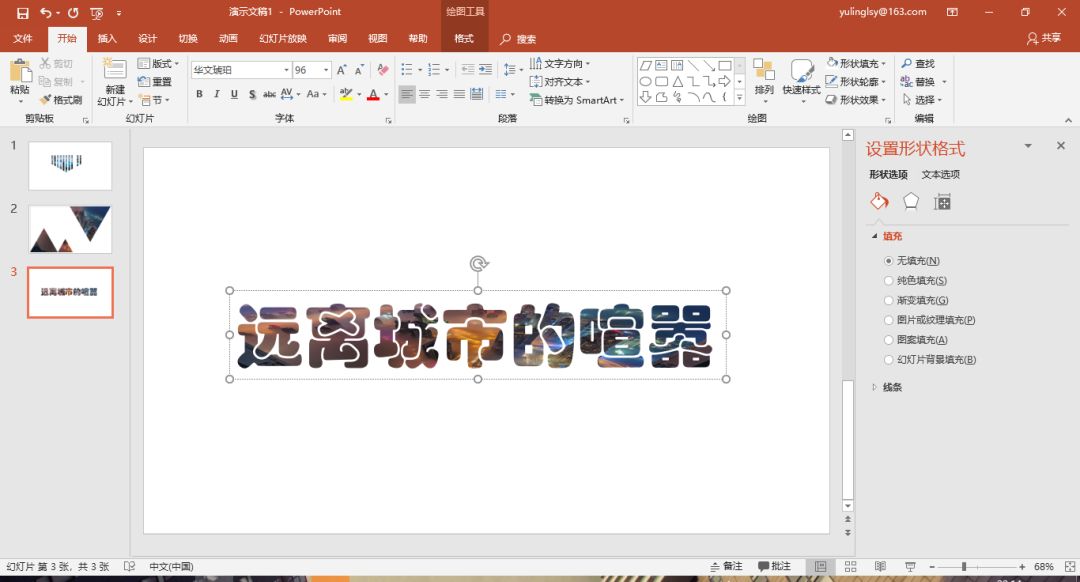
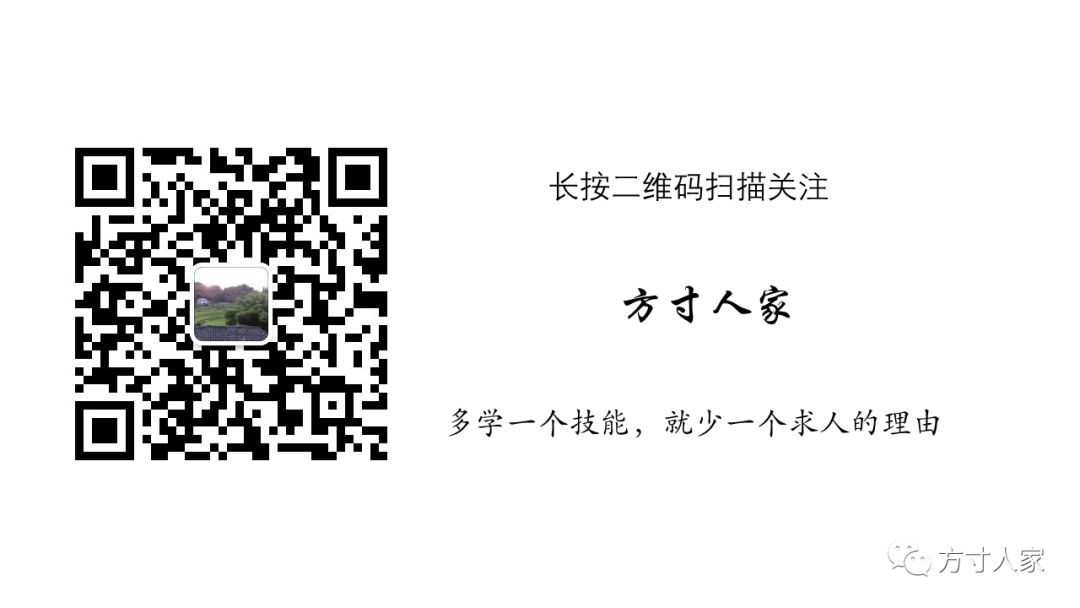
◆ ◆ ◆
往期精彩文章
文章为用户上传,仅供非商业浏览。发布者:Lomu,转转请注明出处: https://www.daogebangong.com/articles/detail/PPT%20tutorial%20%20Play%20with%20PPT%20fill%20effect.html

 支付宝扫一扫
支付宝扫一扫 
评论列表(196条)
测试