欢迎大家又来到咱们的PPT图文教程分享的时刻,我是大家的分享者:沉迷PPT
我们不仅有图文教程,还有从基础到深入的PPT和excel视频教程,大家可以在我的头条号里观看到。
首先我们来看看今天要学习的内容效果图:本节课要给大家分享的是高光的制作,看到这个月亮形状和发光的椭圆,就是本节课的重点讲解内容。
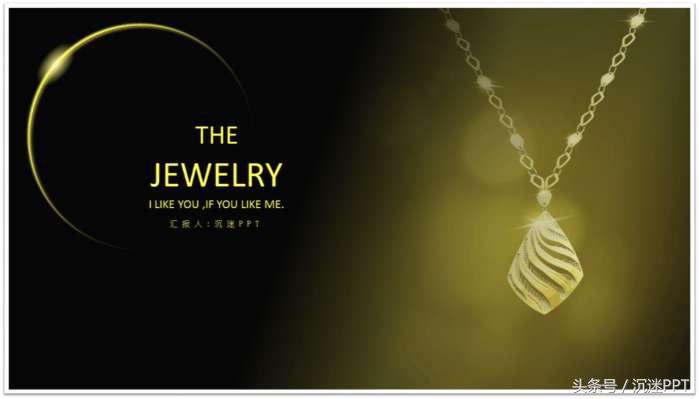
效果图展示

重点讲解内容
高光的效果可以使用在很多方面,比如有时我们看到的视频里面有星星一闪一闪,或是其他发光的丝带,发光的线条,月亮,灯光,都可以使用高光来制作,因为高光效果更能吸引我们的眼球,让我们去注意到它们。
现在开始来进行步骤解析
第一步
在新建的幻灯片里面设置下背景,在白色区域点击鼠标右键,选择“设置背景格式”,在“设置背景格式”里把背景改为黑色
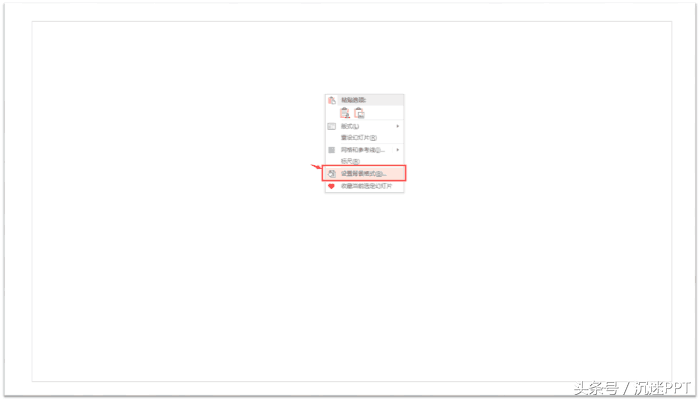
调出设置背景格式
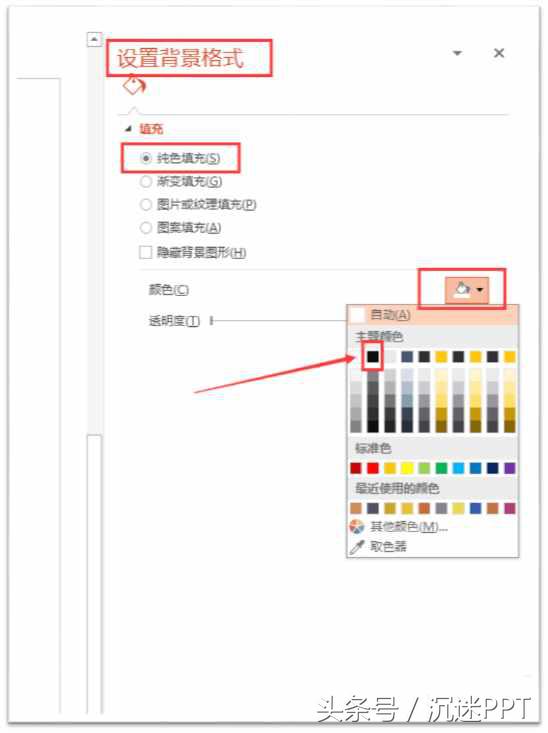
背景改为黑色
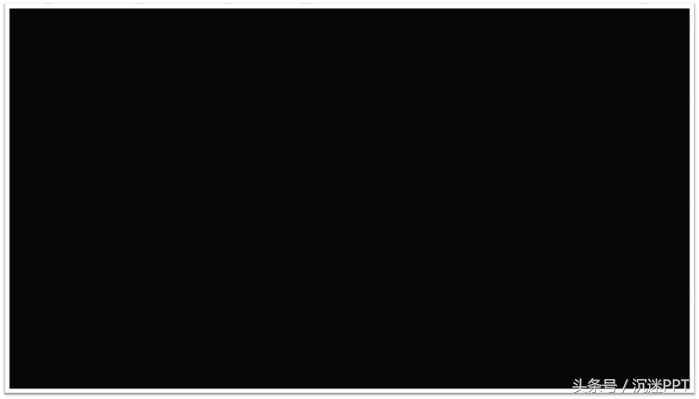
黑色
第二步
点击“插入”找到“形状”,选择“椭圆”,按住shift,拖动鼠标左键,画出一个正圆。

绘制圆

圆
第三步
对圆进行设置,选择“填充”“黑色”,“无线条”。
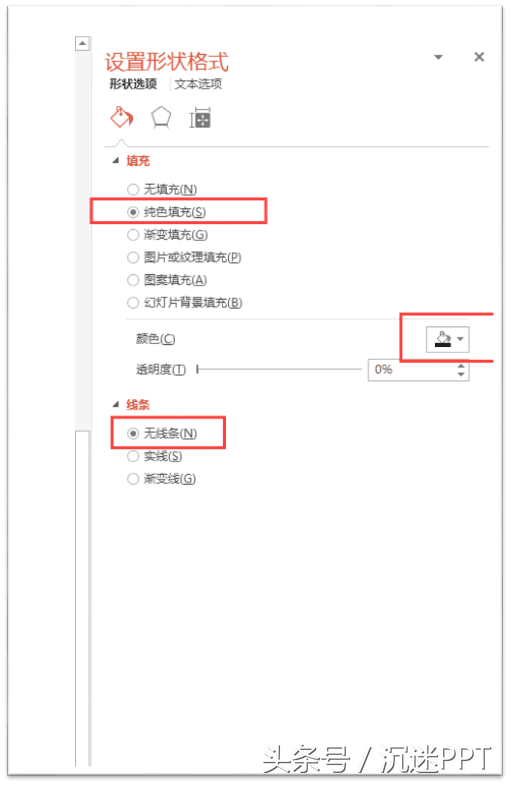
黑色填充
第四步
选中“圆”,在“设置形状格式”的“效果”选项“阴影”效果那里,选择“预设”-“内部”-“左上”,“颜色”-“其他颜色”-“标准”-“”
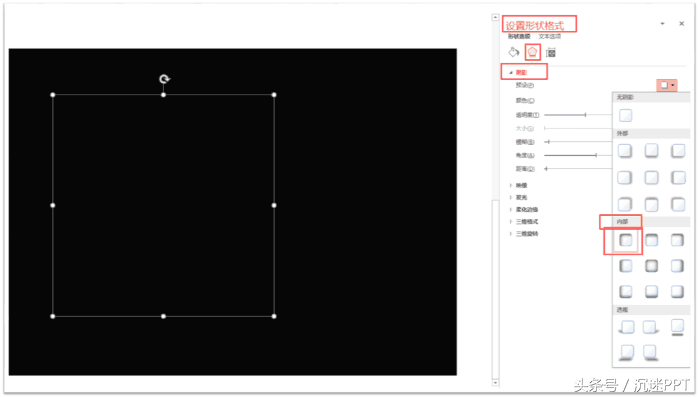
选择阴影,内部左上
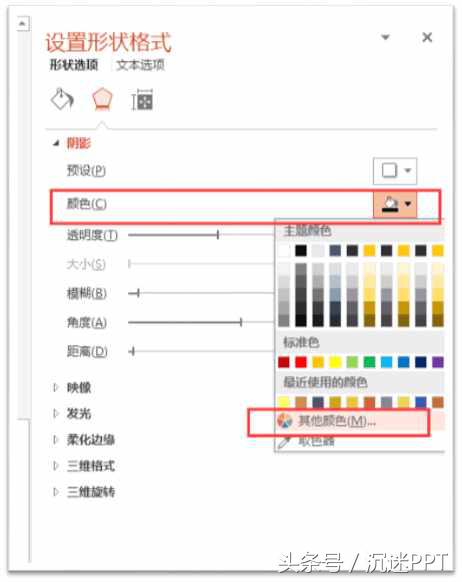
其他颜色
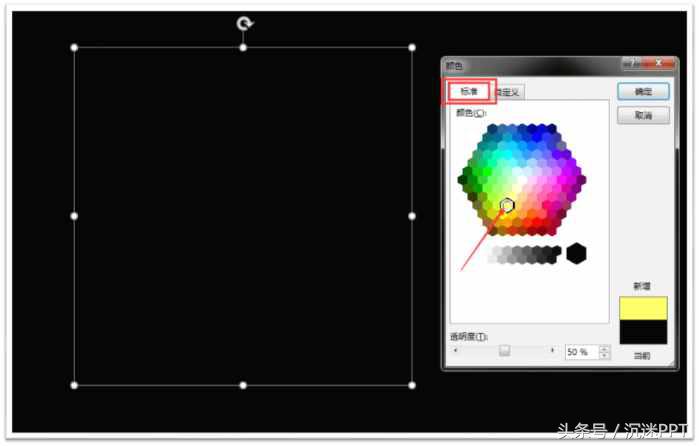
标准里的浅黄
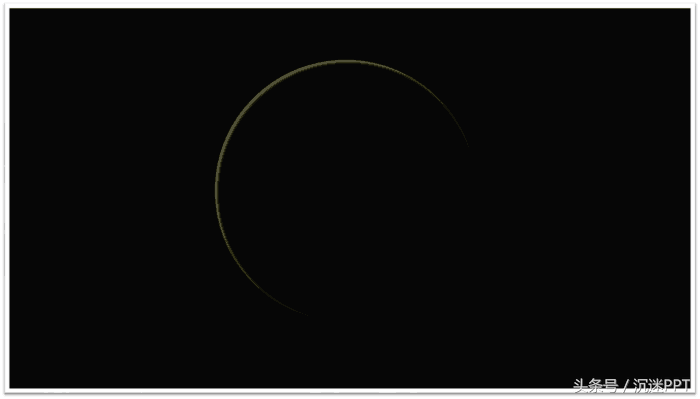
出现了微弱的光感,但是达不到高光
第五步
选中“圆”,点击鼠标右键“剪切”,再点击鼠标右键“以图片的的形式粘贴”,此时圆成为了图片,就可以给它添加第二次高光,
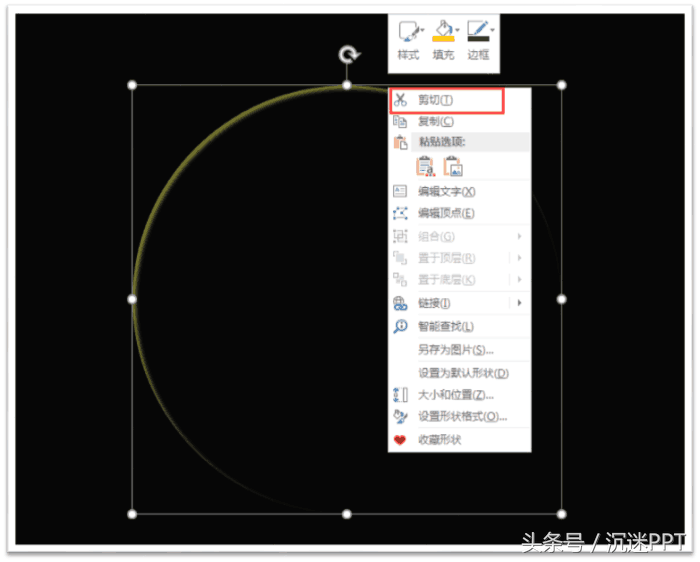
剪切
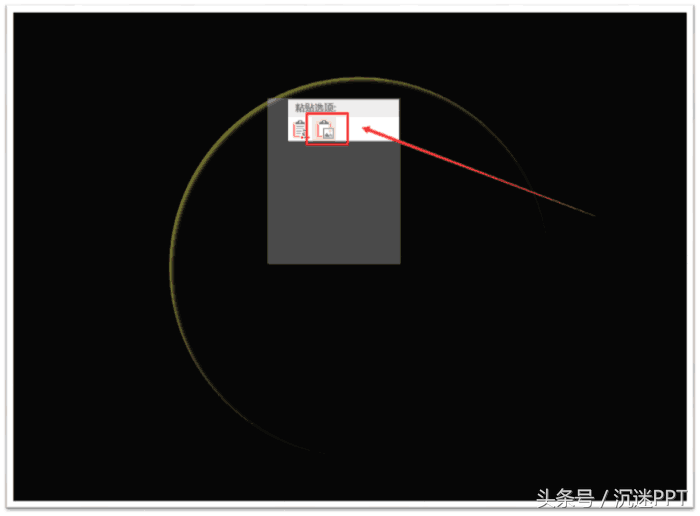
粘贴为图片
第六步
选中“图片形式的圆”,在“设置图片格式”-“效果”-“阴影”,直接在颜色那里设置刚刚我们设置过颜色,浅黄。
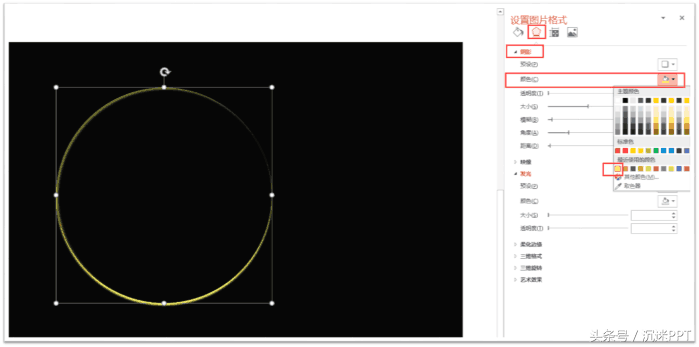
直接设置浅黄色
第七步
颜色设置为浅黄后,在“模糊”和“角度”设置下参数,如“5磅”,“219度”
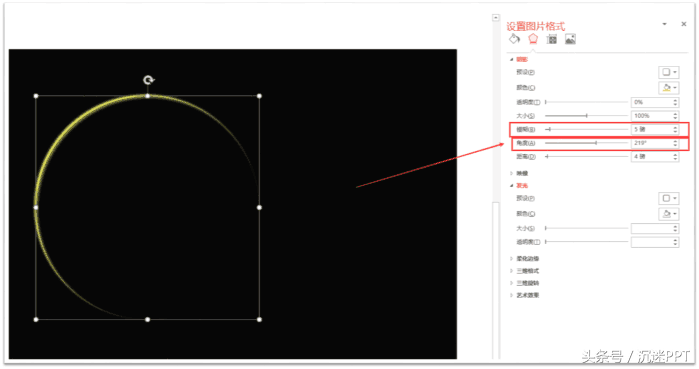
参数设置
现在这个高光效果就出来了,接下来我们设置下效果图里的椭圆高光点。
首先
在“插入”-“形状”-“椭圆”

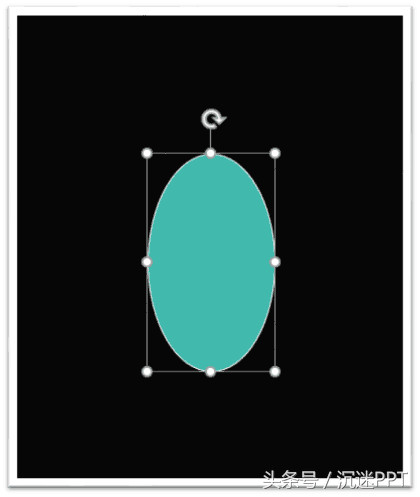
椭圆
接下来
在“设置形状格式”,-“渐变填充”,渐变光圈删除剩下两个,都设置颜色,浅黄,如前面设置的颜色一样。
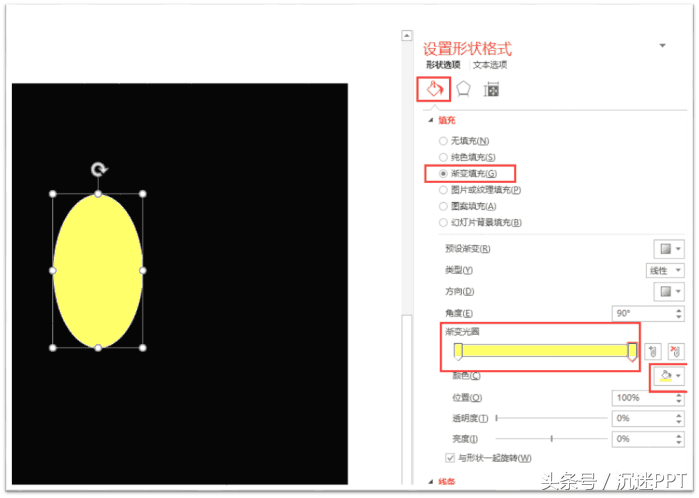
光圈删除,颜色设置
对于椭圆,把第二个渐变光圈的“透明度”设置为100%,然后线条选择“无线条”

无线条,第二个透明度100%
最后
在“类型”那里,选择“路径”,就完成了这样的从中心往四周发散的高光效果了。
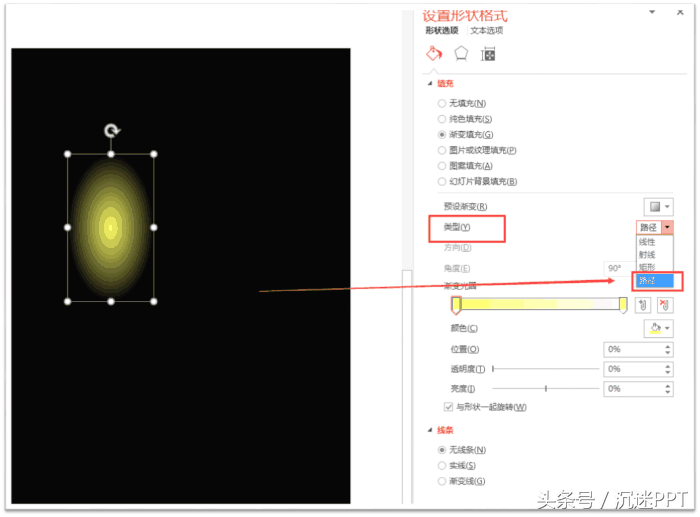
路径
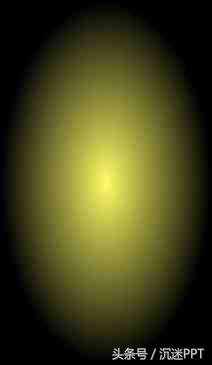
因为转成了图片,所以效果变差了,大家可以直接尝试做个,就能体验到这个高光的耀眼
今天这节课就给大家分享到这里,谢谢大家,下节课见。
欢迎大家关注,分享,转发。
文章为用户上传,仅供非商业浏览。发布者:Lomu,转转请注明出处: https://www.daogebangong.com/articles/detail/PPT%20highlight%20production%20make%20your%20page%20sparkle.html

 支付宝扫一扫
支付宝扫一扫 
评论列表(196条)
测试