
Hello,大家好,见字如面,我是薛海。
今天的文章我们讲讲色块,色块在PPT当中是基本元素,也是最经常使用的元素,可别小瞧了色块,用好了可以瞬间让PPT变高级。


色块,顾名思义就是PPT中的【形状】。

那么色块到底怎么绘制?又如何使用,有什么作用呢?
今天我就来讲讲色块在PPT中的五个用法!
01 制作蒙版
色块最初使用的时候,就是最简单的当做蒙版,用来做图片不足以填充满整个页面时与背景融合过渡。

又或者是作为全局蒙版,添加上以降低图片对文字信息的干扰。

所谓蒙版,其实就是在图片上添加一层半透明的色块。
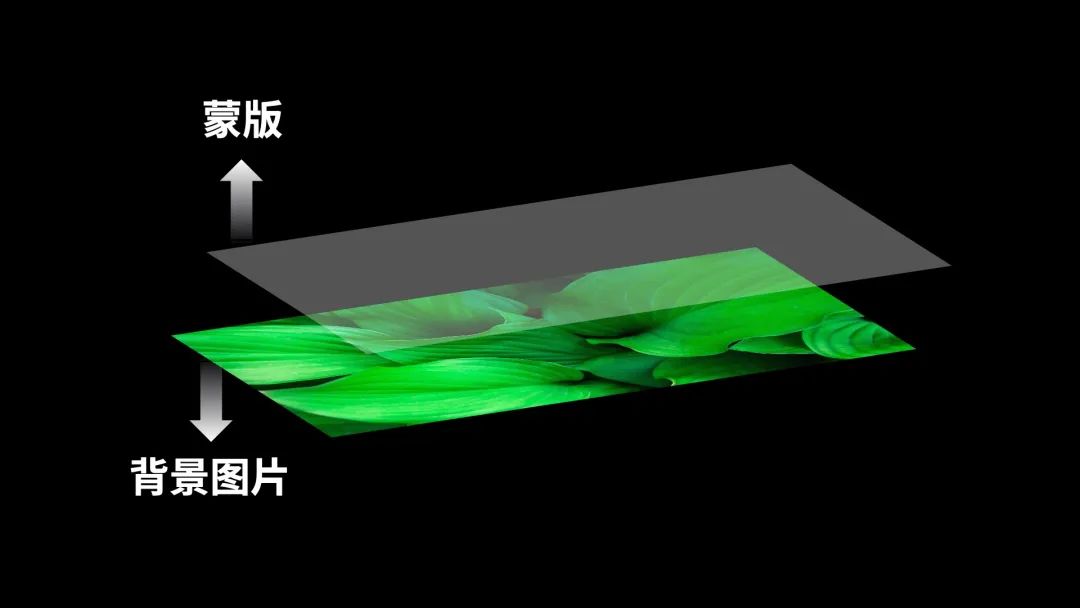
如下图,找一张背景图片,然后在上面加一个蓝色透明色块,在顶层加上文字等内容,这个就是我们所谓的PPT蒙版 。

制作步骤:
❶插入图片,并调整好图片的比例和位置;

❷ 点击开始菜单栏【插入】-【形状】-【矩形】。

❸ 选中矩形,点击鼠标右键,【设置形状格式】填充-【纯色填充】-填充颜色设置为【黑色】,边框线条设置为无线条,并调整透明度。(具体颜色和透明度根据实际情况而定)

02 规整内容
在做PPT的时候,我们经常会遇到PPT文本内容长短不一,或者logo元素大小不一致的情况,这种时候使用色块就可以有很好的规整效果。
比如说下面这页,文案内容长短不一,感觉很凌乱。

我们可以使用色块将五段内容分别框起来,视觉上就是非常整齐的内容。

最后再添加一点装饰细节,就完成了。

再比如这页,logo页,有大有小,感觉很杂乱。
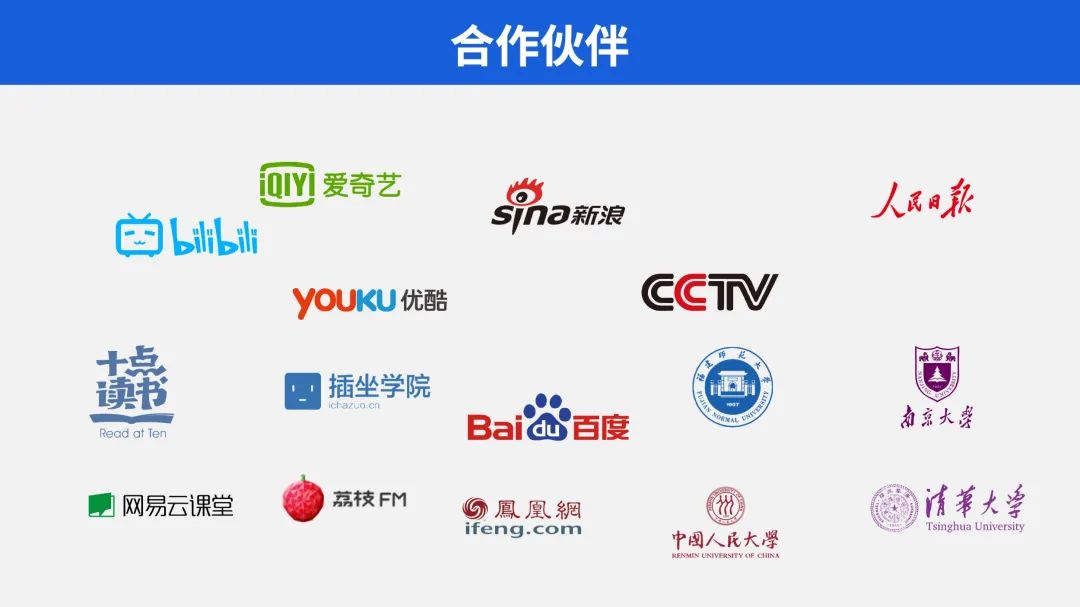
我们利用色块或者规整效果的容器就能很好的解决这个问题。

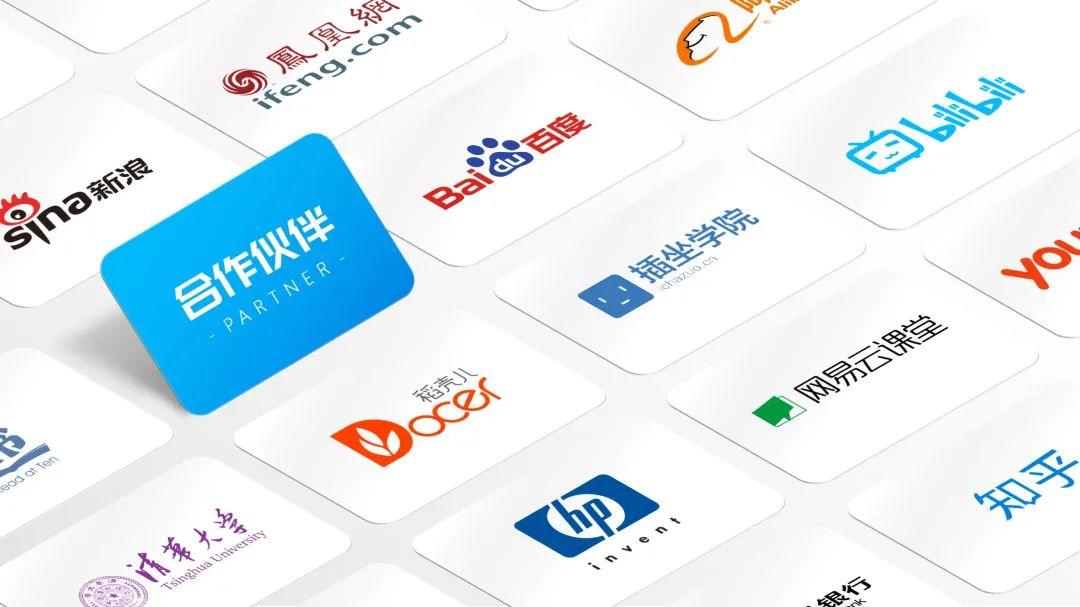
03 分割版面
我们在制作PPT的时候,也可以利用色块制作出分屏的感觉。
比如下面这页幻灯片。
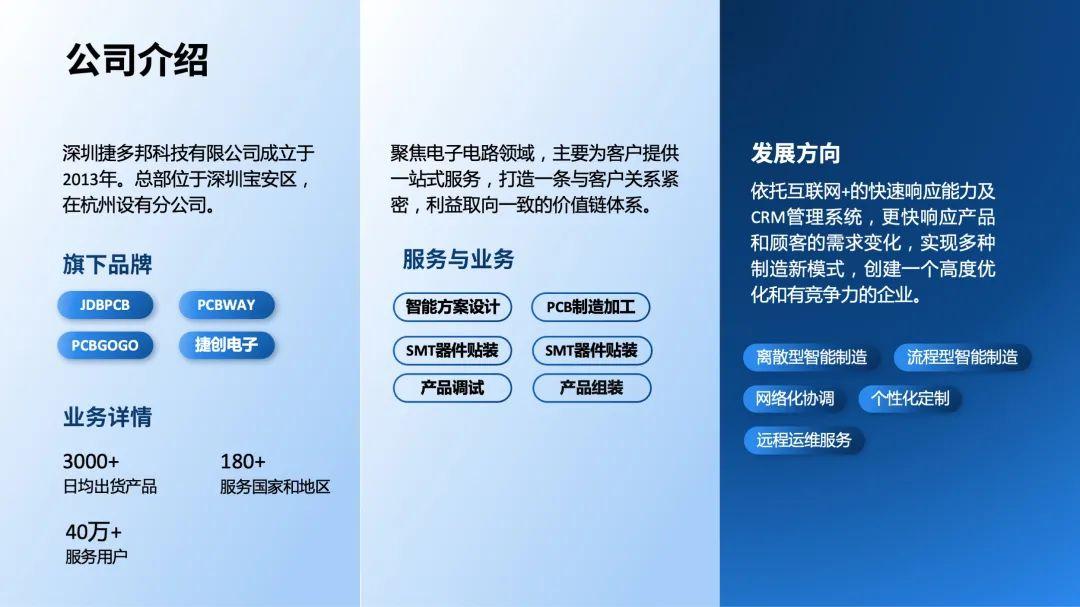
再根据一个实例来展开在操作一下:

像这样的一张PPT,他有两个主题内容。
我们可以用色块将PPT划分成两块,分别放入“问题”和“措施”内容。

当然也可以换个形状分割。

04 突出重点
当我们将内容排版好的时候,如果有某一内容需要进行突出,这就需要运用我们之前讲过的四大原则中的【对比】。
而色块又是最能快速出效果的简单的方法。
比如说下面这页,三块内容不知道哪部分是重点。

我们不妨给需要突出的这块内容给增加一个蓝色渐变的色块,再将文字改成白色,这样一看就知道哪个是重点。

还有下边这页,没有重点,但是想要突出内容。

我们也可以使用相同的方式,添加色块,用以突出。
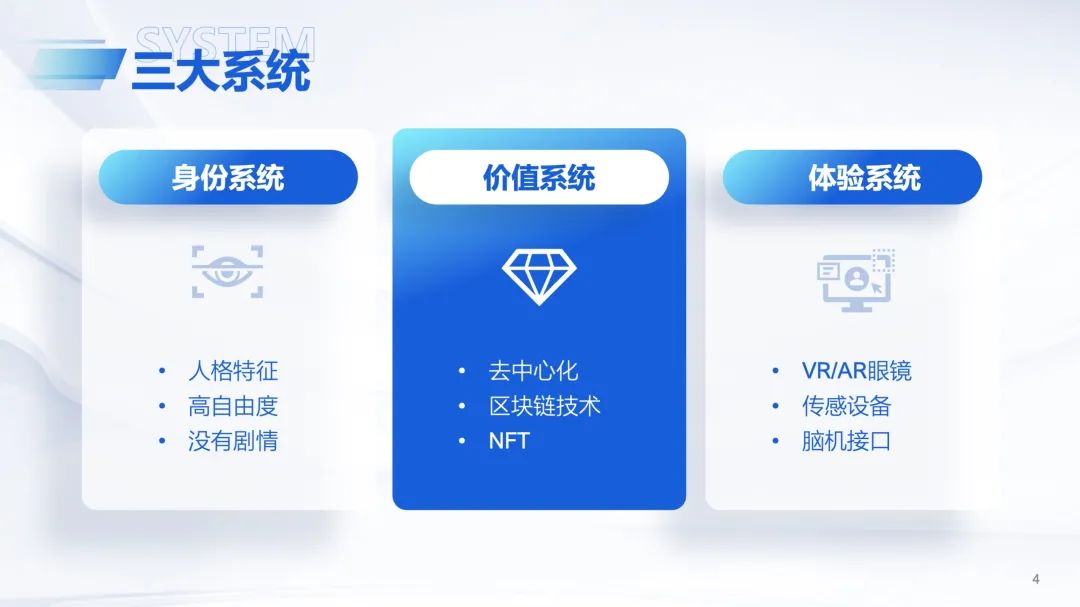
05 聚焦视线
当整个页面太平淡时,人的视线就无法集中,感觉看哪里都可以,或者一下无法关注到重点,这时就需要添加色块来聚焦视线了。
比如说下面这个案例,整个页面都是紫色的,所以看到的就是整个页面,人物并不是很明显。

如果我们在后面添加一个对比色色块,那么效果就不一样了,看这一页的时候,视觉重点就会落在中心人物部分。

还有下面这页,如果没有色块的话,四周空荡荡的,整个画面毫无聚焦点,目光就会四处游走。

但如果给其添加了色块,当PPT一翻到这一页时,第一眼该看哪里就已经很明显了。

以上就是今天的所有内容了~
我是薛海,期待我们下期见!
文章为用户上传,仅供非商业浏览。发布者:Lomu,转转请注明出处: https://www.daogebangong.com/articles/detail/PPT%20dont%20know%20how%20to%20typesetting%20Use%20universal%20color%20blocks.html

 支付宝扫一扫
支付宝扫一扫 
评论列表(196条)
测试