大家都用PPT来做什么呢?做幻灯片?那多无聊啊!不如来点好玩的?用PPT做拼图你试过吗?你还不知道?那就跟我一起来试试吧!
一、拼图形状制作
1、插入形状
首先我们在PPT里插入一个缺角矩形,然后调整控制点,变成一个四角星形~
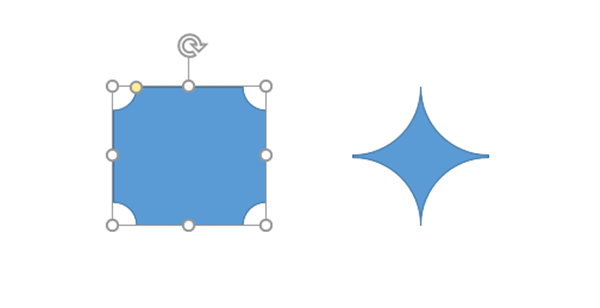
接下来插入两个圆形,将直径大小调整到和四角星形一样的宽度,这样它们刚好可以拼成这样的一个图形,我们点击【格式】——【形状合并】——【联合】~
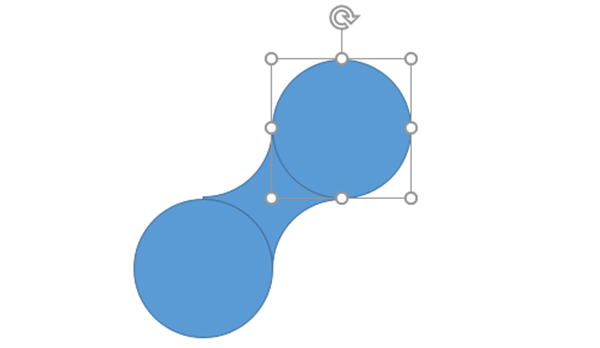
2、形状合并
接下来我们再插入一个矩形,然后复制我们刚刚做的那个图形,摆成下图的形状,然后点击【格式】——【合并形状】——【联合】将矩形和左上两个图形合并,再点击【格式】——【合并形状】——【剪除】将合并后图形与右下角两个图形进行剪切~
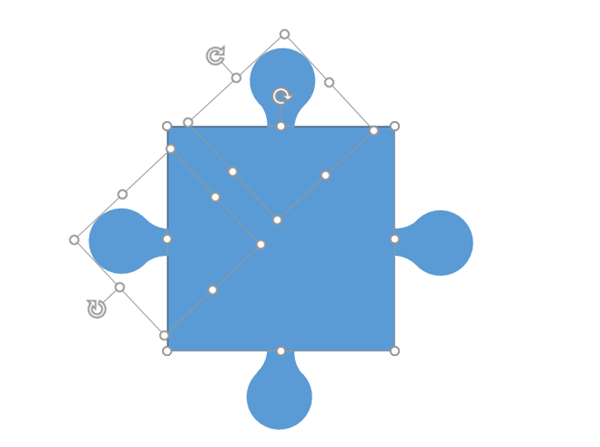
3、调整参数
调整好参数之后我们就可以得到这样一个拼图的形状啦~
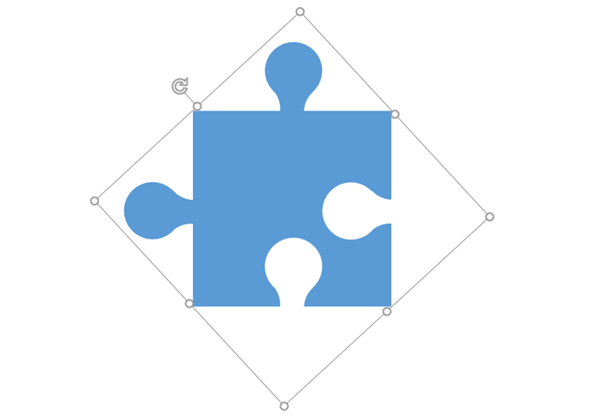
二、设计排版
1、矩阵布局
接下来就是简单的复制啦,这里告诉大家一个小技巧,按住Ctrl和Shift,拖动鼠标可以快速水平复制,复制出一行之后我们选中一整行复制粘,就可以得到下面这样一幅拼图啦~
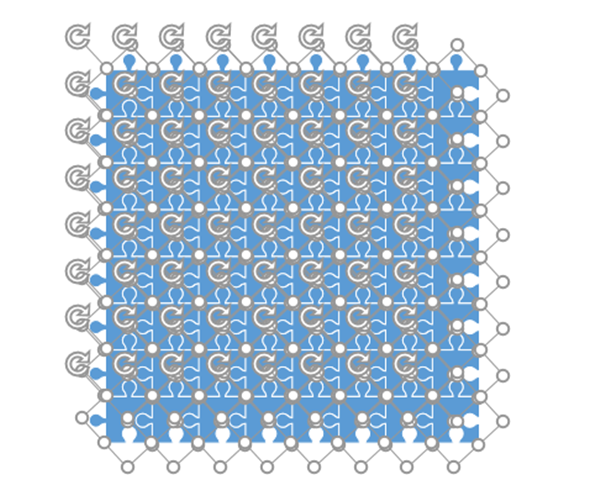
2.、填充图片
我们全选所有小拼图,组合成一个大的拼图,然后右键选择【设置图片格式】——【填充】——【图片或纹理填充】,将我们喜欢的图片填充进来,这样就做成一幅拼图啦~
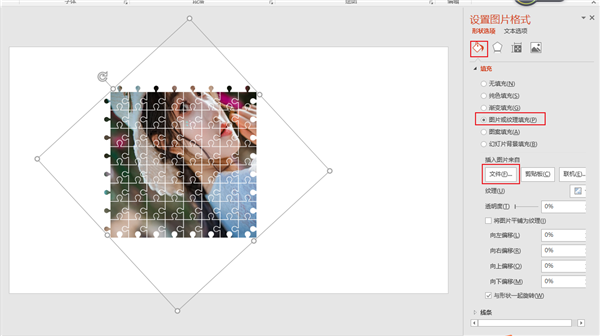
怎么样?这个高大上的设计你学会了吗?是不是很简单呢?下次自己也动手做一张拼图吧!如果在操作过程中有任何不懂的地方可以在评论区留言提问哦~
文章为用户上传,仅供非商业浏览。发布者:Lomu,转转请注明出处: https://www.daogebangong.com/articles/detail/PPT%20can%20also%20be%20used%20to%20make%20puzzles%20Such%20a%20fun%20function%20is%20only%20known%20now.html

 支付宝扫一扫
支付宝扫一扫 
评论列表(196条)
测试