



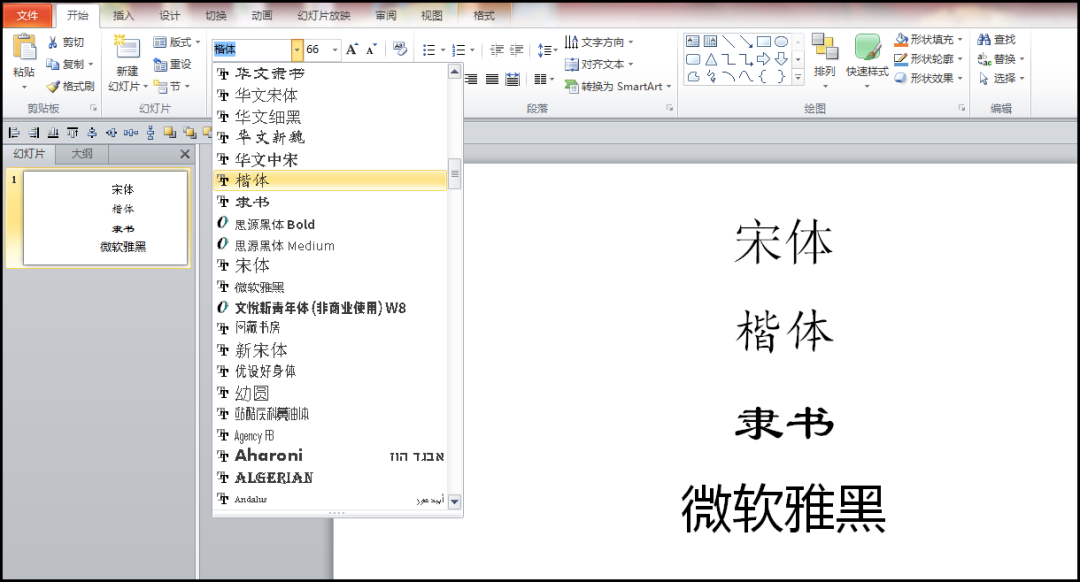
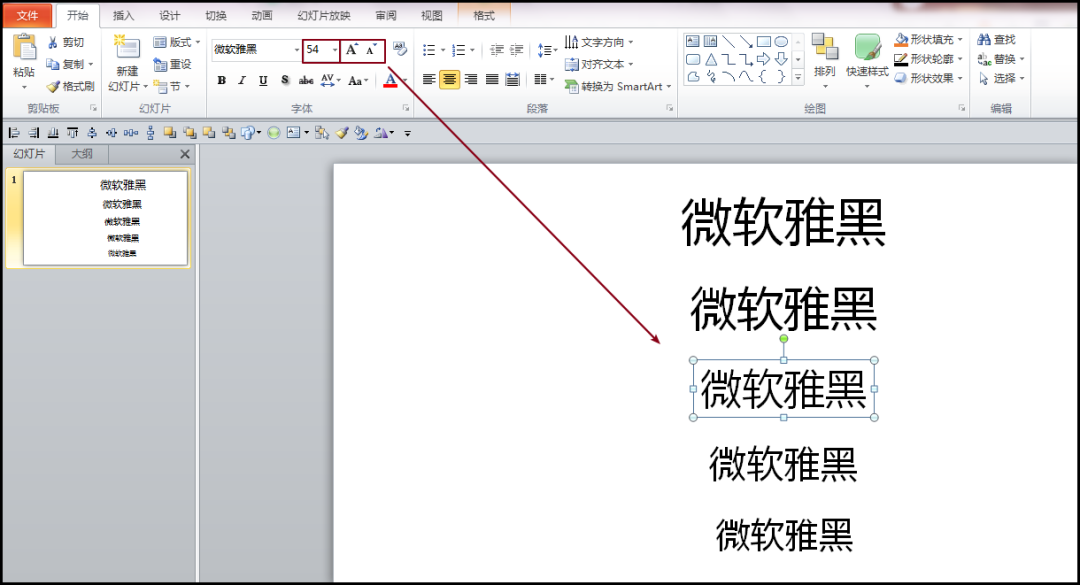
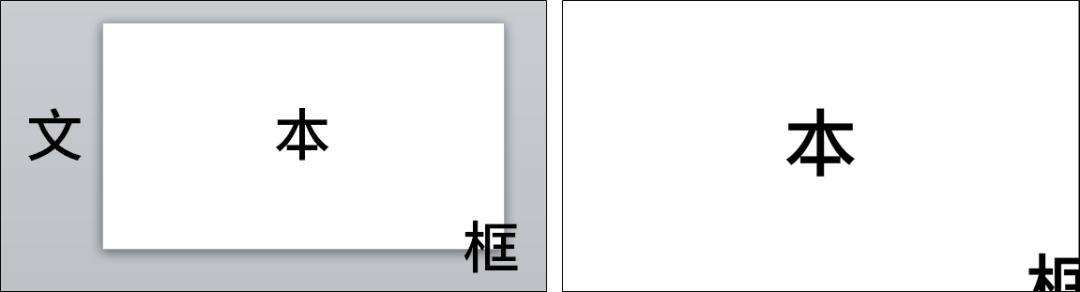
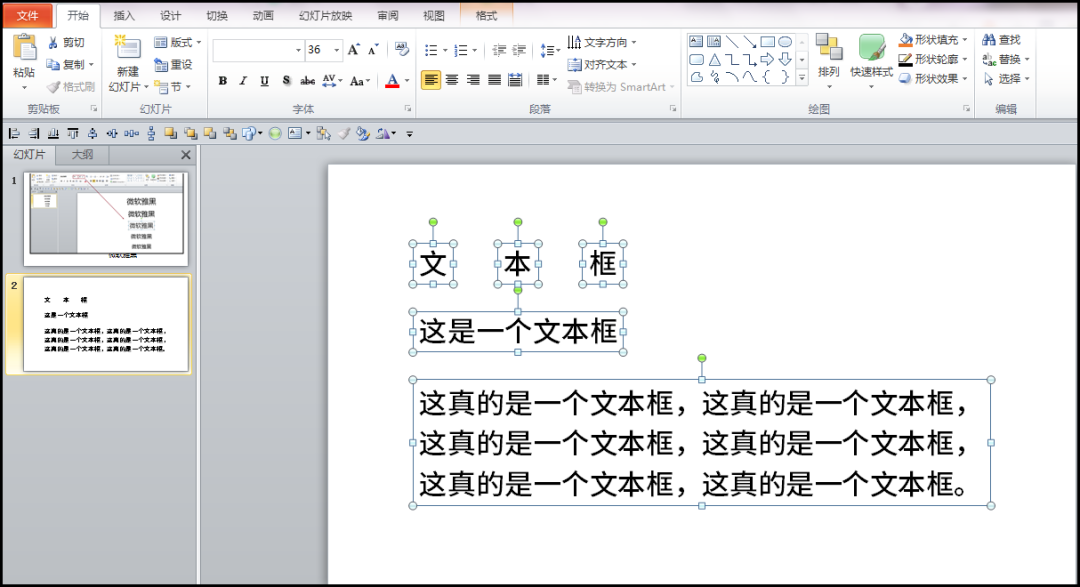

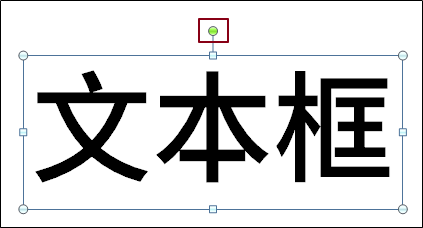





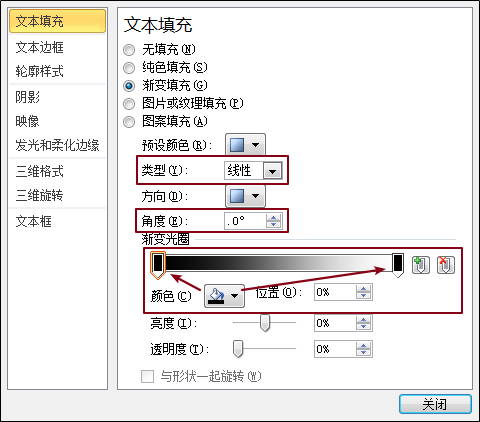
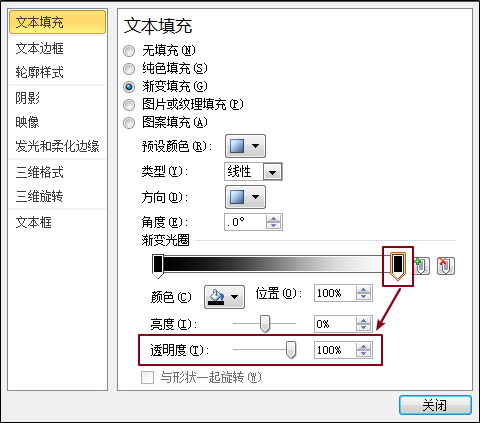
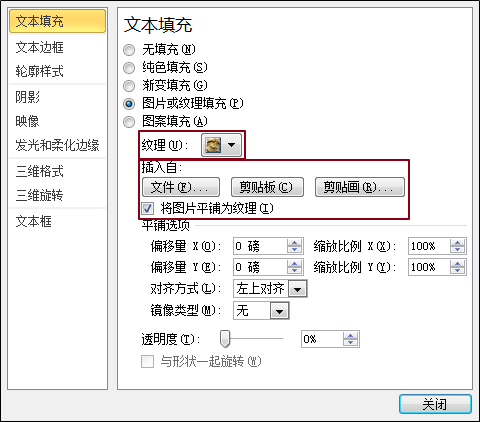
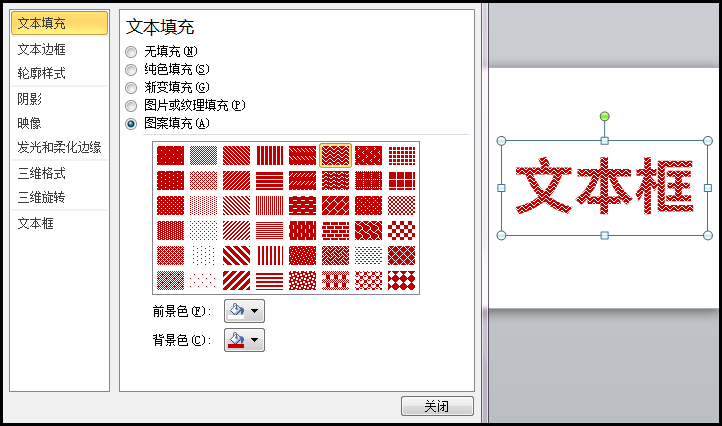
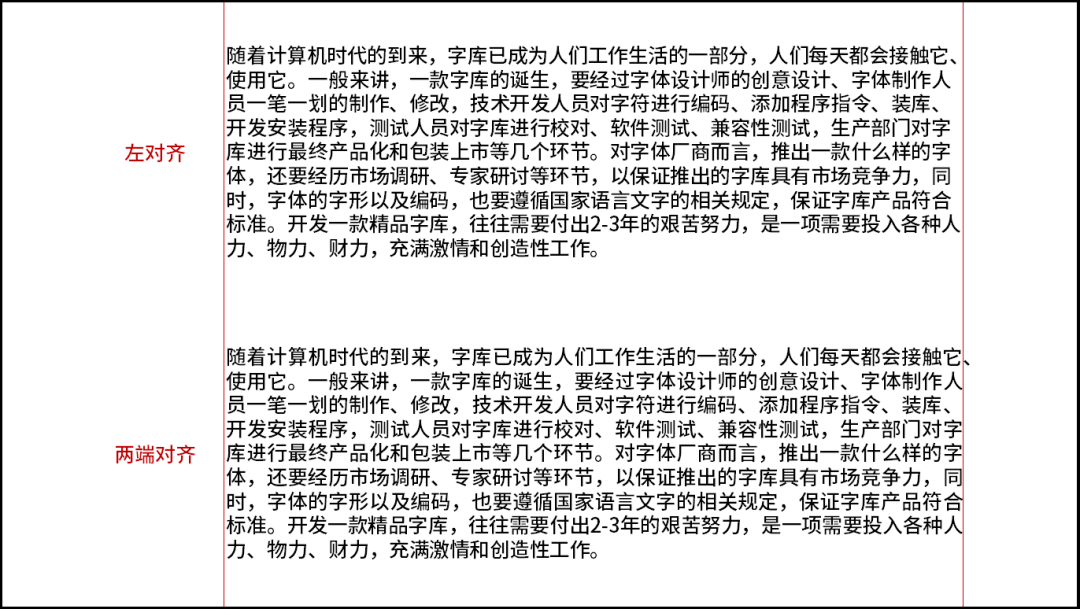
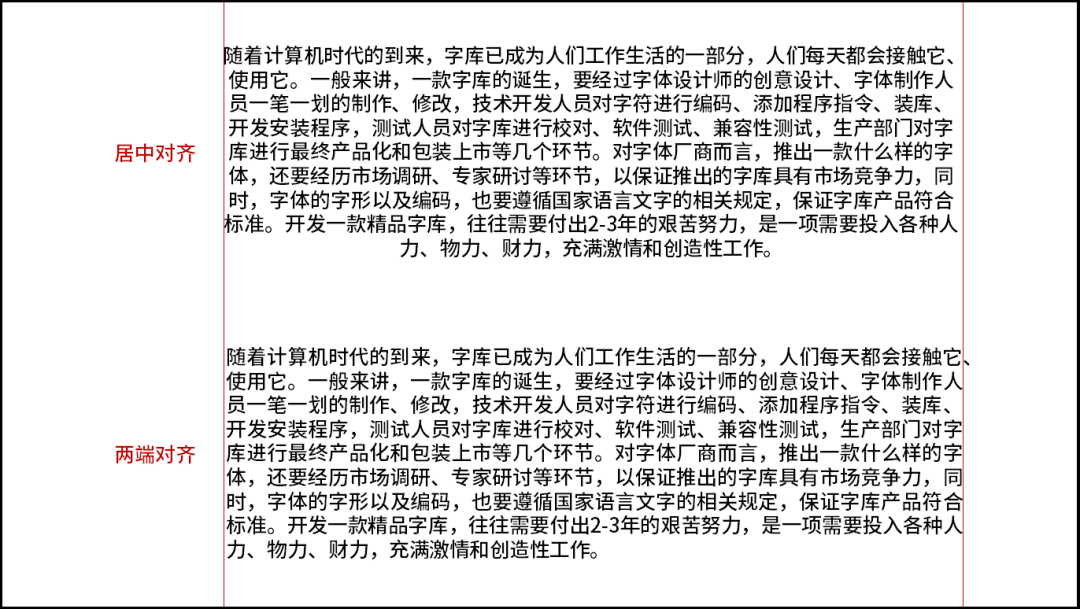
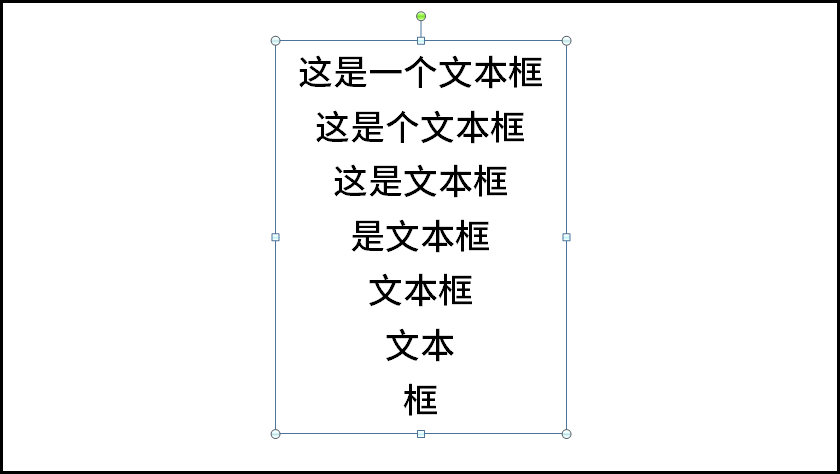

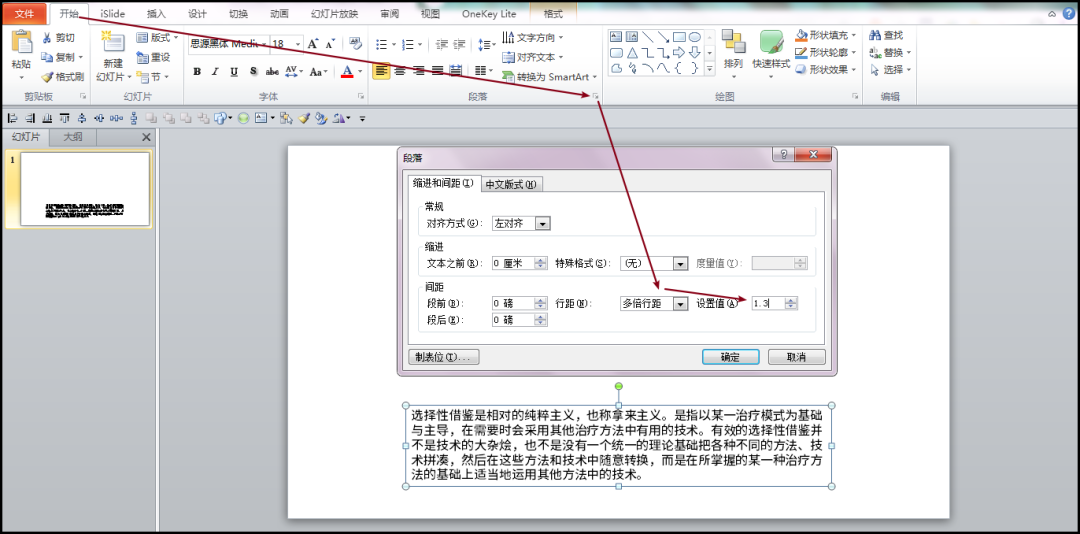
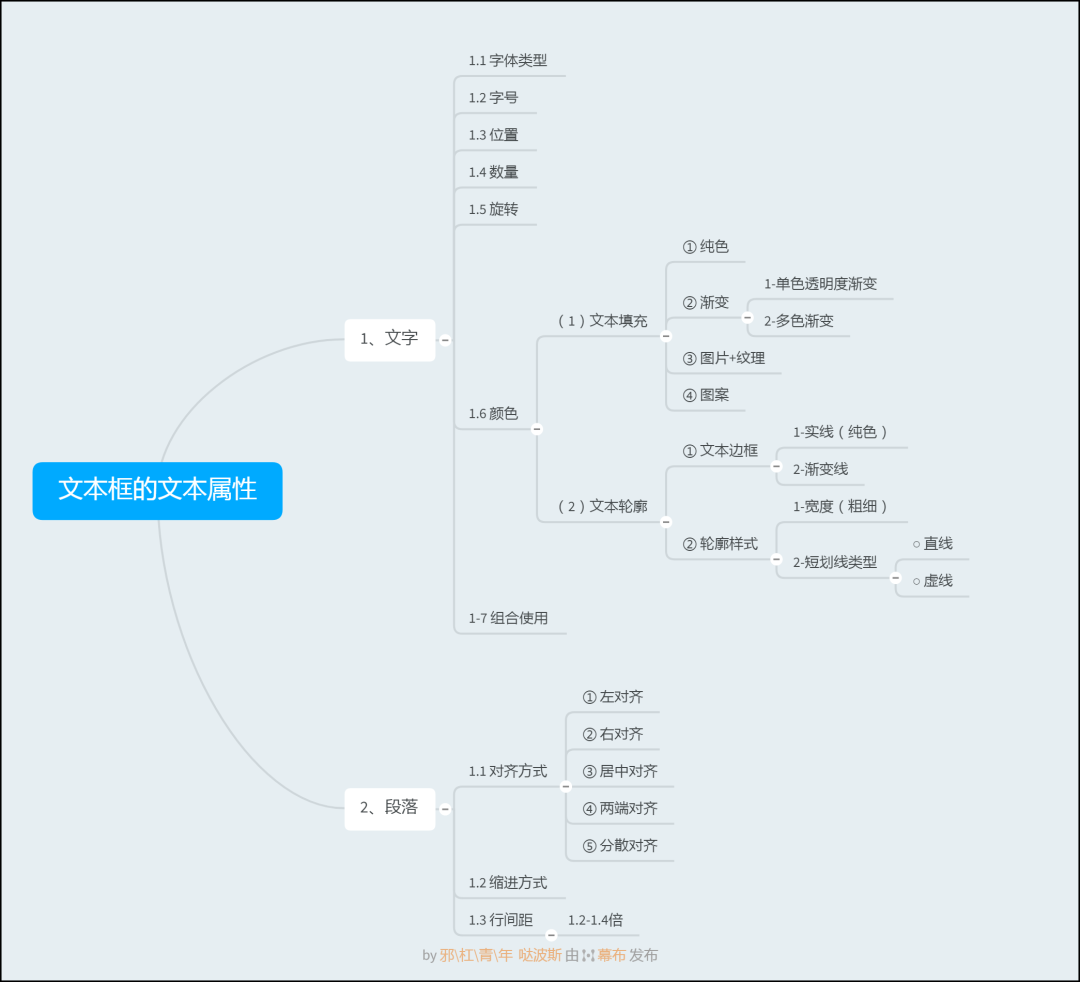

文章为用户上传,仅供非商业浏览。发布者:Lomu,转转请注明出处: https://www.daogebangong.com/articles/detail/PPT%20Whitening%20Tutorial%20Issue%2007Teach%20you%20to%20understand%20the%20text%20box%2001.html
想看的人很多,需要的人也很多。所以我会继续努力,和大家分享更多有价值的内容。同时,如果您有任何想了解的PPT问题,请在评论中留言




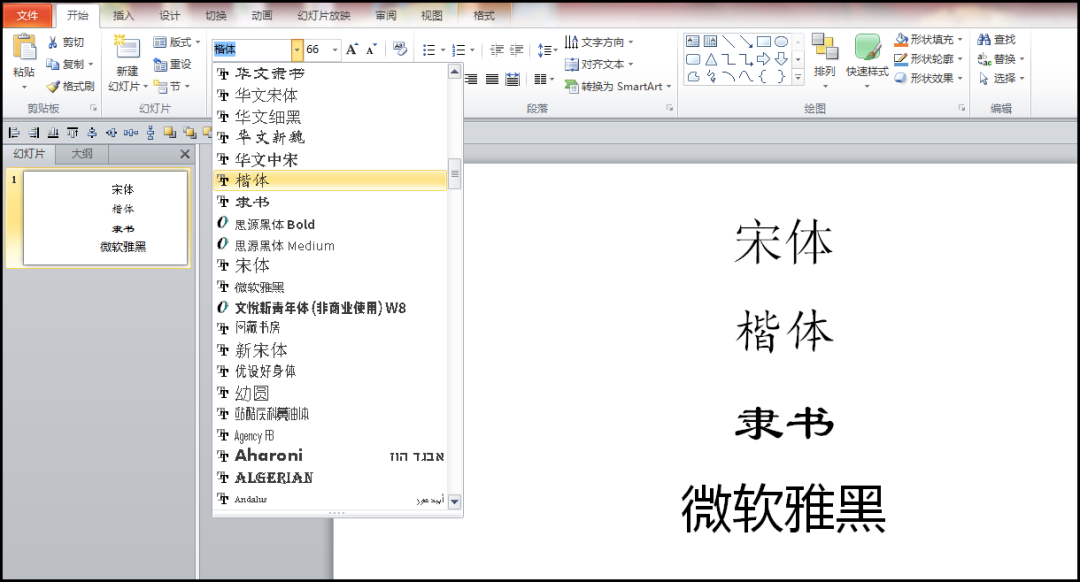
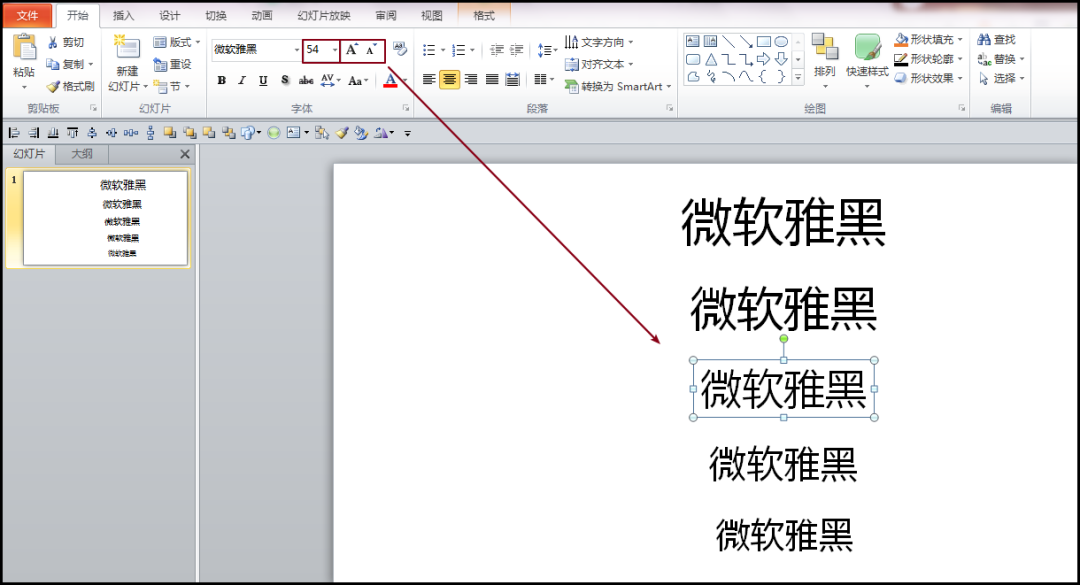
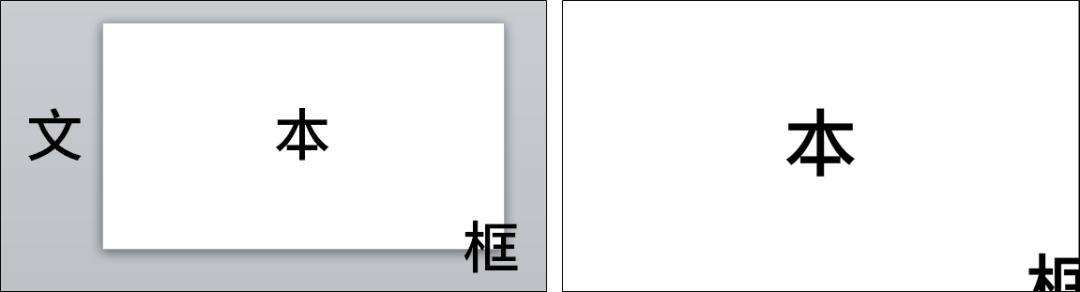
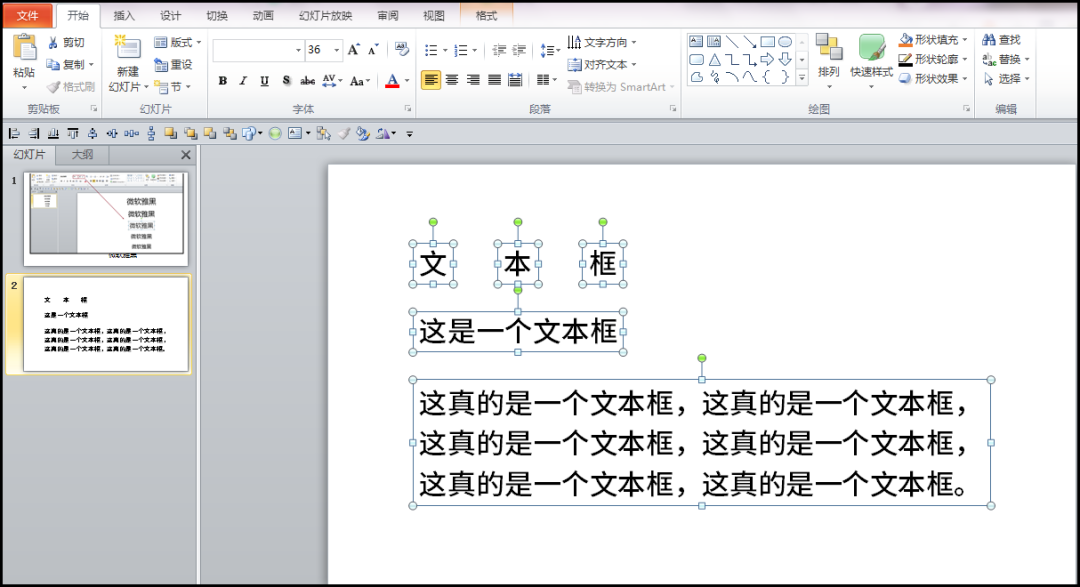

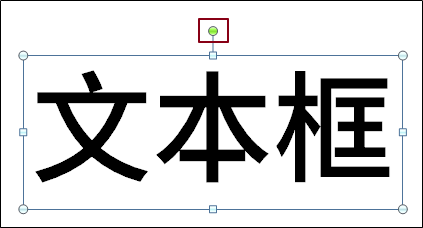





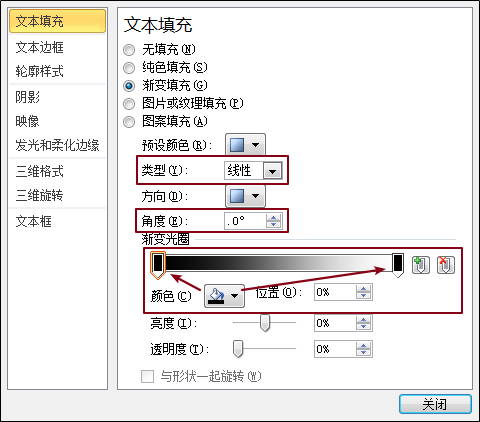
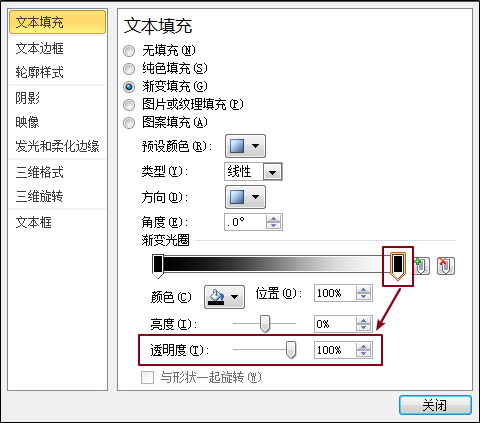
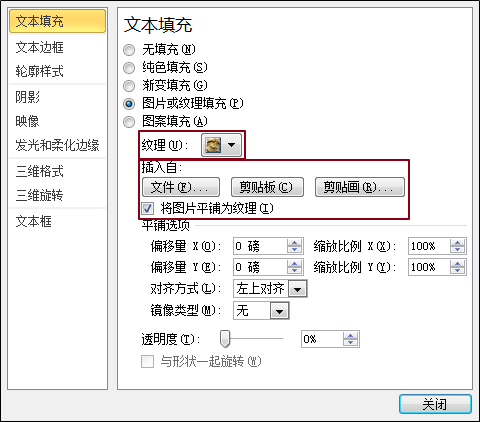
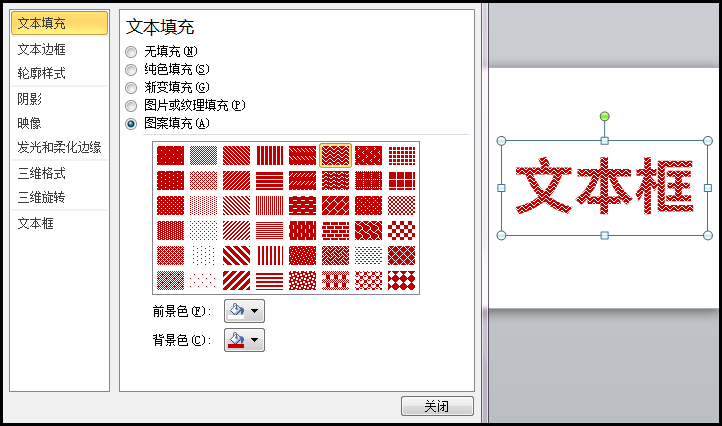
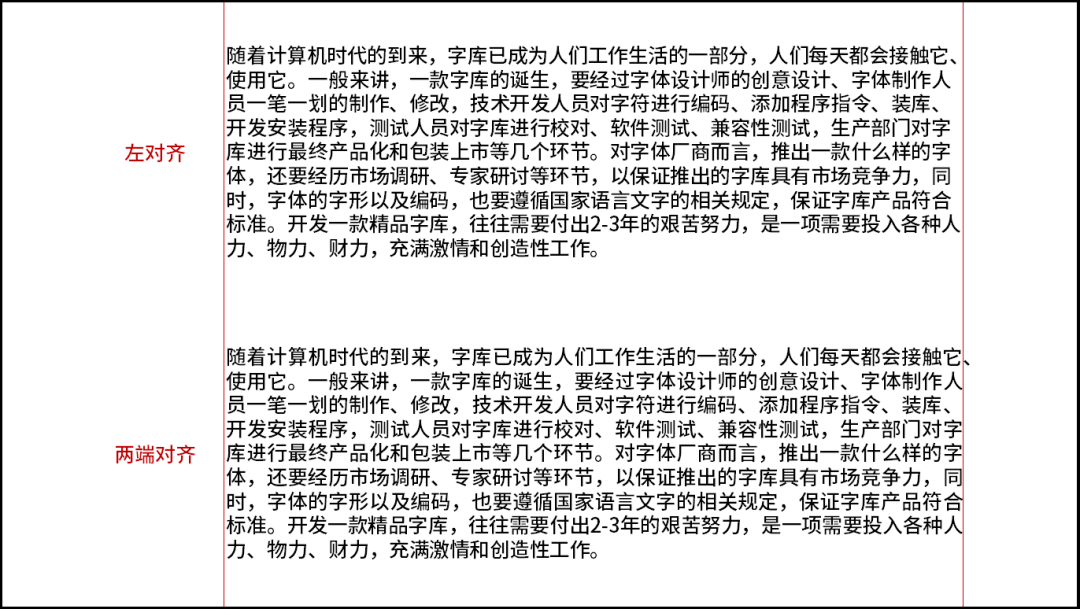
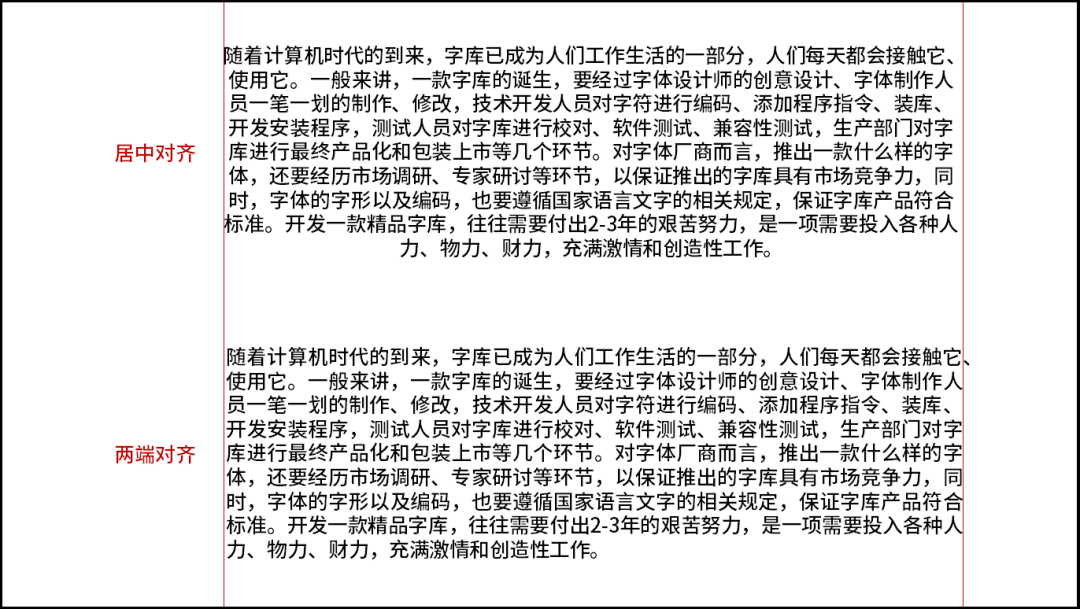
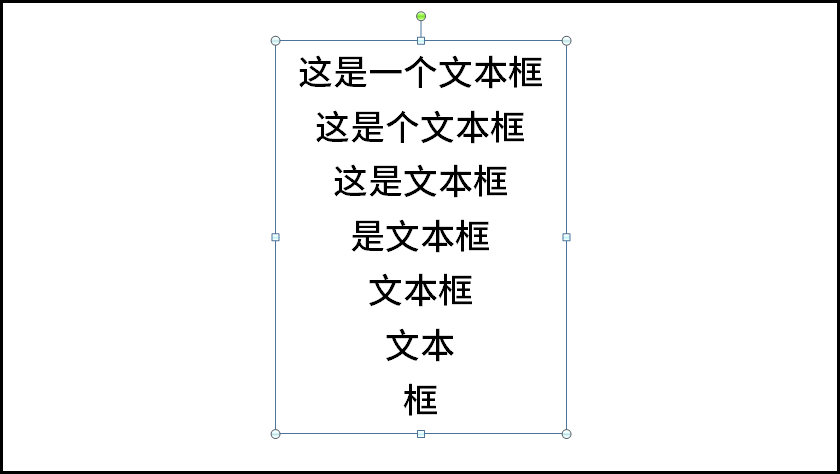

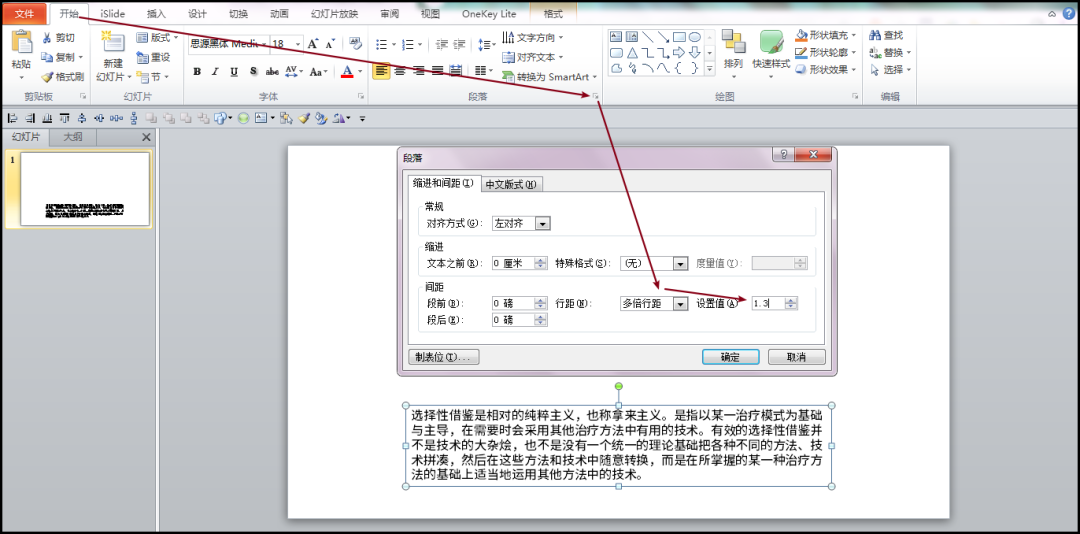
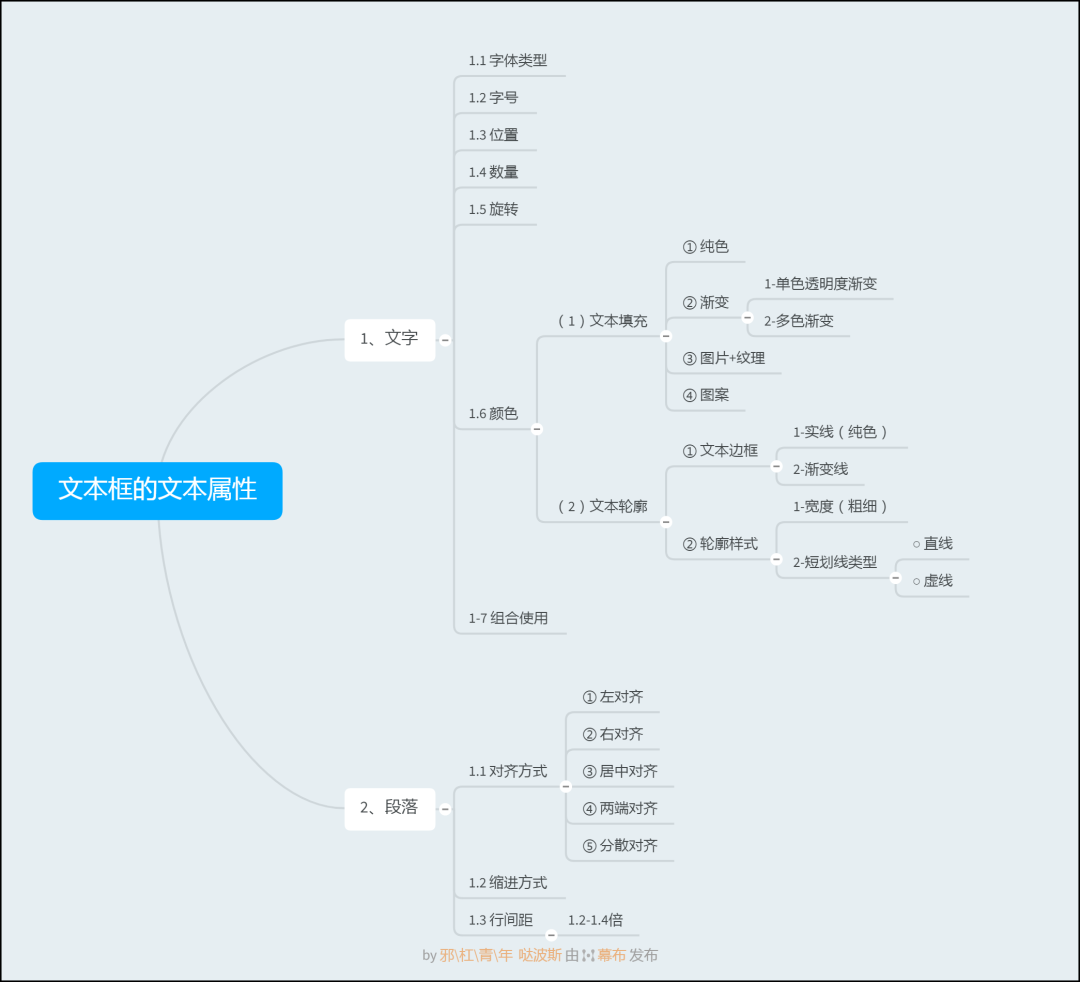

文章为用户上传,仅供非商业浏览。发布者:Lomu,转转请注明出处: https://www.daogebangong.com/articles/detail/PPT%20Whitening%20Tutorial%20Issue%2007Teach%20you%20to%20understand%20the%20text%20box%2001.html
 支付宝扫一扫
支付宝扫一扫
评论列表(196条)
测试