以下文章来自优秀ppt教程,作者部落沃教育

每天分享PPT图文教程、视频教程等高效办公软件教程。



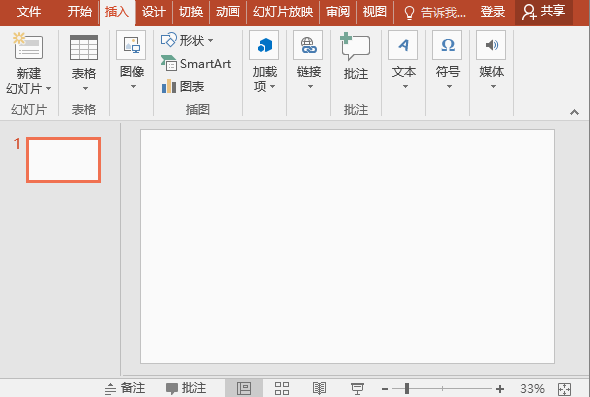
前几天,在F1~F12中,12个被人们忽视的神奇快捷键,它们在PPT里竟然有这些用处! 》文章在PPT中介绍了键盘顶部F1~F12键的一些应用,有读者留言说F4键的用法不详细。所以,今天我们就来了解一下PP中“F4”键的威力。

01
F4 键的作用
功能:重复之前的动作。
其特点是:保持一次动作+可重复。也就是说,如果我们之前执行过多个动作,则重复最新的、最后的动作(操作)。
02
示例应用程序
我们来看看【F4】可以应用在哪些方面:
示例1:当我们要绘制多个相同的形状,同时保证圆水平对齐且间距相等时,通常的方法就是“Ctrl+C”和“Ctrl+V”复制粘贴,然后统一调整形状的间距和对齐方式,操作和调整的时间会比较长,但是用[F4]键就可以很快完成。
情况一:先画一个矩形,然后每按一次[F4],就会等距复制一个矩形 。

情况2:先画一个矩形;然后同时按住Ctrl+Shift键,水平拖动鼠标复制创建一个相同的矩形;最后一直按F4,< span>矩形将以相等的间隔复制。

示例2:当我们要为多个对象设置相同的格式时,通常的方法是First依次选择多个对象,然后统一调整对象的格式。同样,这会花费更多的时间来设置,但是使用F4键可以非常快速地实现。 (注:这相当于格式刷的应用)。
情况一:先将某个文本设置为红色,然后选择其他要着色的文本,按F4,即可快速应用相同的颜色。

情况2:同样的原理也适用于图形和图片。首先设置形状样式,然后依次选择其他形状,按F4,可以快速应用相同的样式。

示例3:当我们制作表单时,我们也是使用F4键来处理表单。比如增加表格行数、合并单元格、改变颜色等。
情况一:先在最后一行下面插入一行,然后一直按F4复制生成多行。
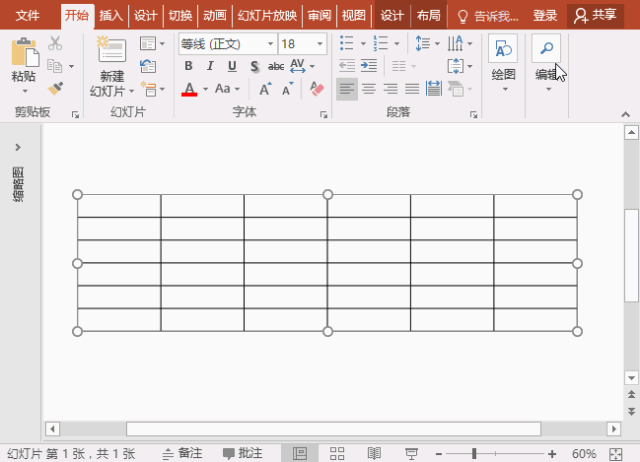
情况二:先选中要合并的单元格,右键,选择“合并单元格”,然后选择其他要合并的单元格,按F4,可以快速应用合并单元格功能。
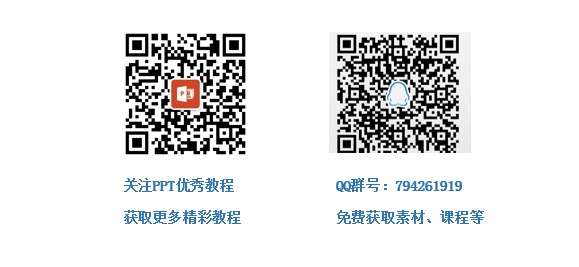
情况3:先填充一个单元格后,将光标置于下一个要填充的单元格中,然后按F4快速填充该单元格应用相同的操作为细胞着色。
提示:F4键可以实现的功能不仅仅是上面介绍的操作,在PPT中,甚至在Word和Excel中,这些操作是通用的。也就是说,几乎Office中的所有动作都可以复制,包括文本、字体大小、字体、粗体、颜色、阴影、行距等等。不仅适用于文字、形状、两个形状的设置,就连排列中的对齐、旋转都可以用F4复制~~~
<跨度>好的!今天就这样。小伙伴们,打开PPT按【F4】即可播放!
PPT教程文章推荐
谁说水印一定要去掉,美在PPT!
PPT快捷键只会是Ctrl+C/V?学习史上最全Ctrl组合键用法,秒杀99%PPTer!
这10个好用的PPT动画效果,让小白也能做出炫酷的动画! (PPT教程)
如何制作一个清爽又抢眼的PPT封面?这些技巧你一定要知道!
文章为用户上传,仅供非商业浏览。发布者:Lomu,转转请注明出处: https://www.daogebangong.com/articles/detail/PPT%20Tutorial%20This%20PPT%20skill%20learn%20it%20in%201%20minute%20pretend%20to%20be%20strong%20for%203%20years.html

 支付宝扫一扫
支付宝扫一扫 
评论列表(196条)
测试