这篇文章有点长,但是我本人亲自编写,推荐给办公室常用PPT、喜欢钻研技术的宅们,有兴趣的朋友不妨自己动手做做。(之前有国外的大神用WORD做过,但我的做法与他的并不太相同,正如我前面所说,没别的意思,仅供与喜欢做PPT的朋友们交流。)
Q:能在PPT里做出一个iOS7的界面来吗?
A:能!而且仅仅只需要Microsoft PowerPoint一个软件!这里需要2013版,想破解长期免费使用的,可以百度。
效果如下图:(尺寸:3840*2400像素)


有几条操作会出现若干次:
1、格式下的形状填充,渐变停止点的设置,轮廓线的设置等;
2、格式下的合并形状,即多个形状的组合、修剪、拆分等;
闲话少说,直接进入正题:
1、新建Microsoft PowerPoint文档,新建一张幻灯片,删除标题与副标题的文本框(或直接设置版式为空白,为方便观看,我这里设置了灰色母版。)
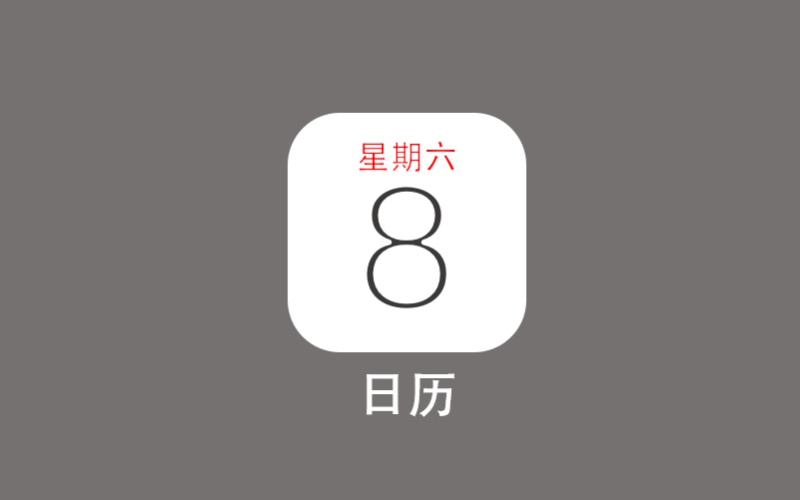
3、画边缘高光。复制iPhone外观,插入一个直角矩形,大小以能截取复制出的iPhone外观的一个角为宜,选择复制出的iPhone外观,与直角矩形,执行菜单下格式-合并形状-相交,去轮廓线,执行菜单下格式-形状填充-渐变-其他渐变,类型选择射线,角度158度,在渐变光圈上添加三个停止点(加上原有的两个,即有5个停止点,),颜色从左至右依次选择黑-黑-50%灰-黑-黑,位置分别为0、40%、55%、55%、100%(要保证第四个点的位置与第三个点的位置相同,才能产生高光与阴影的强烈反差)。复制三个,旋转,放到其他的三个角上。再插入一个比原iPhone外观稍小一点的圆角矩形,调整合适大小,作为iPhone的最上层面板。

5、画听筒。插入圆角矩形,调整大小,与素材iPhone的听筒大小保持相同,放到合适的位置,执行菜单下格式-形状填充-渐变-其他渐变,在弹出的设置形状格式里,选择渐变填充,类型选择线性,角度选择150度,停止点的颜色分别为黑-灰-白-白-黑-灰-白-黑-黑,不需太精确,能模拟高光、中间调与阴影即可,因为上面还要放一层听筒的丝网状的膜。再插入一个圆角矩形,调整大小,与素材iPhone的听筒内网状物的膜大小保持相同,放到合适的位置,执行菜单下格式-形状填充-渐变-其他渐变,在弹出的设置形状格式里,选择图案填充,图案选择棚架(倒数第二行,倒数第二个),前景色选择黑色100%,背景色选择黑色淡色25%,再对其执行格式-形状效果-阴影-内部-内部居中。(参数仅供参考,下同)
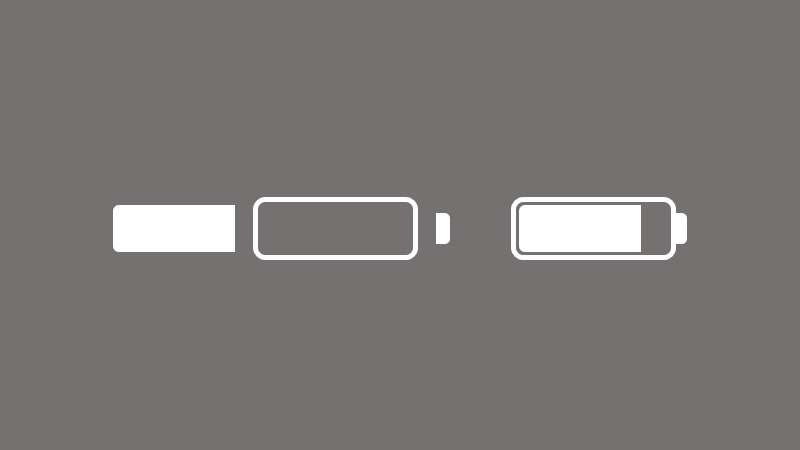
7、画屏幕与屏幕高光。复制iPhone最上层面板(稍小的那个圆角矩形),再插入一个三角形,调整到能截取一部来做高光的大小为宜,选择复制出iPhone最上层面板与三角形,执行菜单下格式-合并形状-拆分,执行菜单下格式-形状填充-渐变-其他渐变,在弹出的设置形状格式里,选择渐变填充,类型选择线性,角度选择180度,光圈停止点为黑-50灰,位置为0、100%,透明度85%,亮度-100%(此处参数可能有误,不行就设置为白-50%灰,位置为0、100%,透明度85%,亮度100%,建议选择红色参数,我把PPT做完,再到写这篇教程,中间隔了好一阵,一些详细的参数记不太清了。)。再画一个直角矩形,填充为灰色25%里的深色90%。调整合适的图层顺序,得下图:
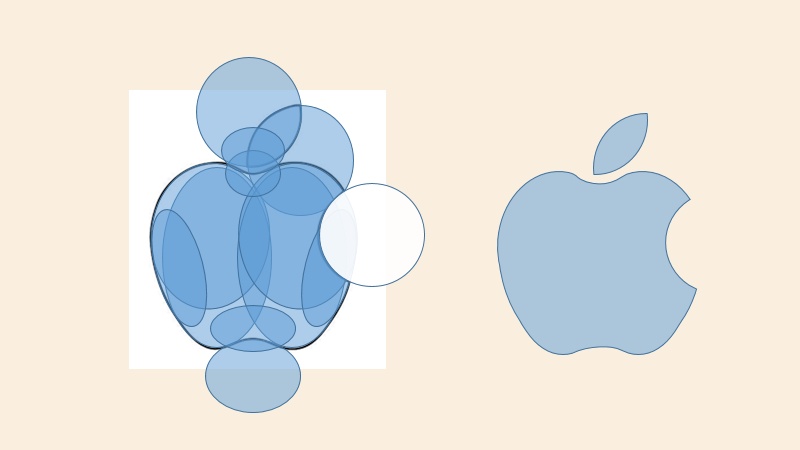
没有icon的界面总感觉哪里不对。。。。
9、短信。画一个圆角正方形,设置好圆角幅度,(建议复制若干,要多次用到,以便保持统一)设置渐变填充,如果对颜色把握不准,可以用吸管吸;再画一个椭圆,再插入一个新月形,选中椭圆与新月形,执行格式-合并形状-联合,输入文字短信,字体为华文黑体(iPhone自带的字体疑似一种叫苹果俪黑的字体,我没找到,就用相近的华文黑体代替)。为便于icon的查看,这里将母版的颜色改为灰色25%里的深色50%。

11、照片。照片的icon其实不好做,这八个椭圆的分布从左上角以顺时针方向到左边的疑似颜色是以红-橙-黄-绿-青-蓝-紫-品红进行分布的,呈中心对称,建议先做水平的两个,复制,旋转成竖直的,然后再复制水平与竖直方向的4个,旋转45度,再调整颜色,可以保证中心对称,透明度设置为10%左右。


14、地图。地图icon可以用五个矩形与圆角矩形相交而得,导航的方向图标可以用一个锐角三角形与一个钝角三角形相减得来,盾牌图标是三个椭圆相减而得来的,最后设置白色轮廓,设置红白蓝三色的渐变填充即可。

15、天气。这个图标好办,设置圆角矩形的渐变。橙色的正圆为太阳,云朵的图标为三个正圆合并而成,最底端用一个直角矩形补齐,然后合并形状-联合,设置透明度15%。

17、备忘录。这个也不难,设置好圆角矩形的渐变即可,渐变填充的五个停止颜色点分别为浅黄-金色-白色-50%灰-白色,停止点位置分别为0、29%、30%、31%、100%,最后加上线条即可。

19、提醒事项。这个icon很好做,左边四个标记点可以用两层,底层用大一点的正圆,顶层放小一点的正圆,再加上白色轮廓。

21、股市。这个icon难的是那条白色线条下面的从灰到黑的渐变,复制一个圆角矩形,插入任意多边形,然后顺着白线的趋势点击(趋势线这部分尽量要精准,趋势线外的地方右随意画,只要能盖住icon下端的两个圆角即可),最后点击起始点,闭合路径得到任意多边形,将任意多边形与复制的圆角矩形相交,得到icon下端的部分,设置灰色80%到黑100%的渐变,方向为线性,角度为90。最后,再次插入曲线,沿趋势线再画一遍,双击停止,这样出来的是一条有弧度的曲线,不是折线,选中曲线,执行格式-编辑形状-编辑顶点,进入顶点编辑状态,选中顶点,按住Alt键可以拖动曲线的两个控制柄调整曲线为折线,得到趋势线的折线。(其实,可以将之前得到的icon的下端部分复制一个,进行顶点编辑,右击顶点,开放路径,删除不要的,留下走势线。我原来就是这样做的,但现在这里的选项全是灰色的,不可用,不知道是什么原因。)最后,给蓝色的小圆点加上黑色的轮廓。

22、iTunes Store。这个简单些,画正圆,去掉填充,设置轮廓为白色,合适的磅值,音乐符号为横向的平行四边行与两个竖直方向的矩形和两个椭圆组成,将他们合并即可。

24、报刊杂志。iOS6以前,这几个图标中的四本书从下至上分别是Poem、Art、Travel、Sport(顺便感慨一下,老外对于生活的认识与追求真是很有格调的。),iOS7扁平化了以后,变成了几个色块,没有多大难度,记住几本书有淡淡的投影。

26、设置。这个Safari一样,也有点难度。画一个三角形,调整好大小,再复制一个,旋转180度,合并两个形状,得到一个菱形,复制菱形若干(建议19个,每一个旋转5度,然后再整体复制,旋转90度),得到图中第三个形状,然后画圆,相减,得到大齿轮,复制大齿轮,缩小得到小齿轮。再加上像奔驰一样的三角标志,得到大致形状,最后别忘记大小齿轮有两次方向相反的渐变填充,呈现高光与阴影。(如果要得到最下图的icon还需要三角形将三角标志与大齿轮接连处补满,然后再后小圆相减,得到最终的icon,弧形的接连。连接的详细步骤请参考12相机图标的做法)

27、FaceTime。圆角矩形、直角矩形、梯形,无难度,不赘述。

29、邮件。画直角矩形,再用圆角正方形的一个圆角去修剪邮件的上半端,下边部分用两个窄的直角矩形相减可得。

31、音乐。哇,终于,最后一个了。。。不多说,参考22iTunes Store。

时钟图标。时钟图标的两个耳朵可以用两个小正圆与一个比时钟面板稍大的正圆相减得来,再加上稍小一点的时钟面板(正圆)与两个直角矩形即可。

这时候,问题来了,刚才所做的这些icon里的图形部分是可以放大缩小的,但是字体不能随图案放大缩小。怎么办呢?
解决的办法是:选中icon里的图案和文字,复制,粘贴为图片,如果担心粘贴为位图会模糊,可以将矢量图形放大,再进行复制和粘贴为图片,这样得到的图片会清晰很多,具体原理就不解释了。
在运营商一栏加上信号格,小圆点就是能画出的最小的正圆,打上“中国移动”、17:19、84%都是文本。
将已经做好的全部内容粘贴到最开始做的iPhone上,调整到合适的大小。

接下来,就是见证奇迹的时刻了!
对三张iPhone的外观分别设置三维旋转,预设选择透视(否则透视的值不可设置,而且透视会让你的iPhone自动产生一点轻微的颜色渐变,看上去会更加逼真哦),X轴、Y轴、Z轴的数值分别为50度、340度、320度,透视70度。

最后,从苹果官网枪点文案过来,呈现一下主次,一个还像那么回事的iPhone广告就诞生了!

哈哈,长达30页的制作就算大功告成!! 快向身边的人炫耀一下,让他们也叫你一声大神吧!
文章为用户上传,仅供非商业浏览。发布者:Lomu,转转请注明出处: https://www.daogebangong.com/articles/detail/Only%20use%20PPT%20to%20make%20the%20user%20interface%20of%20iOS7.html

 支付宝扫一扫
支付宝扫一扫 
评论列表(196条)
测试